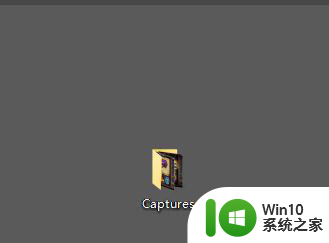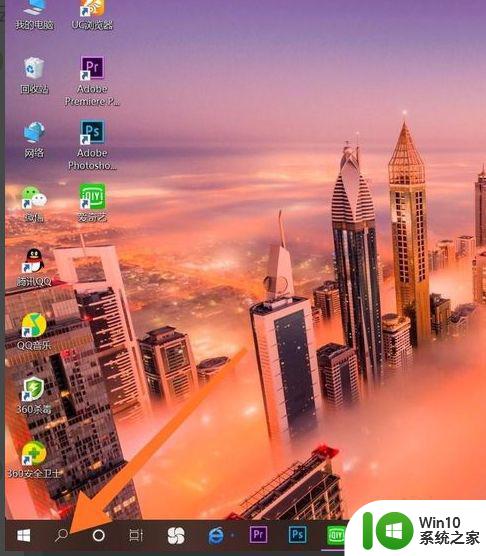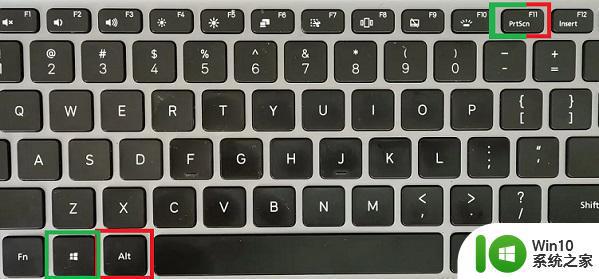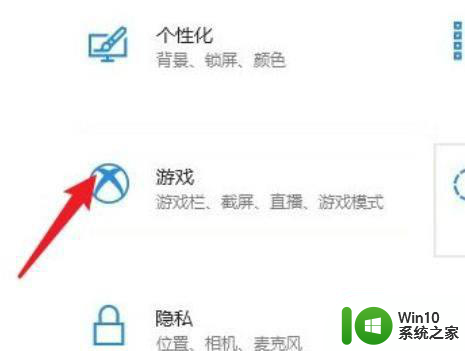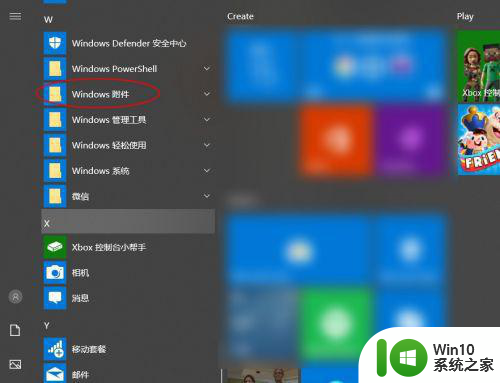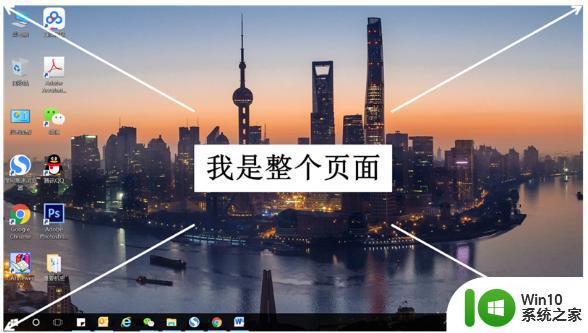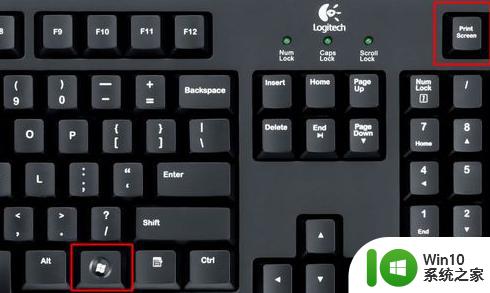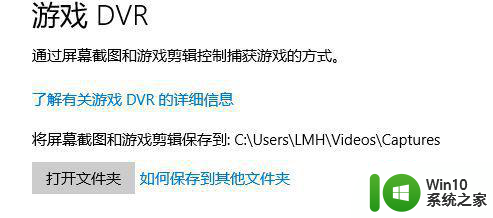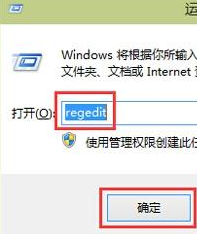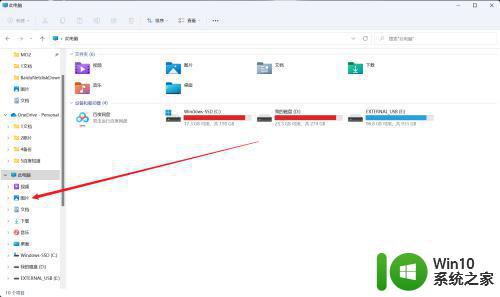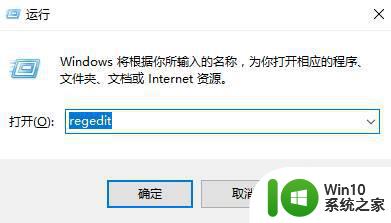Windows10笔记本截屏快捷键怎么设置 Win10笔记本截图文件保存路径在哪里
Windows10笔记本截屏快捷键怎么设置,在工作或学习中,截屏已经成为了我们不可或缺的工具。使用Windows10笔记本进行截屏操作更是方便快捷,只需几个简单的按键即可完成。但是很多人对于Win10笔记本截图文件的保存路径并不清楚,在这里我们为大家解答这个问题,同时还会介绍如何设置Win10笔记本的截屏快捷键。跟随我们的步骤,让你的截屏体验更加顺畅。
解决方法:
1、Win + shift + S:可以选择截图区域的大小,Ctrl+V粘贴在word、微信等应用里。能否直接编辑修改需视系统版本而定,1809版本可在截图后进行编辑修改(该快捷键其实是调用了OneNote里的截图功能)。
2.、Prt sc:对整个页面截图,Ctrl+V粘贴,无法直接编辑修改。
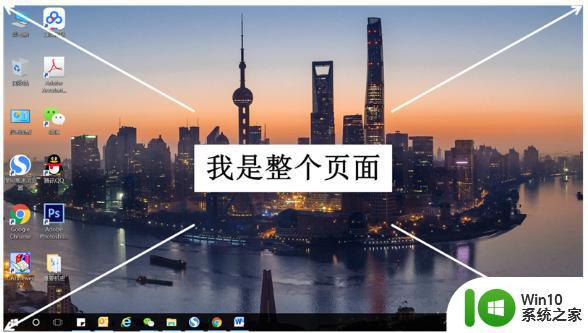
3、Win键 + Prt sc:对整个页面截图,无法直接编辑修改,自动保存在此电脑—图片—屏幕截图里。
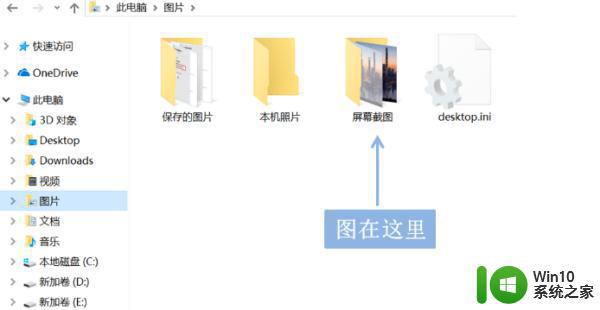
4、Alt + Prt sc:对打开的窗口进行截图,Ctrl+V粘贴,无法直接编辑修改。如我在桌面打开了文件资源管理器,按下Alt+ Prt即可对资源管理器界面窗口进行截图。
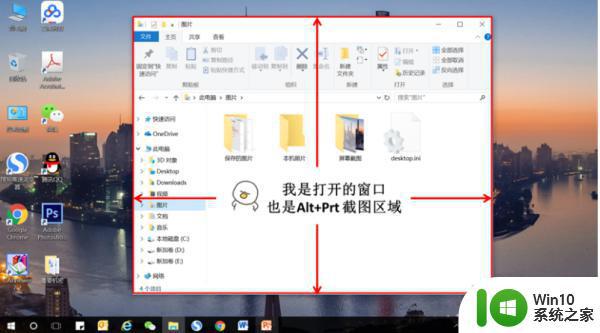
Windows10笔记本的截屏快捷键非常方便,而且可以自行设置。同时,截屏文件的默认保存路径也是易于查找和管理的。希望这篇文章能够帮助大家更加熟练地使用Windows10笔记本的截屏功能。