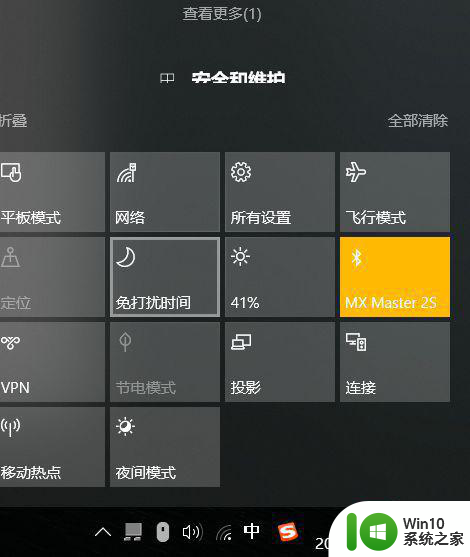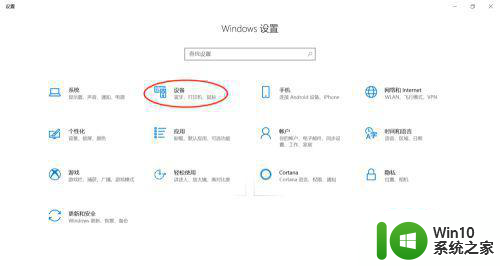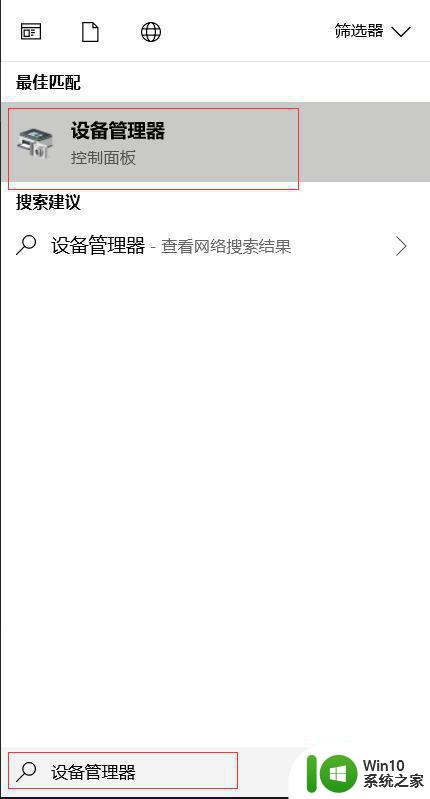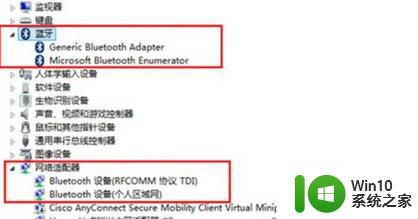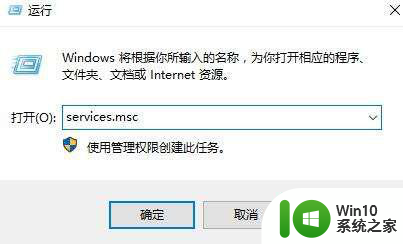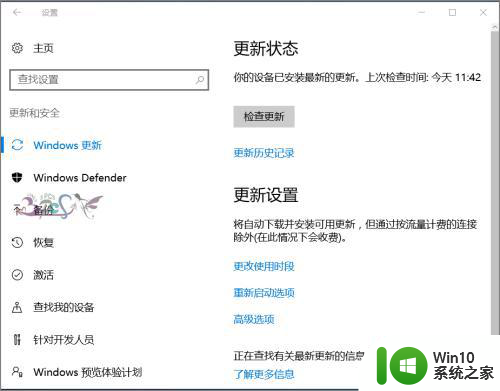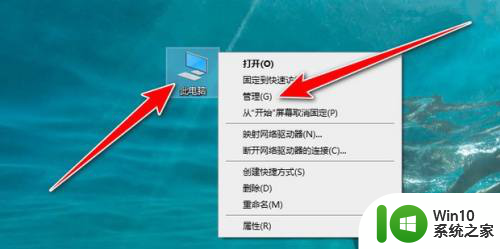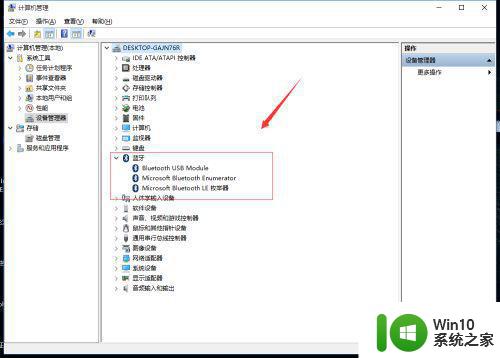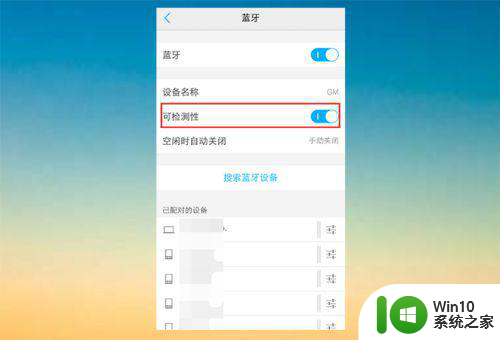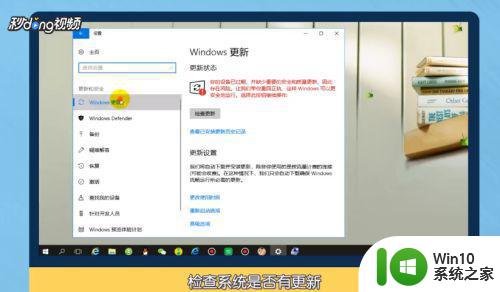win10系统找不到蓝牙解决方法 win10蓝牙设备无法连接解决方法
win10系统找不到蓝牙解决方法,现代科技的快速发展,使得蓝牙技术成为了人们生活中不可或缺的一部分,有时我们可能会遇到Win10系统无法找到蓝牙设备或无法连接蓝牙设备的问题。这些问题给我们的日常使用带来了一定的困扰。幸运的是针对这些问题,我们可以采取一些简单的解决方法来解决。本文将介绍一些解决Win10系统找不到蓝牙设备和无法连接的方法,帮助大家摆脱这些困扰,顺利使用蓝牙设备。
具体方法:
方法一:硬件检查
1、检查你要搜索的蓝牙设备是否允许被搜索,比如:手机蓝牙是否有打开【可检测性】这样电脑蓝牙才能搜索到它。
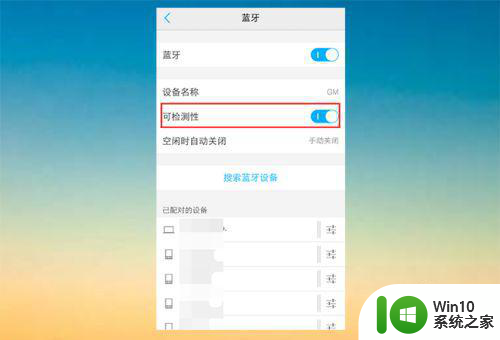
2、检查你的电脑是否有正确安装蓝牙设备,运作是否正常,如果没有正确安装或者蓝牙显示感叹号,那你需要重新安装蓝牙驱动的程序。
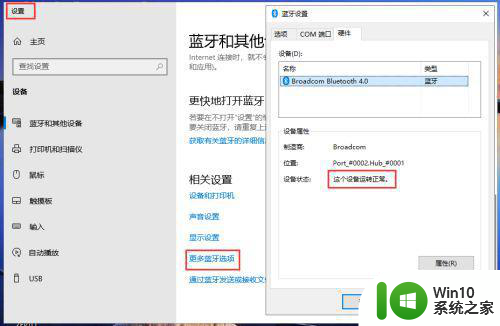
方法二:启动蓝牙
1、在电脑桌面,打开【控制面板】就可以管理电脑的程序。

2、在控制面板页面,查看方式,点击【大图标】,然后再点击【网络和共享中心】。
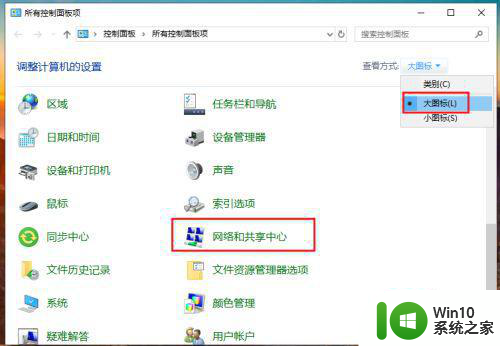
3、进入网络和共享中心页面,点击左边的选项【更改适配器设置】。
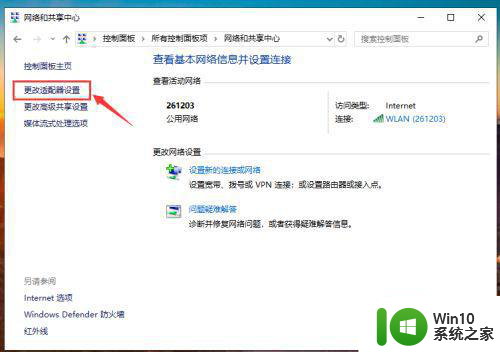
4、进入页面就可以看到蓝牙,如果是禁用状态,鼠标右击,准备重新设置。
注意:只有开启蓝牙,蓝牙才能出现此页面。
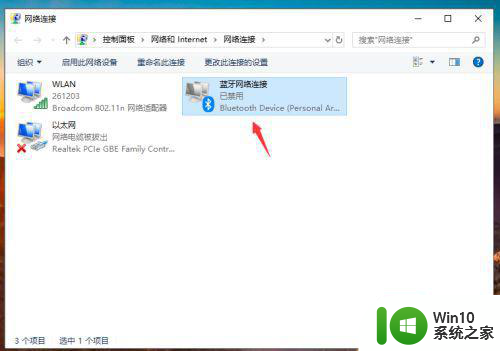
5、出现选项窗口,点击【启用】这样蓝牙才能正常使用。
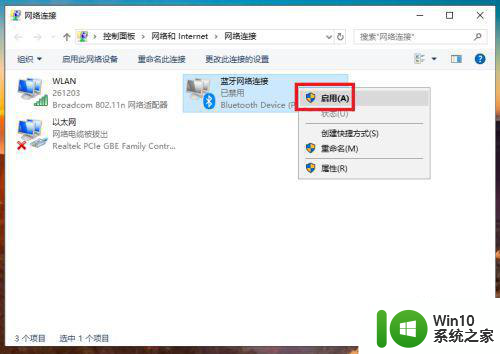
6、出现蓝牙连接网络窗口,就会有【正在启用】,这样启用成功后,蓝牙就可以搜索到设备了。
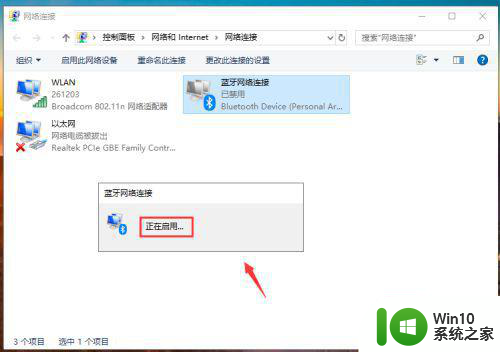
方法三:蓝牙服务
1、以上方法如果还不能使用,可以在“控制面板”页面,还是大图标下方,再点击【管理工具】。
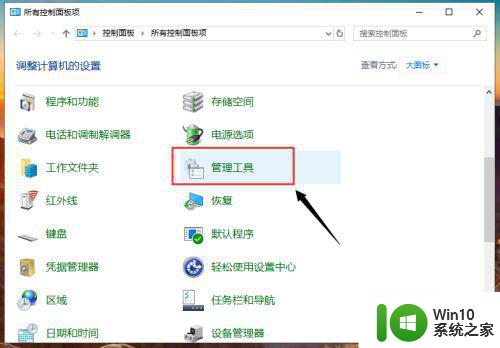
2、在管理工具页面,点击【服务】就可以管理设备的服务。
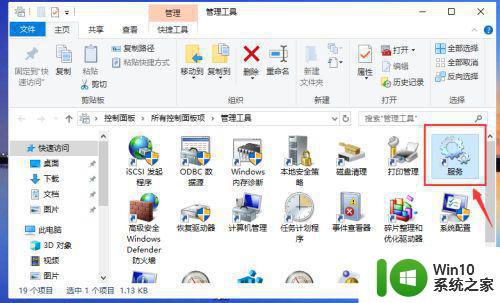
3、找到【蓝牙支持服务】先点击它,然后在左边选项,点击【启动】此服务,这样蓝牙才能搜索发现其他蓝牙设备。
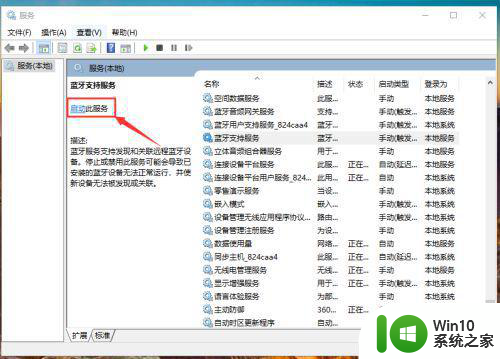
4、启动完成后,就可以正常使用了,但如果启动类型是禁用,可以鼠标右击,选择【属性】。
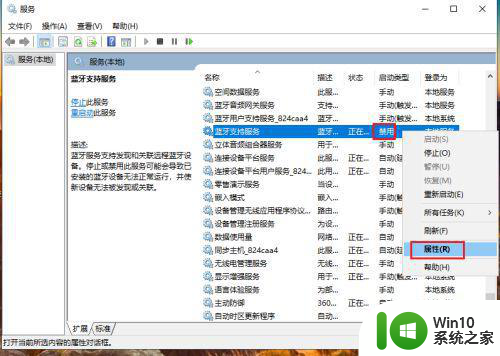
5、把启动类型该为【手动】,再点击“应用”,最后点击【确定】。
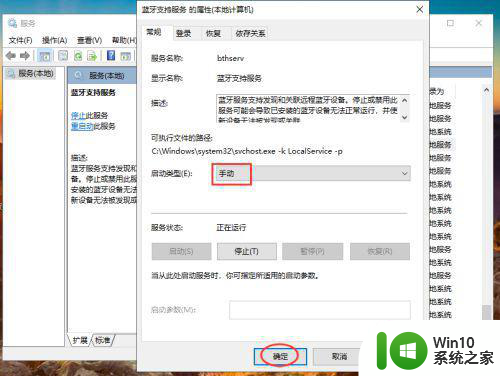
6、完成后,返回页面,Buletooth启动类型已经设置,这样电脑蓝牙就可以正常搜索其他蓝牙设备了。
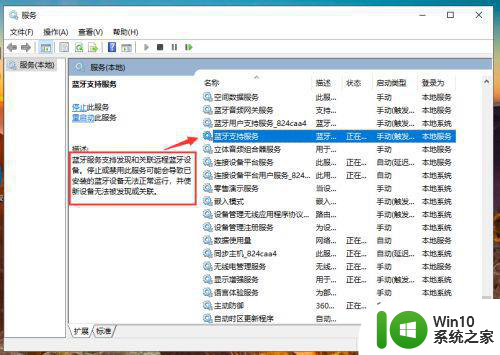
以上是win10系统找不到蓝牙的解决方法,对于那些不清楚的用户,可以参考以上步骤进行操作,希望对大家有所帮助。