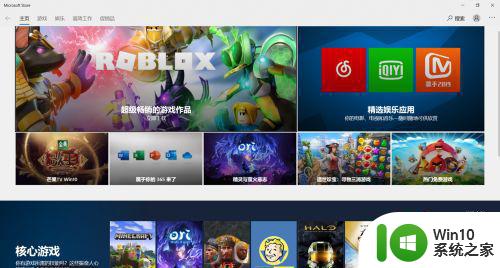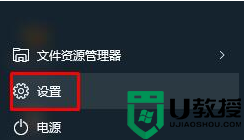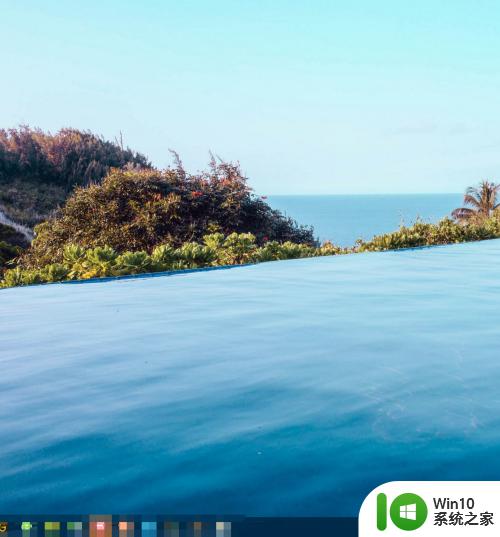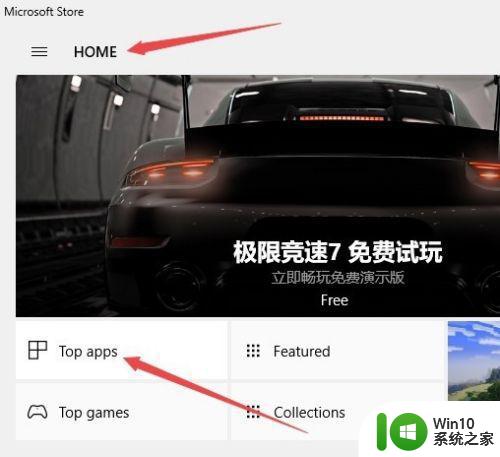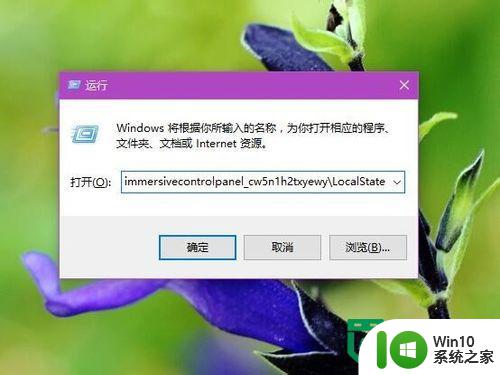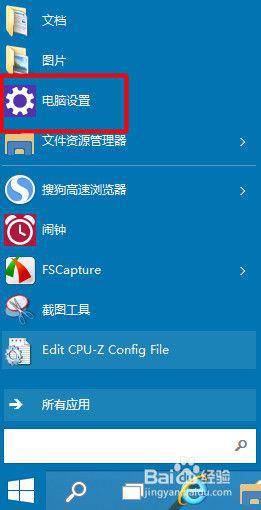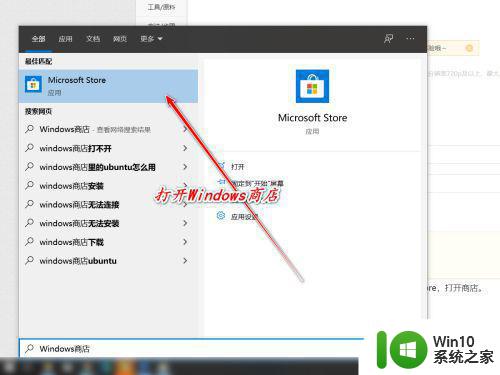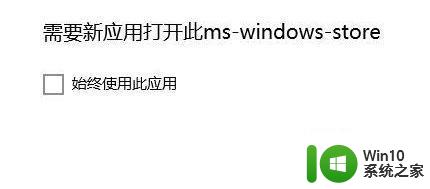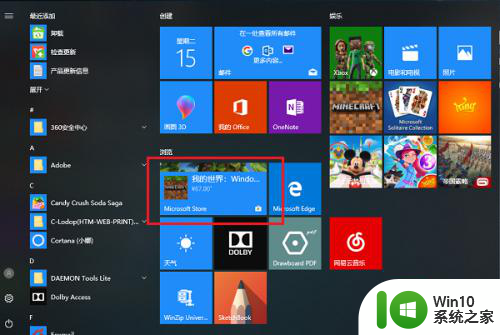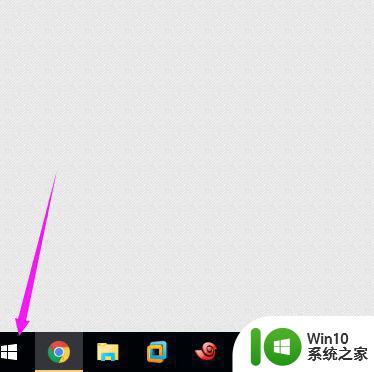要在microsoft store中搜索应用吗怎么关闭 如何关闭Windows10系统中的应用商店查找应用功能
要在microsoft store中搜索应用吗怎么关闭,在如今的数字化时代,我们常常需要在Microsoft Store中搜索各种应用来满足我们的需求,有时候我们可能会想要关闭这个功能,特别是在Windows10系统中。关闭Windows10系统中的应用商店查找应用功能可以带来一些好处,比如提高系统的运行速度,减少网络流量的消耗等。如何才能轻松地关闭这个功能呢?接下来我们将一起探讨一些简单有效的方法来实现这个目标。
操作方法:
1.在Windows10系统中,有些文件的打开方式中经常出现:【在应用商店中查找应用】;
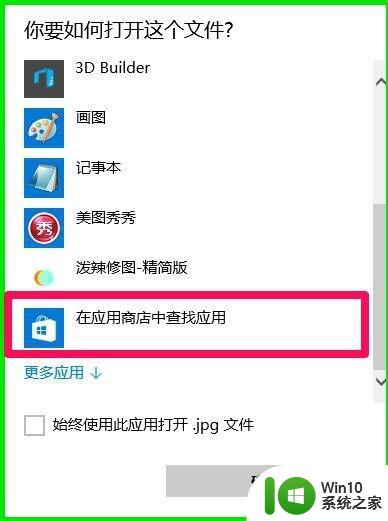
2.要在microsoft store中搜索应用吗怎么关闭的方法
在注册表中添加NoUseStoreOpenWith键项可以关闭Windows10系统中的【在应用商店中查找应用】项。
注册表路径:
HKEY_LOCAL_MACHINE\SOFTWARE\Policies\Microsoft\Windows\Explorer
步骤:
右键点击系统桌面左下角的【开始】,在开始菜单中点击【运行】。在运行对话框中输入regedit命令,点击确定或者回车,打开注册表编辑器;
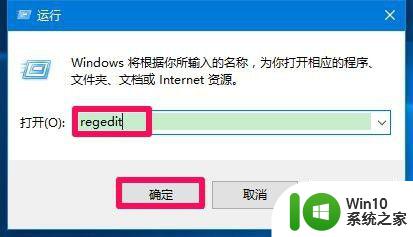
3.在打开的注册表编辑器窗口,我们依次展开:HKEY_LOCAL_MACHINE\SOFTWARE\Policies\Microsoft;
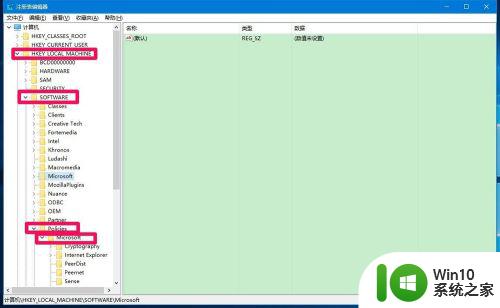
4.在Microsoft的展开项中再展开Windows;
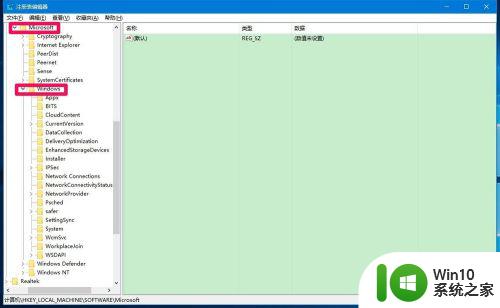
5.强烈建议在修改注册表前一定要备份注册表,备份注册表的方法可参考:百度经验《朋友们:修改注册表值前一定要先备份注册表》;
6.在Windows的展开项中没有找到Explorer键项,我们右键点击Windows - 新建 - 项;
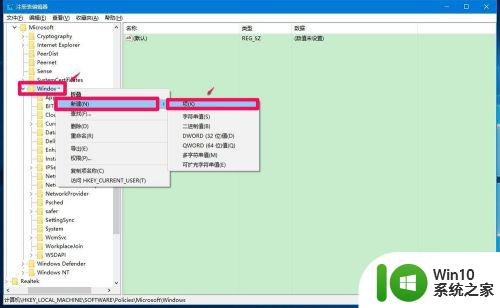
7.把新建#1命名为Explorer,在Explorer对应的右侧窗口,右键点击空白处 - 新建- DWORD (32位)值;
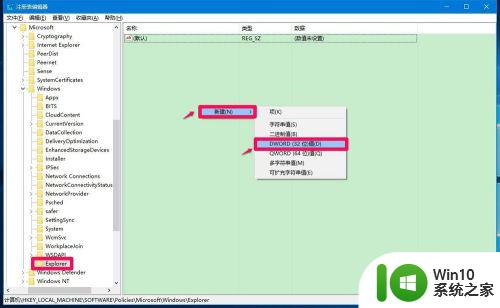
8.我们再把新建#1命名为:NoUseStoreOpenWith,左键双击NoUseStoreOpenWith。在打开的编辑DWORD (32位)值窗口,把NoUseStoreOpenWith的数值数据从“0”更改为“1”,再点击:确定;
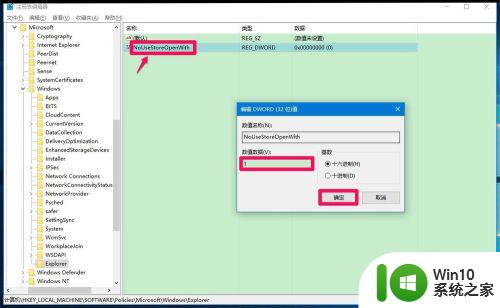
9.点击确定以后,回到注册表编辑器窗口,可见:NoUseStoreOpenWith REG_DWORD 0x00000001(1),退出注册表编辑器;
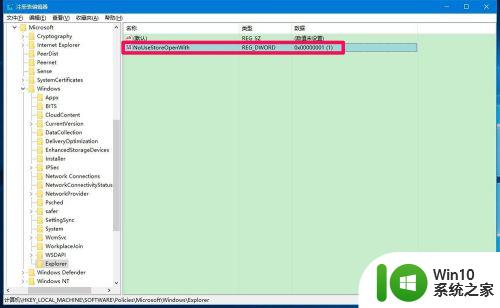
10.我们再点击某文件的打开方式,【在应用商店中查找应用】项消失了。
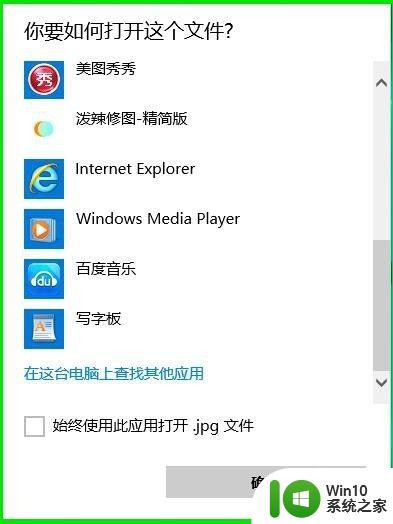
11.如果需要恢复【在应用商店中查找应用】项,右键点击NoUseStoreOpenWith。在右键菜单中点击:删除,删除NoUseStoreOpenWith键项,就可以恢复【在应用商店中查找应用】项。
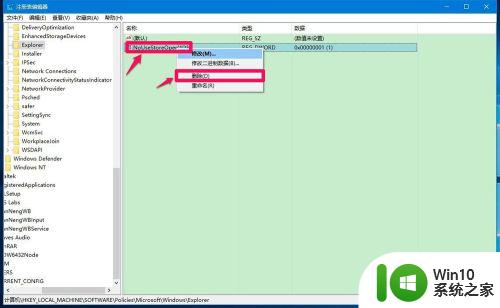
12.以上即:要在microsoft store中搜索应用吗怎么关闭的方法,供有需要的朋友们参考。
以上就是在Microsoft Store中搜索应用如何关闭的全部内容,如果您遇到了相同的问题,可以参考本文中介绍的步骤进行修复,希望这些步骤能对您有所帮助。