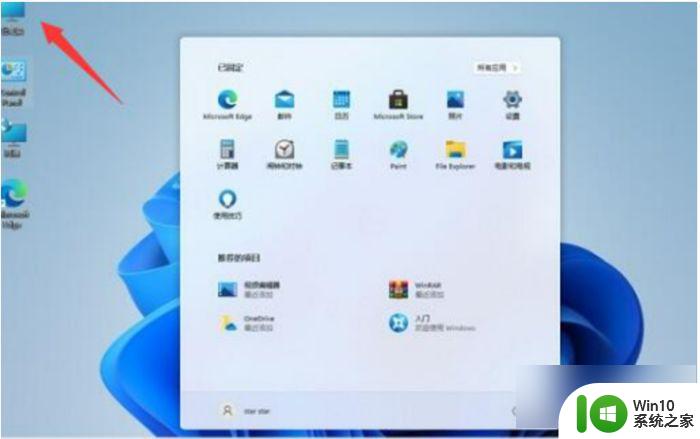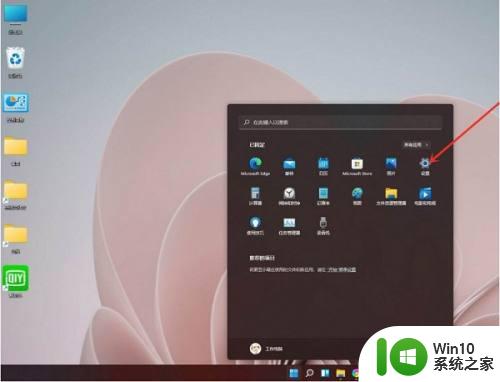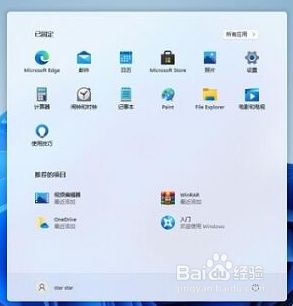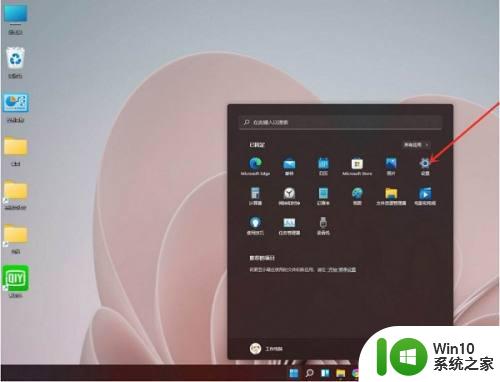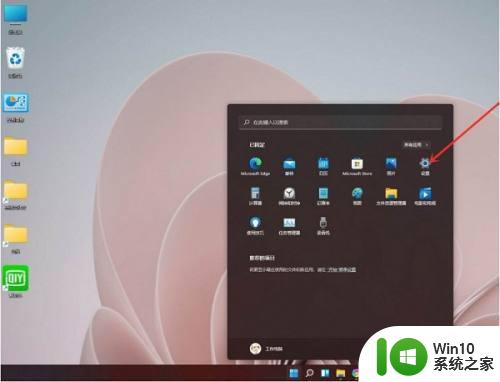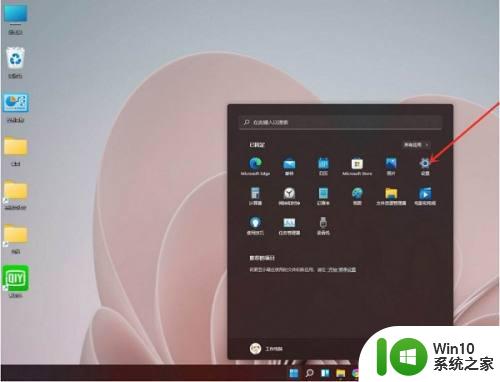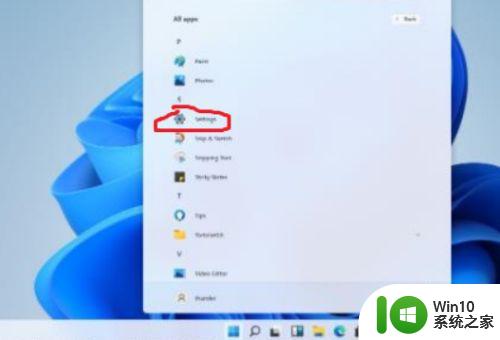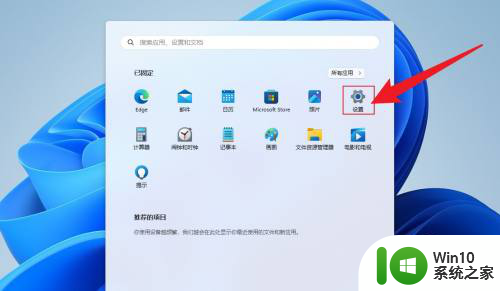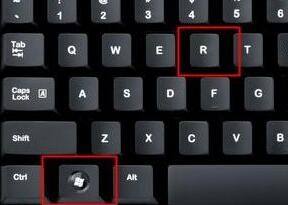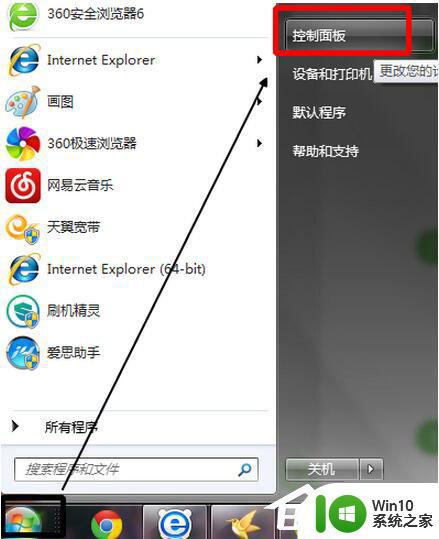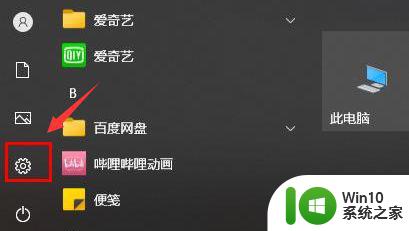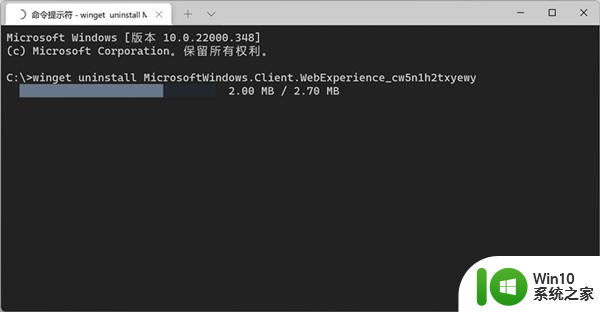怎么卸载软件win11 Win11卸载软件的技巧
更新时间:2024-05-21 17:06:26作者:yang
Win11系统作为最新一代的操作系统,功能强大界面美观吸引了众多用户的关注和使用,随着使用时间的推移,我们可能会发现一些不常用或者不需要的软件,想要将其从系统中卸载。如何在Win11系统中高效地卸载软件呢?接下来我们将介绍一些Win11卸载软件的技巧,帮助您轻松清理系统,提升电脑性能。
操作方法:
1、进入开始菜单,点击“设置”打开win11设置界面。
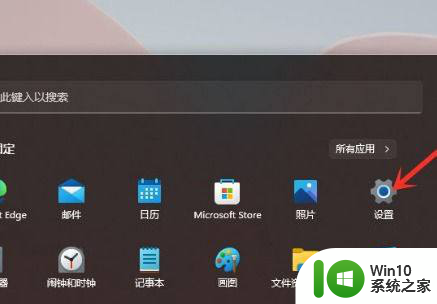
2、进入“应用”界面,点击“应用和功能”选项。
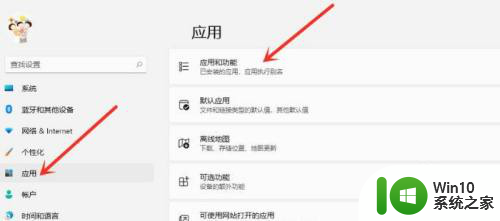
3、进入“应用和功能”界面,在应用列表中找到要卸载的应用,点击右侧的三个点。
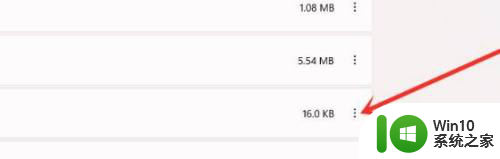
4、在弹出的菜单中点击“卸载”。
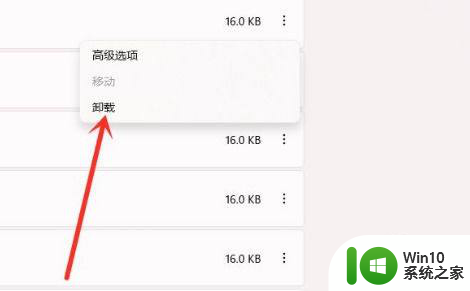
5、在弹出的窗口中点击“卸载”即可。
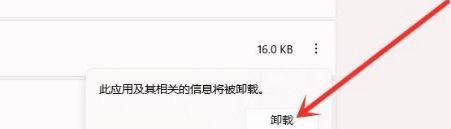
6.首先打开桌面上的计算机。
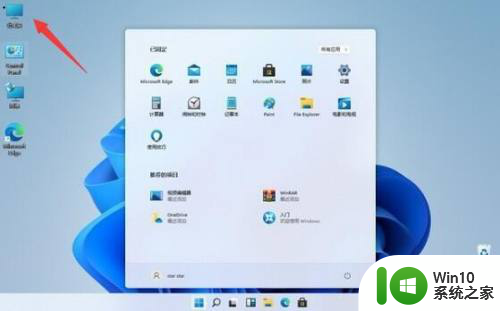
7.然后可以看到设置边上的“uninstall or change a program”选项点击进入。
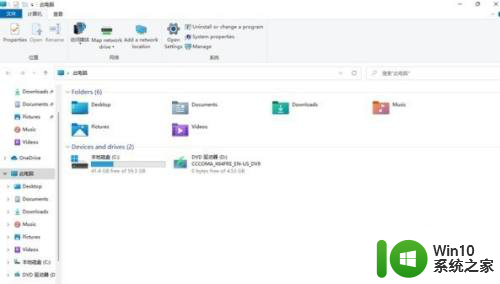
8.在这里面可以找到自己要卸载的软件,点击后面的“卸载”。
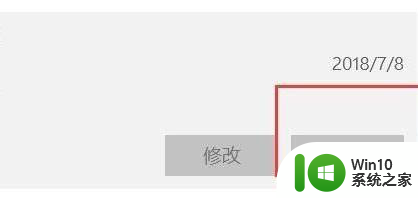
9.
最后点击卸载即可将全部的资源信息都卸载完毕。
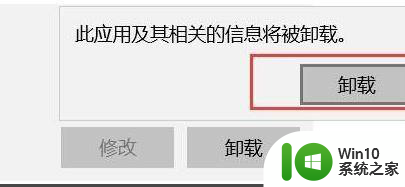
以上就是如何卸载Win11软件的全部内容,如果您遇到这种情况,不妨按照以上方法来解决,希望对大家有所帮助。