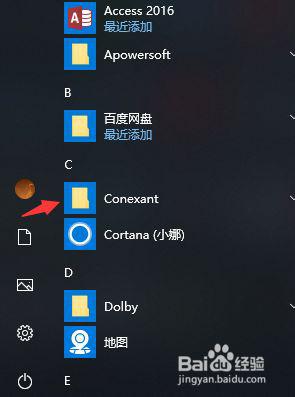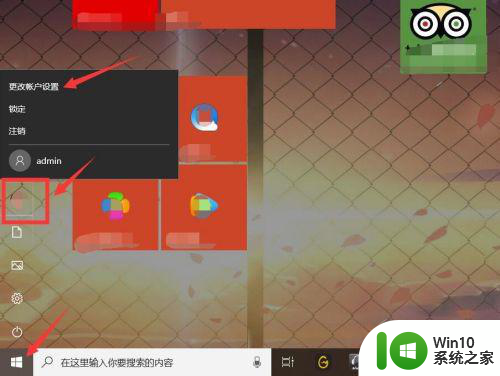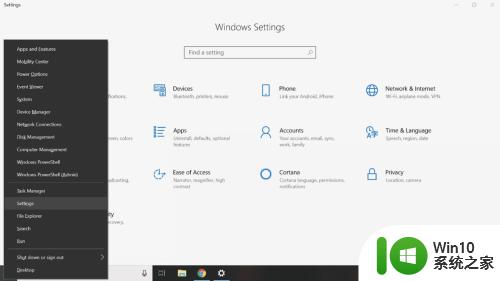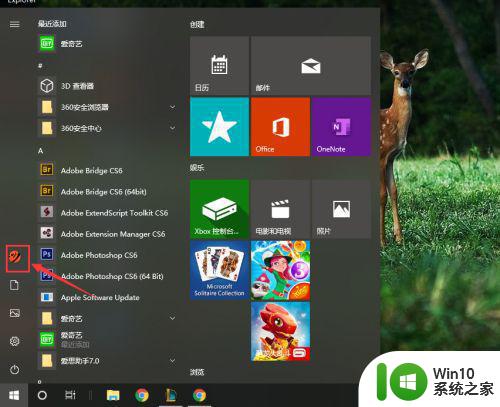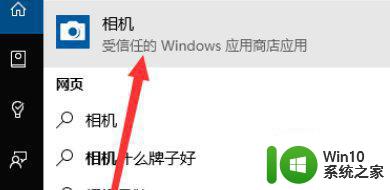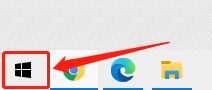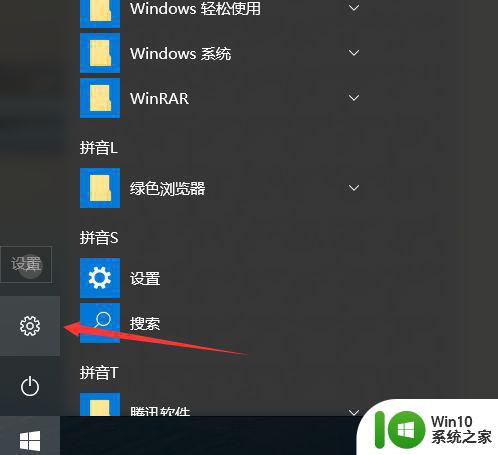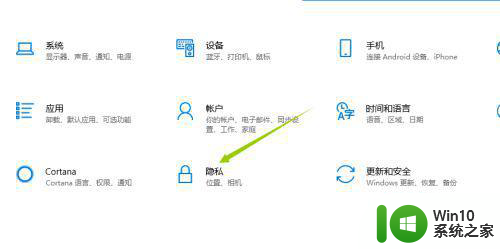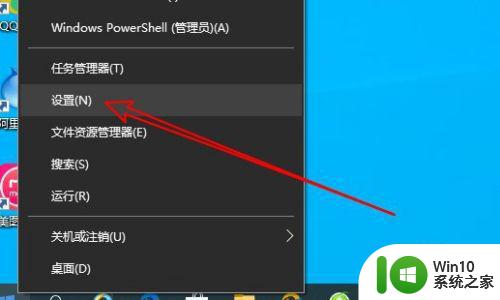win10账户头像设置错误 Win10头像设置失败怎么办
在使用Windows 10操作系统时,我们经常会遇到一些问题,其中之一就是设置账户头像时出现错误,当我们尝试更改头像时,有时会遇到设置失败的情况,这给我们带来了困扰。不必担心我们可以采取一些简单的措施来解决这个问题。本文将介绍如何应对Win10头像设置失败的情况,帮助大家解决这一烦恼。

1、首先,点击开始的【Windows徽标】→【当前用户头像】;
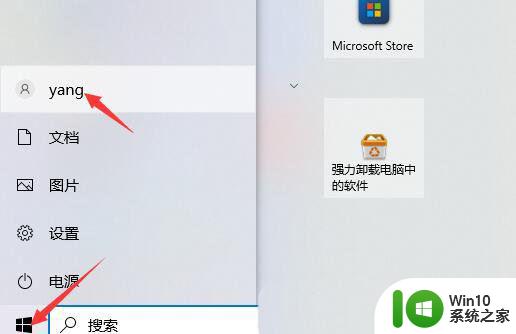
2、再点击【更改账户设置】→【创建您的头像】;
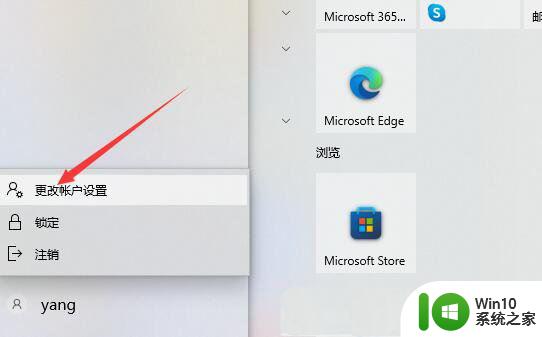
3、可以通过【本地图片】或者通过【相机】设置;
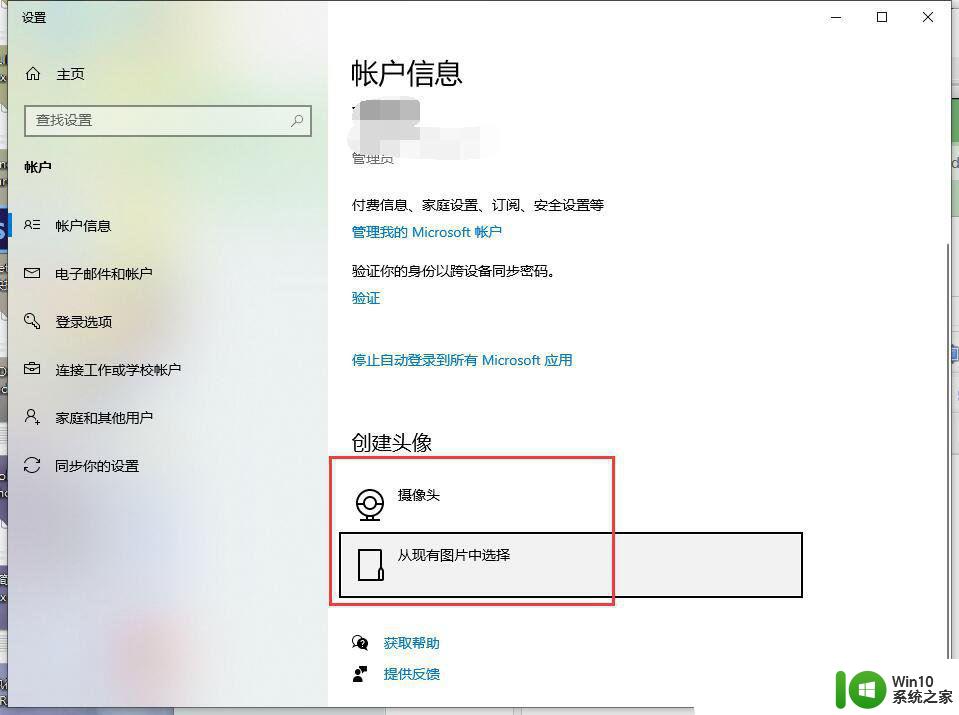
4、可以尝试换一种图片格式来进行设置试试,比如使用jpg格式的图片来进行设置;
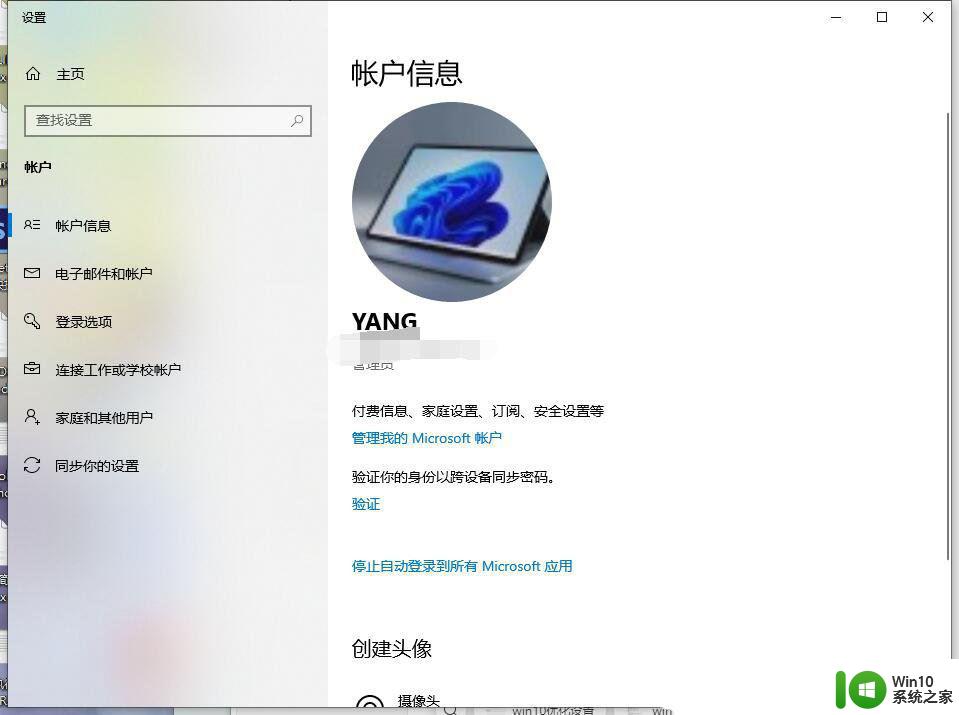
5、还可以尝试新建本地管理员账户,然后使用新的账户登录系统查看是否能够使用新账户修改头像文件。
方法二:清除缓存和重启头像设置失败的原因可能是由于缓存堆积过多或程序运行不稳定,因此。最简单有效的解决方法就是清除缓存和重启。
步骤如下:
1. 首先,打开 Win10 设置中心,点击“应用”。
2. 在应用列表中找到“相机”应用,点击它。
3. 找到“高级选项”,点击“重置”按钮。
4. 确认重置操作,等待系统清理缓存并退出相机应用。
5. 重新启动电脑,再次尝试设置头像。
如果问题依旧存在,可以尝试以下解决方法。
方法三:卸载重装如果头像设置问题非常严重,导致不仅仅是无法设置头像。还导致其他相机应用无法正常工作,那么我们可以尝试卸载并重新安装相机应用。
步骤如下:
1. 在 Win10 设置中心中找到“应用”选项,点击它。
2. 在应用列表中找到“相机”应用,点击它后面的“高级选项”。
3. 在“高级选项”中找到“卸载”选项,点击它。
4. 确认卸载操作,并等待卸载完成。
5. 重新安装相机应用,然后再次尝试设置头像。
如果问题还未被解决,可以尝试以下方法。
方法四:更新驱动程序头像设置失败的原因也可能是因为相机设备驱动程序已经过时,无法正常工作。这个时候我们需要更新驱动程序。
步骤如下:
1. 打开设备管理器,找到相机设备驱动程序。
2. 右键单击相机设备驱动程序,选择“更新驱动程序”。
3. 选择“自动搜索更新的驱动程序”,然后等待驱动程序更新完成。
4. 重新启动电脑,并再次尝试设置头像。
扩展知识:Win10打开相机教程1、按【Win】键,或点击左下角的【开始菜单】,在打开的菜单项中,点击电源按钮上方的【设置】;
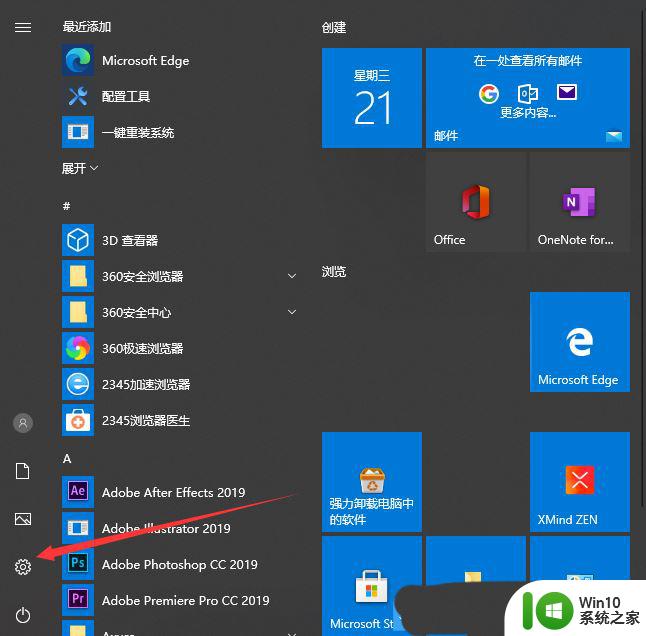
2、Windows 设置(Win+i)窗口,点击【隐私(位置、相机、麦克风)】;
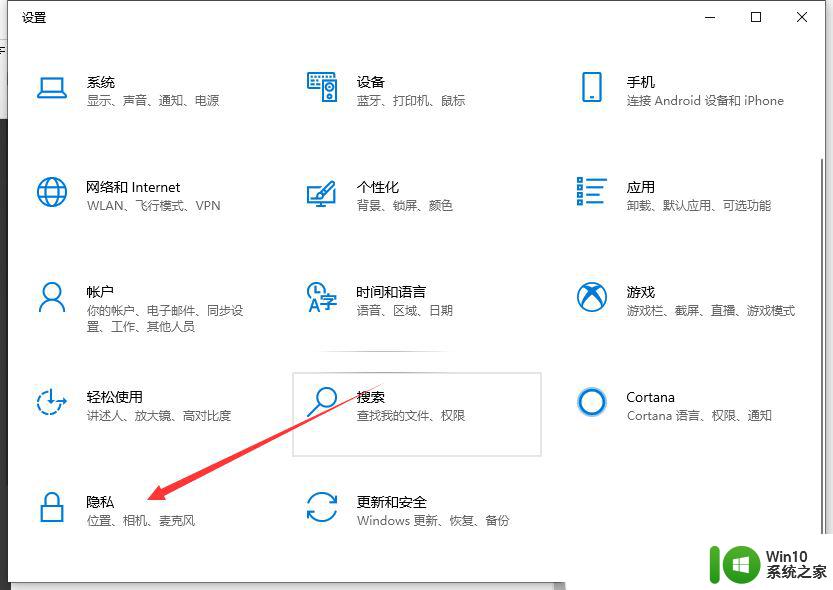
3、隐私主页设置窗口,找到【相机】,并点击打开;
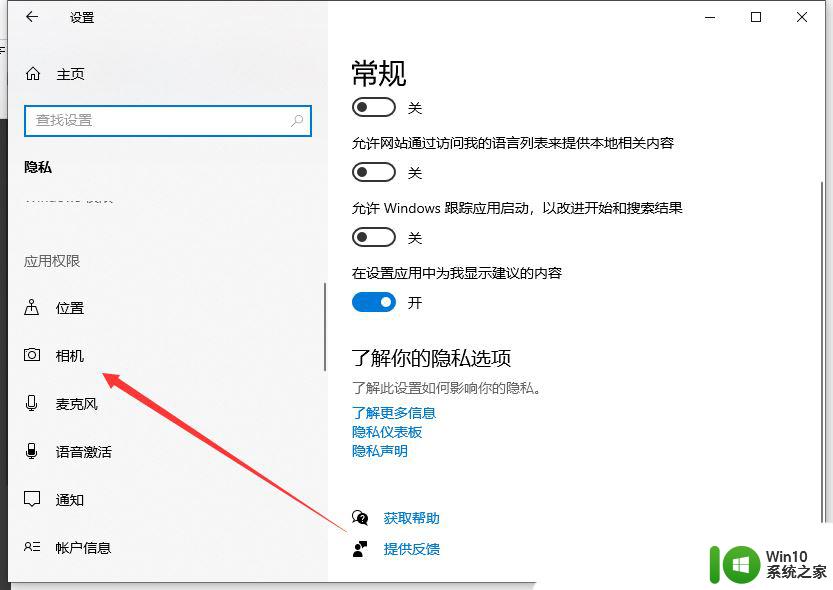
允许应用访问你的相机,如果允许访问,你可以使用此页面上的设置选择哪些应用可以访问你的相机。如果拒绝访问,则会阻止应用访问你的相机(不会阻止 Windows Hello)
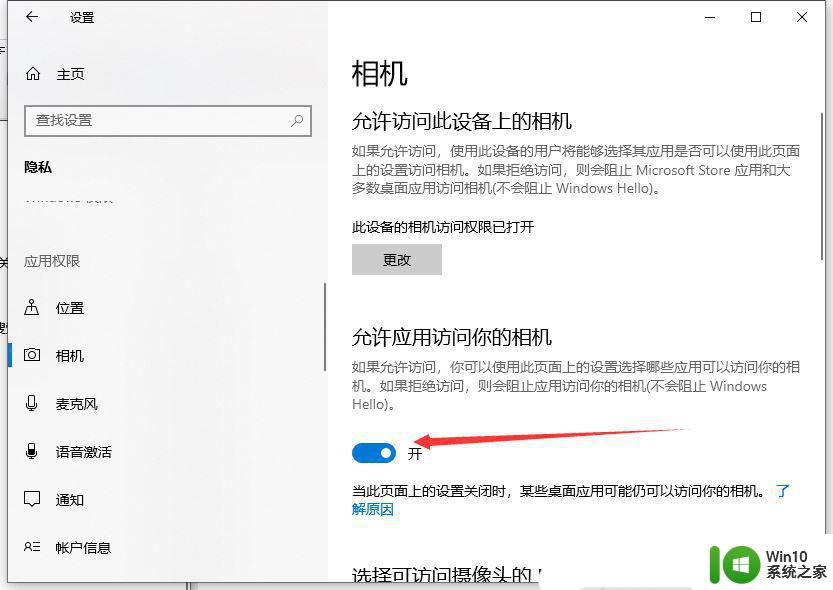
4、相机,选择可访问摄像头的 Microsoft Store 应用,关闭应用会阻止其直接访问你的相机。它不会阻止此应用通过 Windows 的相机应用间接访问相机。若还想阻止应用使用 Windows 的相机应用间接访问相机,则必须关闭下表中对相机应用的访问权限;
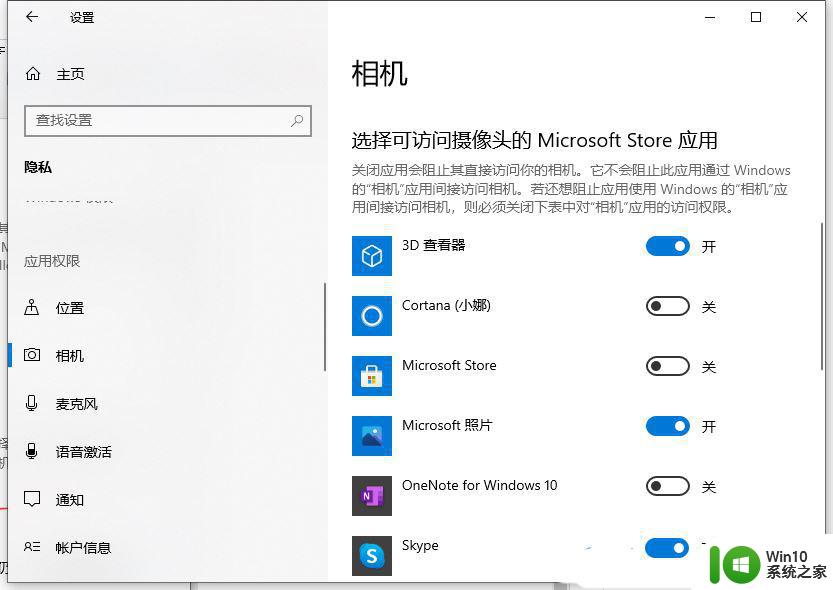
win10通知区域图标无法设置怎么办 Win10通知区域图标管理技巧
win10系统如何设置启动ipv6 Win10本地连接协议版本6的设置方法
以上就是win10账户头像设置错误的全部内容,如果有任何疑问,您可以根据小编的方法进行操作,希望这些方法能够帮助到大家。