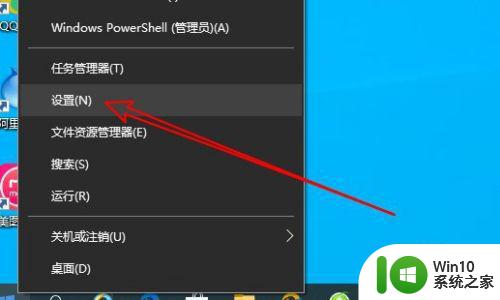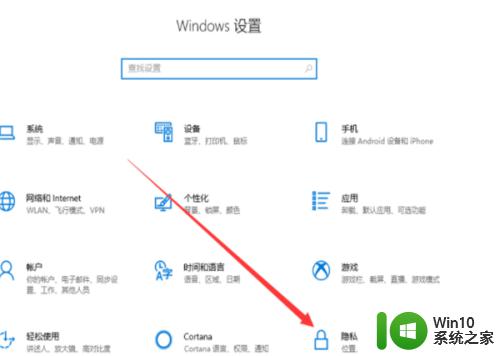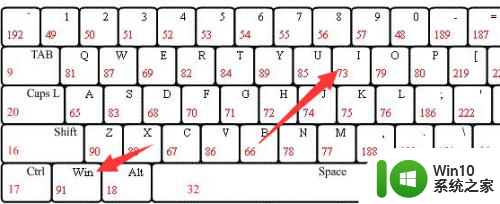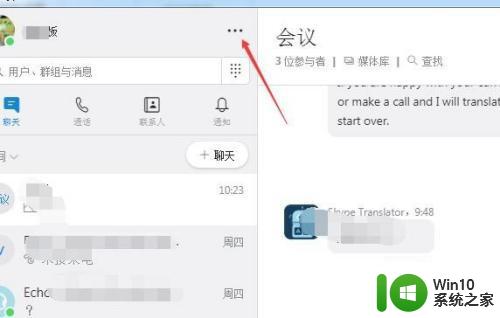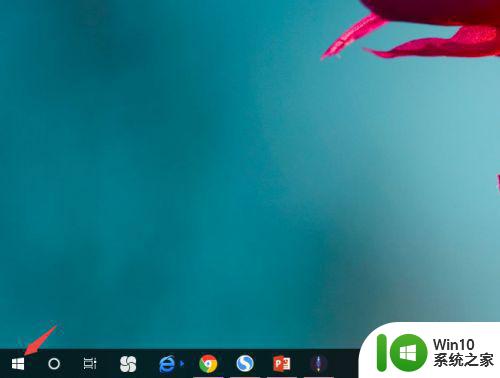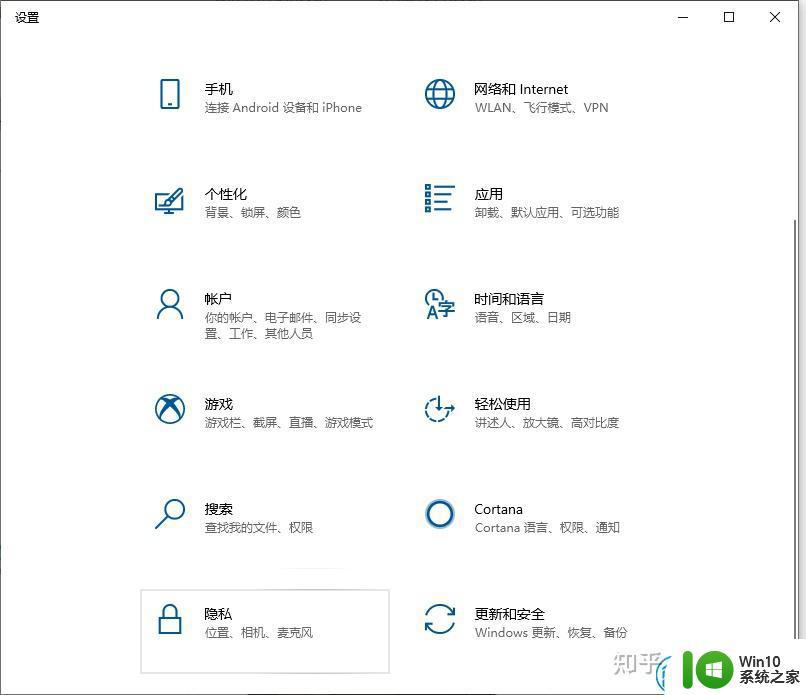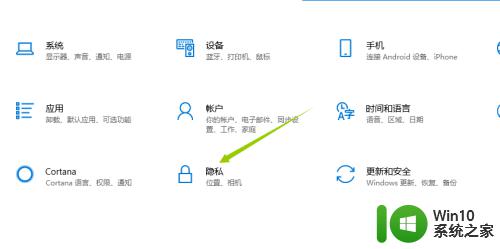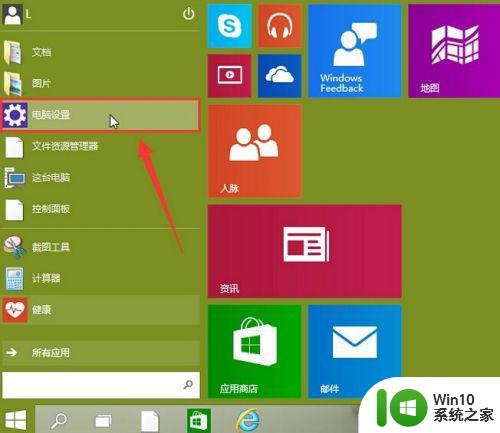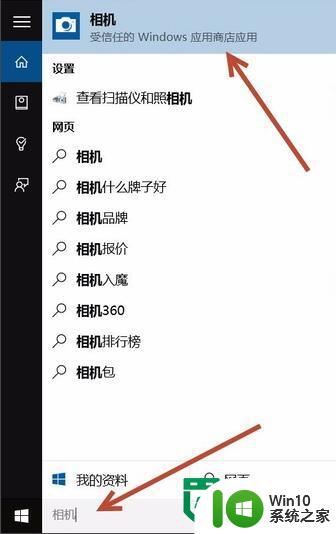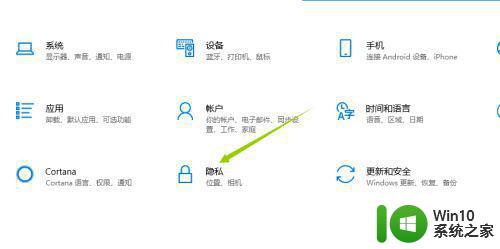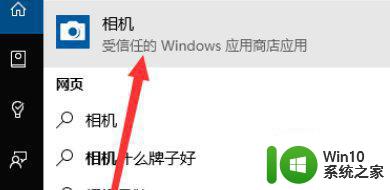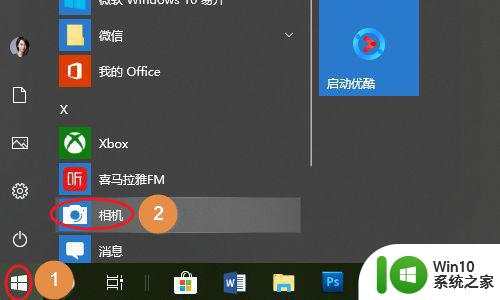win10如何直接打开摄像头 win10如何设置摄像头快捷键
如今随着科技的不断进步,电脑已经成为我们生活中不可或缺的一部分,而在使用电脑的过程中,摄像头更是扮演着重要的角色。特别是在如今的网络通讯时代,摄像头的使用频率越来越高。许多人可能对于如何直接打开摄像头以及如何设置摄像头快捷键感到困惑。本文将为大家介绍一些简单有效的方法,帮助大家在Win10系统中轻松实现这些操作。无论是用于视频通话、拍摄照片还是录制视频,这些技巧都能为我们带来更加便捷的使用体验。让我们一起来探索Win10系统中的摄像头设置吧!
具体方法:
1、首先我们要确保电脑的摄像头功能是允许被使用的,否则再怎么操作都无法正常打开,点击设置界面当中的【隐私】模块。
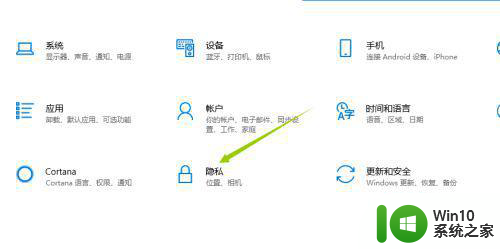
2、接着,进入到隐私页面,选择到分类栏中的相机,确保右侧页面中的相机开关保持打开状态,这样,摄像头就被允许打开了。
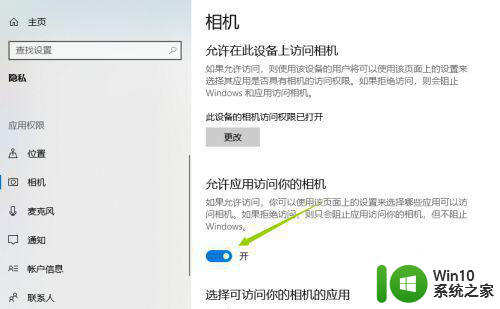
3、接下来,就是启动摄像头功能了,点击电脑桌面左下角的菜单按钮,找到X开通的分类,点击其中的相机。
当然也可直接同时按下键盘WIN+S,通过搜索相机关键字来快速打开此功能。
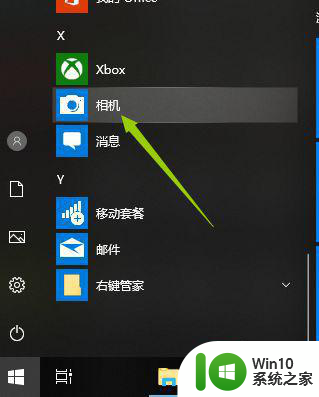
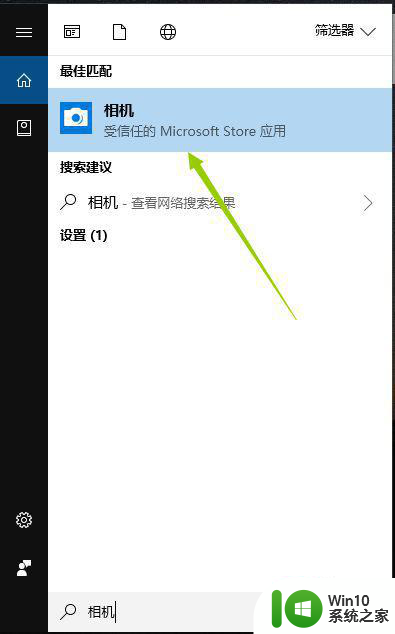
4、开启相机后,如果是笔记本的话,上方的摄像头灯会亮起,表示摄像头进入工作状态,同时电脑上也会打开相机的窗口。
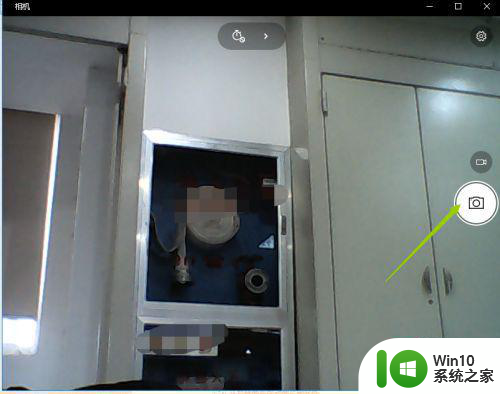
5、默认开启的拍照模式,若是需要录制视频,则点击右侧的摄像机图标按钮,点击后即可开始录制。
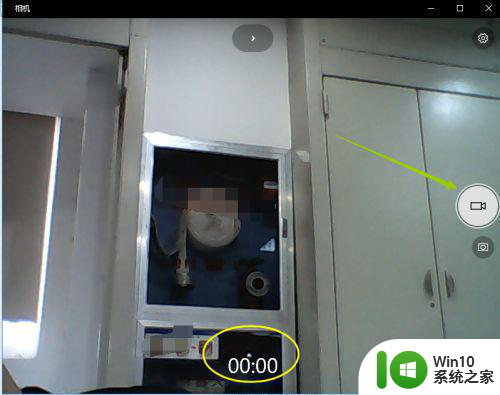
6、也可以设置拍照以及录视频的模式,具体设置成多少就看个人需要了。
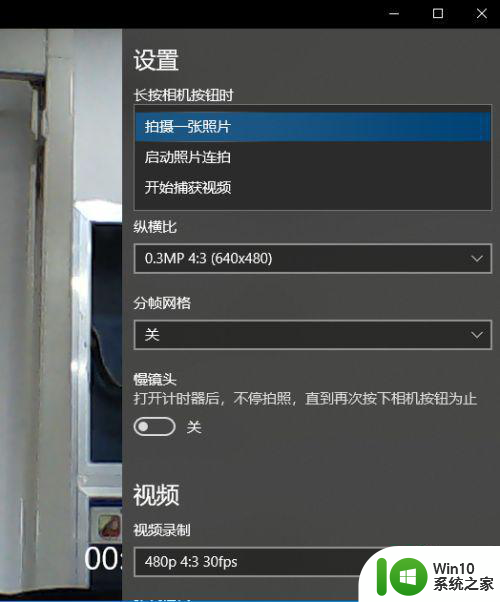
以上就是如何直接打开win10摄像头的全部内容,请参照小编的方法来解决同样的问题,希望对大家有所帮助。