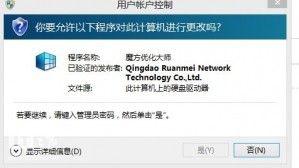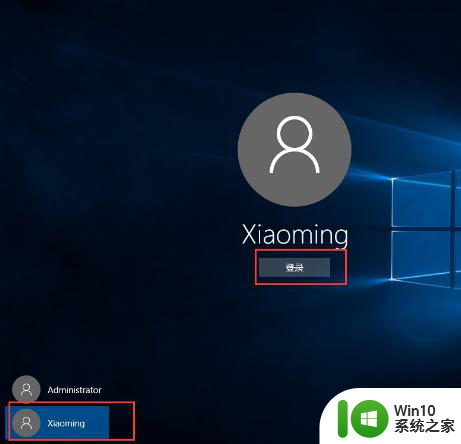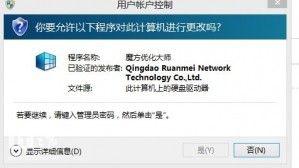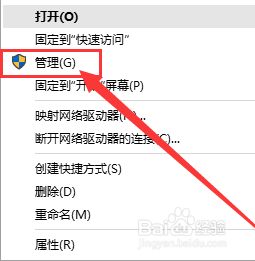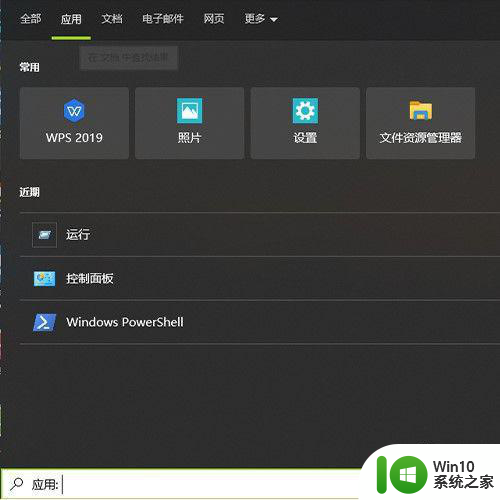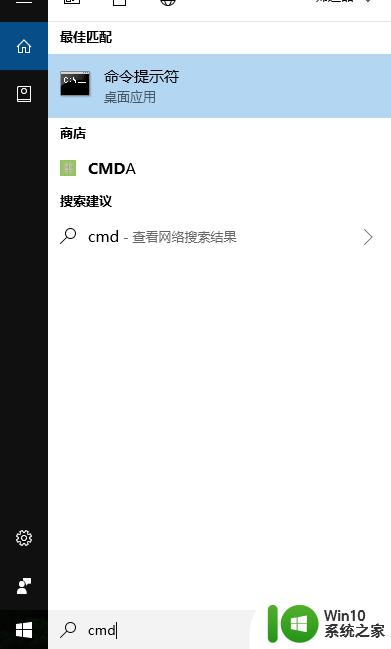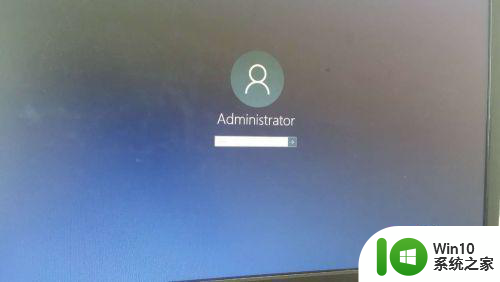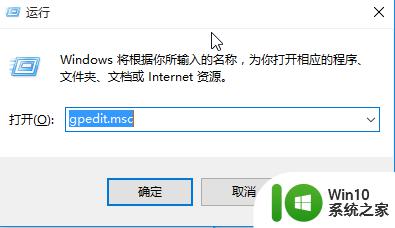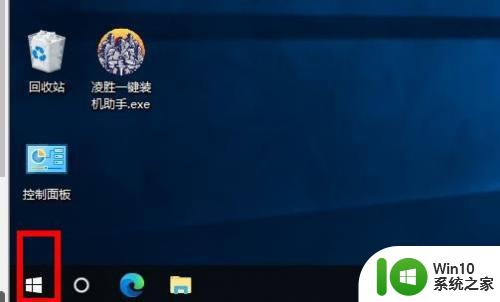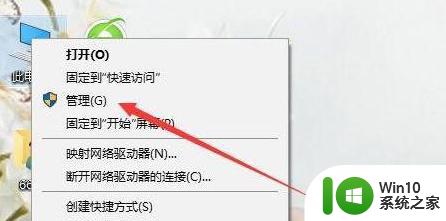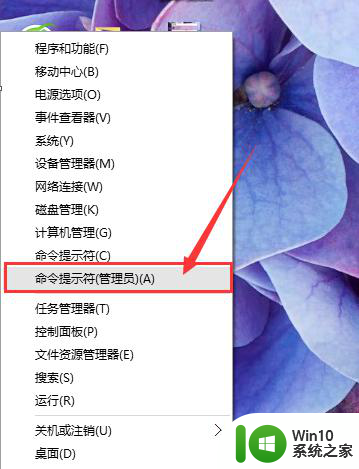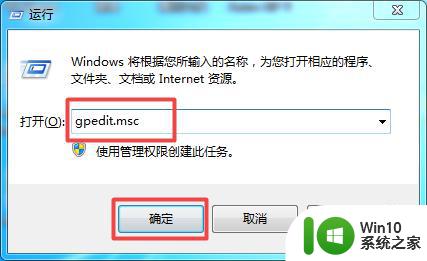win10标准用户怎么更改成管理员 win10标准用户如何提升为管理员权限
win10标准用户怎么更改成管理员,在使用Windows 10操作系统时,有时候我们需要进行一些需要管理员权限的操作,然而许多用户可能是以标准用户的身份登录的,那么如何将一个标准用户提升为管理员权限呢?在本文中我们将探讨Win10标准用户如何更改成管理员,并提供简明的步骤指导,让您轻松完成这一过程。无论是为了解决系统问题,还是为了进行高级操作,提升为管理员权限对于用户来说都是非常有用的。让我们一起来了解具体的方法吧!
解决方法:
1、先打开桌面右下角的新通知,点击所有设置
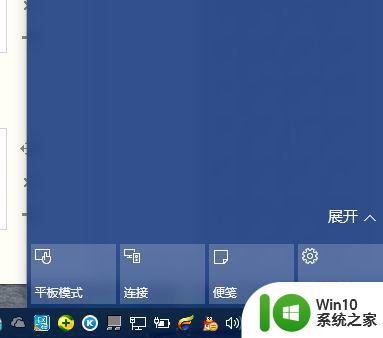
2、打开后,点击更新和维护。
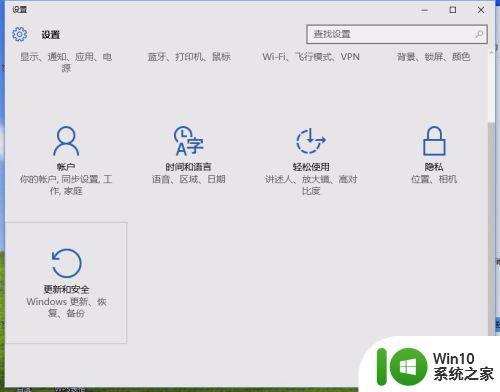
3、点击恢复,在点击高级启动下面的立即重启。
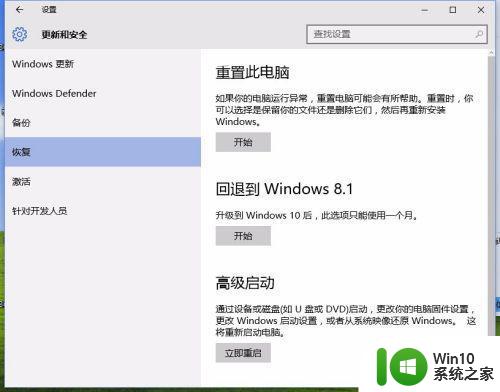
4、重启后,进入这个界面,然后选择疑难解答。
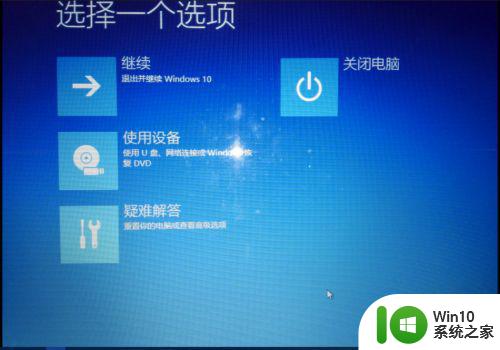
5、疑难解答界面下,在点击高级选项,打开该界面。
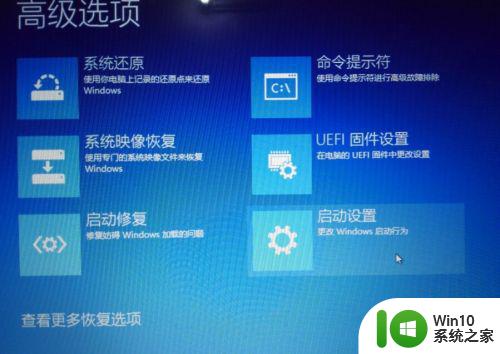
6、点击启动设置,在该界面下有个重启按钮,点击。

7、选择4,启动安全模式。
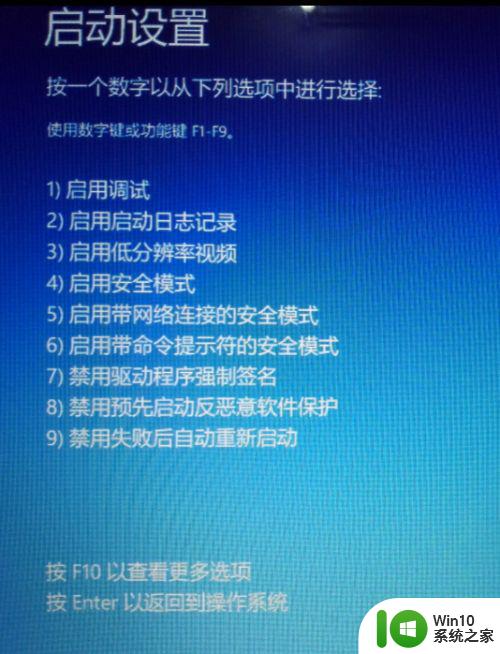
8、点击后,系统重启,打完平时登陆系统时的密码,进入安全模式下,打开控制面板,在所有控制面板选项下找到用户账号选项,点击更改账户类型。
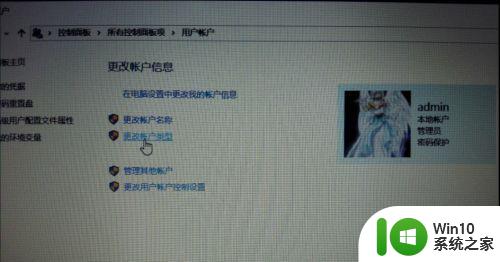
9、选择管理员,在点击右下角的更改账户类型,在重启,就搞定了,恢复正常。
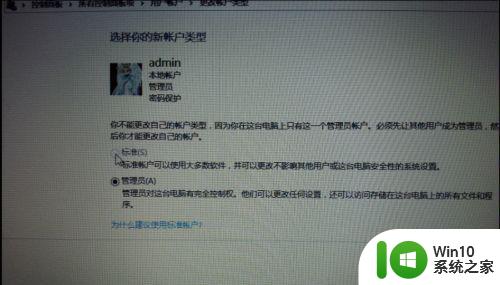
以上就是Win10标准用户如何升级为管理员的全部内容,如果您遇到此类问题,可以按照本文所述步骤进行解决,希望能够对您有所帮助。