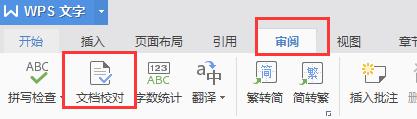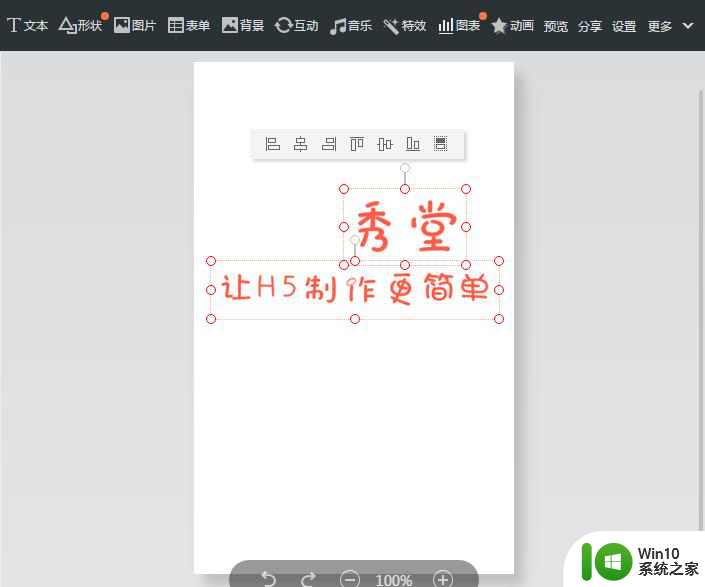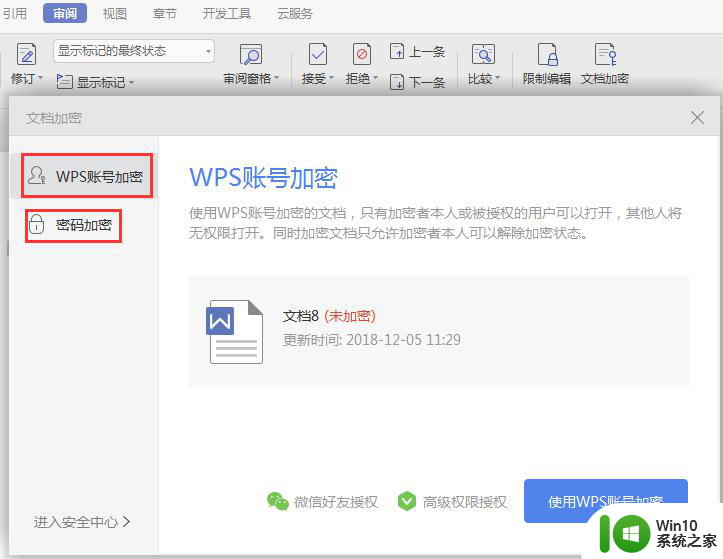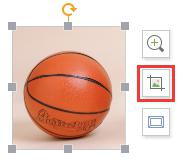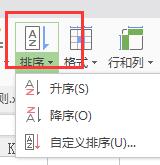wps如何对文档进行校对 wps如何进行文档校对
wps是一款广受欢迎的办公软件,其强大的文档校对功能更是备受推崇,在撰写文档时,有时难免会出现错别字、语法错误等问题,这不仅会影响文档的质量,还会降低我们的专业形象。及时对文档进行校对是非常必要的。wps如何对文档进行校对呢?在本文中我们将为大家详细介绍wps的文档校对功能,帮助大家轻松解决文档校对难题。

方法/步骤
1.使用wps Office打开或新建文档,依次点击“审阅”—“文档校对”;
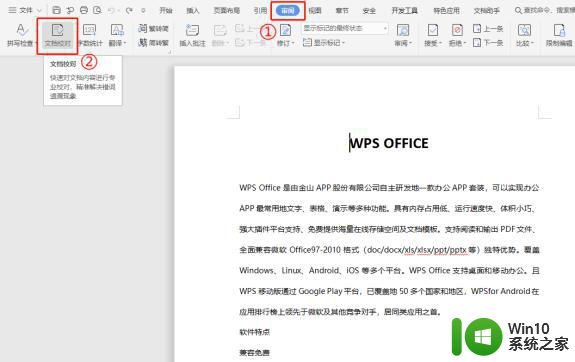
2.在弹出的“wps文档校对”中点击“开始校对”;
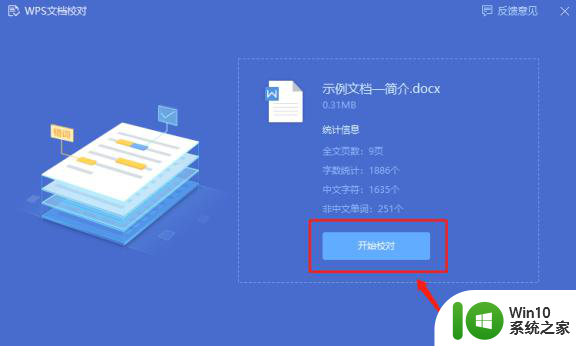
3.点击“更多关键词领域”,这样可以使校对结果更准确;
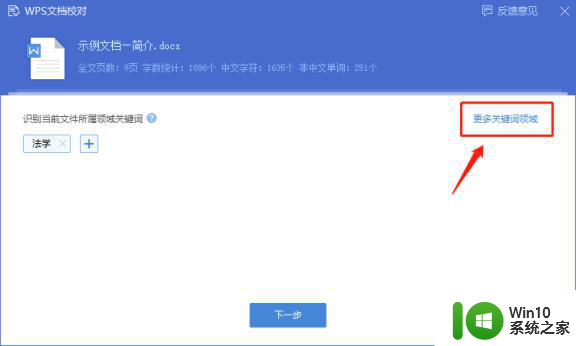
4.根据需要选择文档所属领域后,点击“确定”;
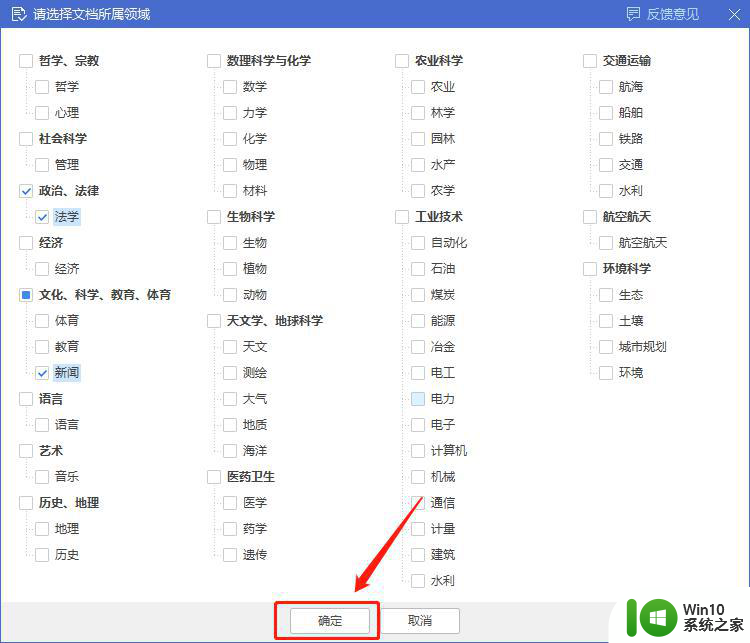
5.确认文档领域后,点击“下一步”;
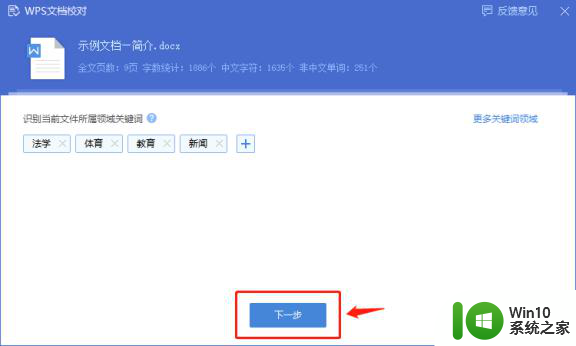
6.完成上述操作即可开始校对文档,校对中可点击“取消校对”;
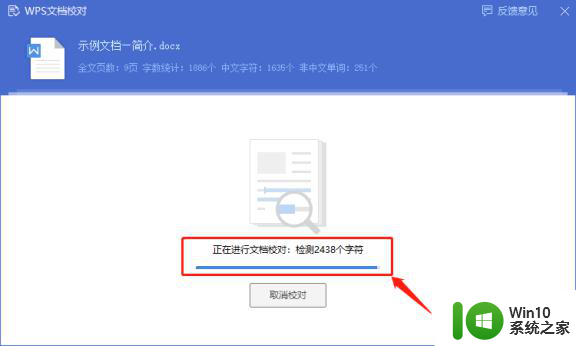
7.校对完成后,可以选择“马上修正文档”和“输出错误报告”;
(注:“输出错误报告”是将检查出的错误以文档形式输出,这里选择“马上修正文档”)
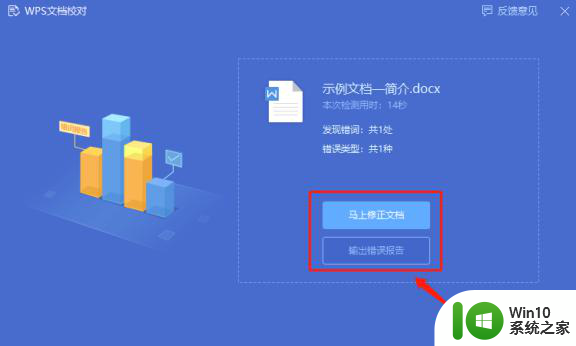
8.点击“马上修正文档后”,即可在文档右侧校对栏中可以看到“发现错误”、“建议修改”以及“勘误列表”等信息。同时,错误的内容也会标黄消失;
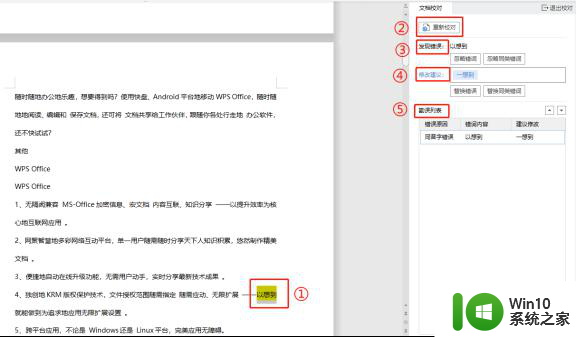
9.根据需要选择“忽略错误”或“替换错误”等操作即可。
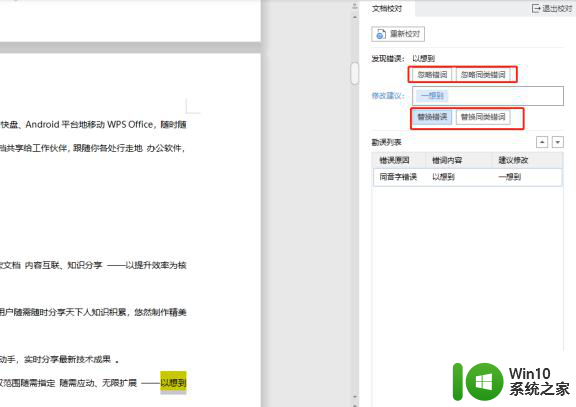
以上就是wps对文档进行校对的全部内容,如果您遇到类似的问题,可以按照本文介绍的步骤进行修复,我们希望这篇文章能够对您有所帮助。