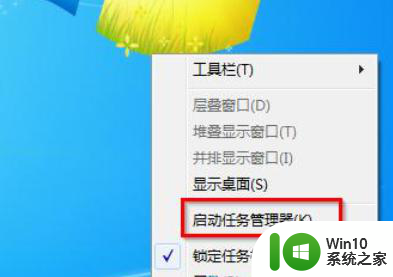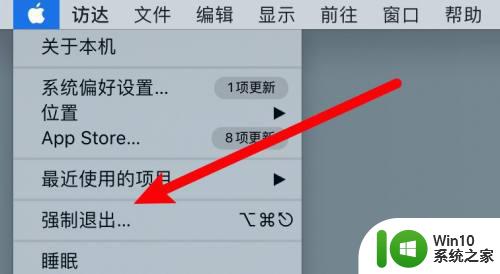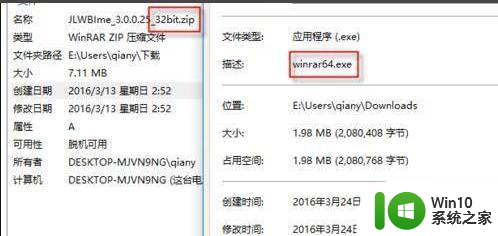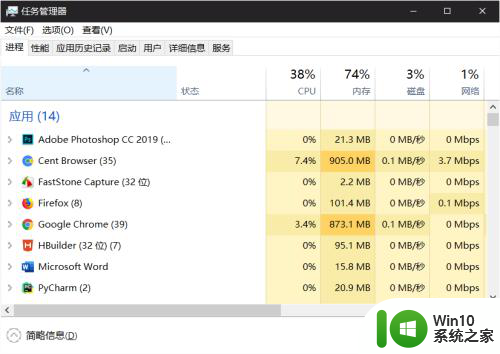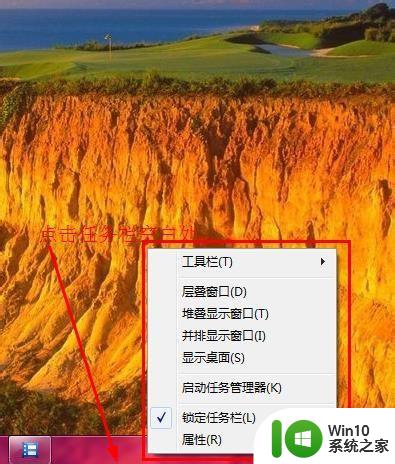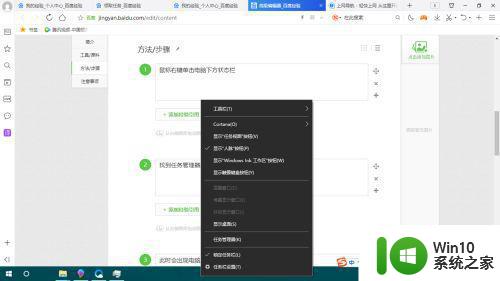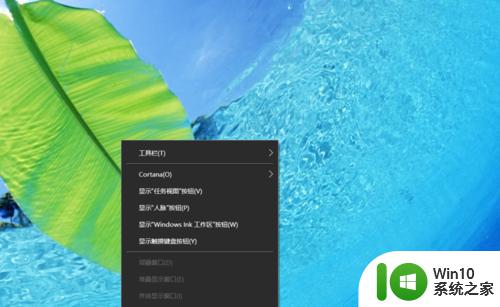电脑停止运行程序 如何强制关闭电脑中无响应的程序
电脑停止运行程序,当我们使用电脑的过程中,有时会遇到一些程序无响应或者停止运行的情况,这种情况往往让我们感到困扰,因为无法及时关闭这些程序可能会导致电脑运行缓慢甚至崩溃。所以掌握如何强制关闭电脑中无响应的程序是非常重要的。在本文中我们将探讨一些方法和技巧,帮助我们有效地解决这个问题。无论是通过任务管理器、命令提示符还是其他工具,我们都可以找到适合自己的方法,确保电脑的正常运行。
具体步骤:
1.鼠标右键单击电脑最下方的任务栏,选择“任务管理器”。
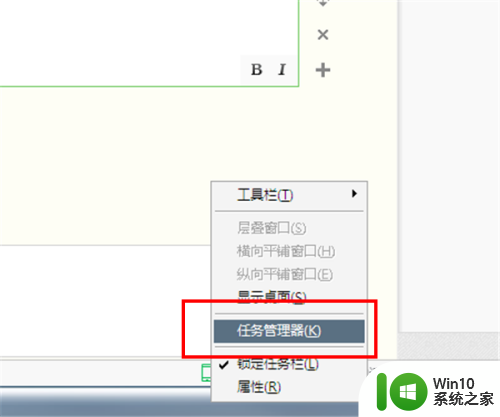
2.或者 直接同时选中键盘中的“Ctrl+Alt+Delte”键,选择任务管理器。

3.在弹出的任务管理器“应用程序”页面,看是否有你需要关闭的正在运行中的程序。如果有,直接选中程序,选择“结束任务”。
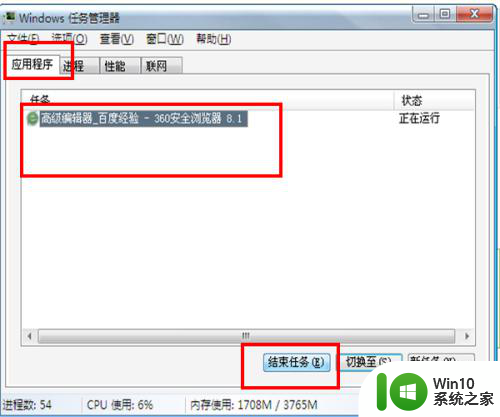
4.如果没有正在运行中的程序,选择“进程”。里面包括了多有正在运行中的程序的进程。
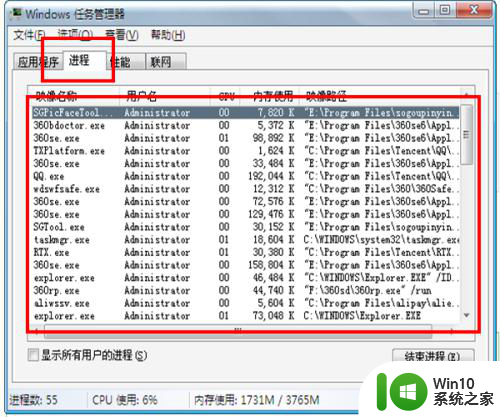
5.小编需要关闭QQ程序,则选择QQ.exe程序,选择结束进程.
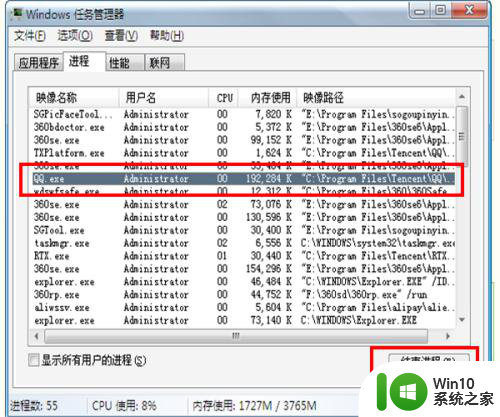
6.这时会弹出结束进程的任务警告,强制结束进程会导致正在运行中的数据丢失。选择是。这样,程序就关闭了。
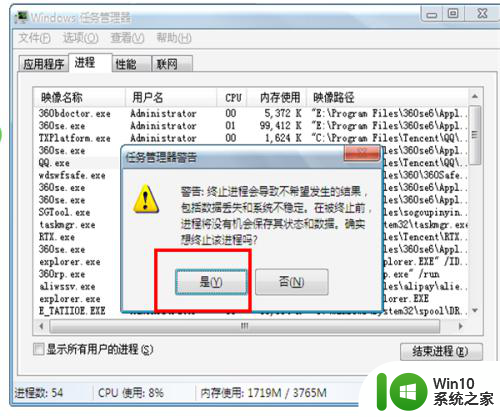
以上是电脑停止运行程序的全部内容,如果遇到这种情况,请按照以上方法解决,希望能对大家有所帮助。