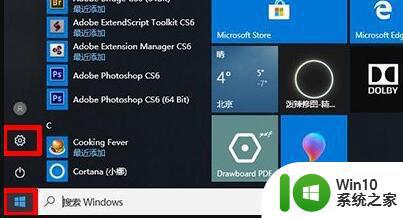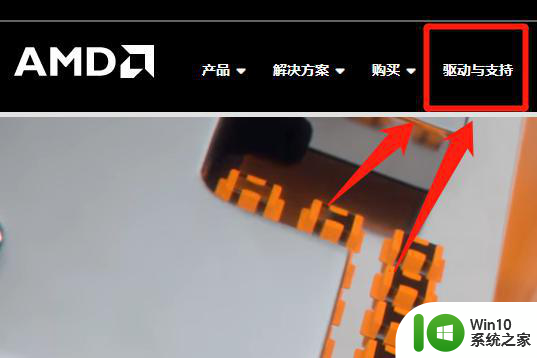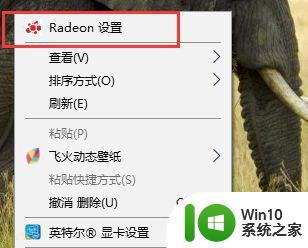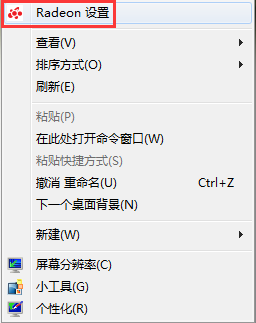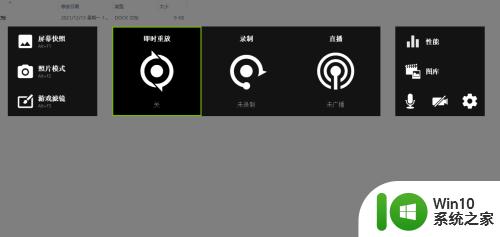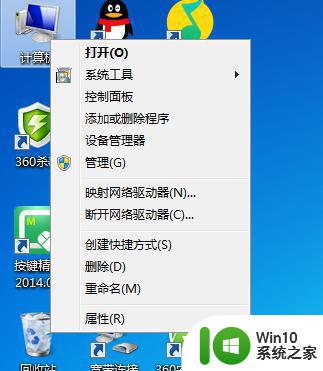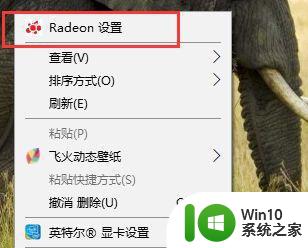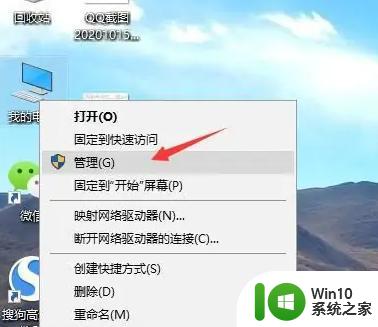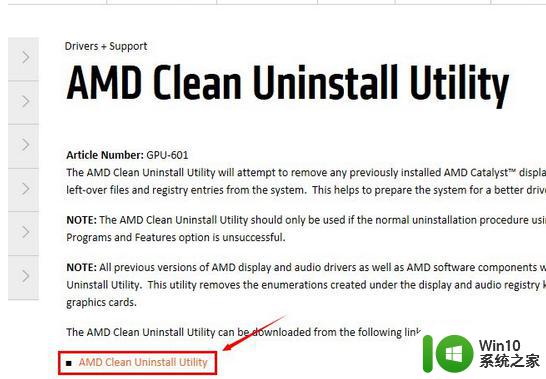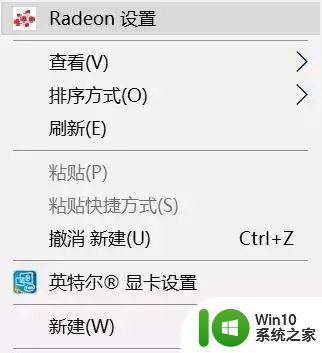amd显卡设置144hz的步骤 amd显卡怎么调144hz
更新时间:2023-02-06 17:05:57作者:cblsl
当我们在电脑中玩游戏的时候,如果想要提高游戏画面流畅度和清晰度的话,就要有高的分辨率,而144Hz显示器就很适用于视角时常保持高速运动的第一人称射击游戏,那么如果是amd显卡的话要怎么调144hz呢?如果你也想知道的话,那就跟着小编一起来看看amd显卡怎么调144hz吧。
具体步骤如下:
1、首先右键桌面,点击“Radeon设置”。
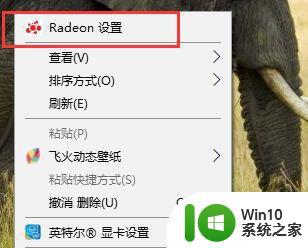
2、接着点击上方“显示器”选项。
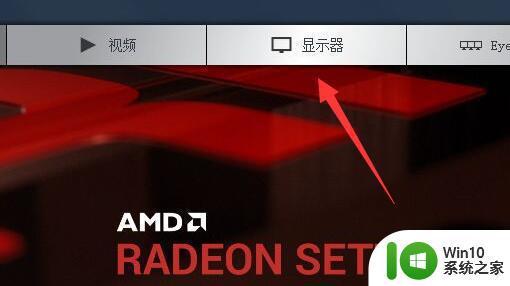
3、打开后,将“全屏刷新率”改为“144”就可以了。
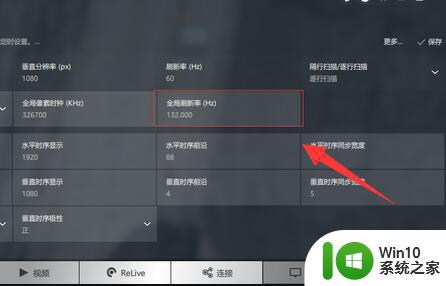
4、如果修改不了,可以右键桌面打开“显示设置”
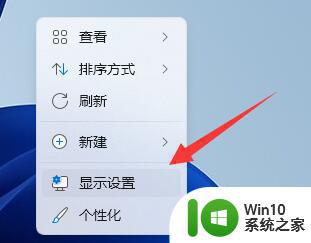
5、然后打开下面的“高级显示”
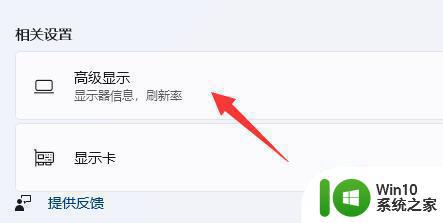
6、在其中也能进入修改“144hz”刷新率。
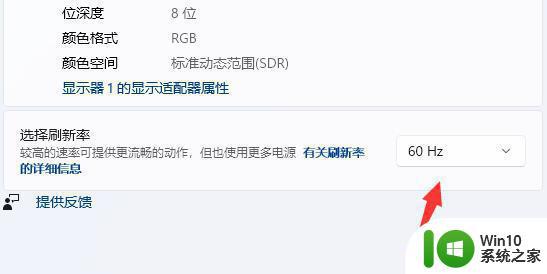
关于amd显卡设置144hz的步骤的详细方法就给大家介绍到这里了,有相同需要的小伙伴可以学习上面的方法来进行设置吧,希望可以帮助到大家。