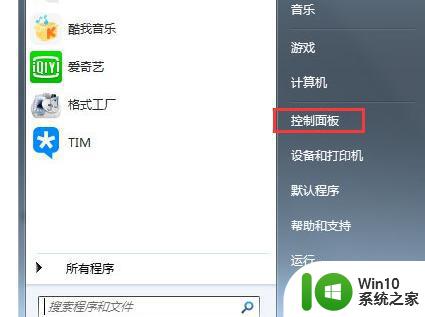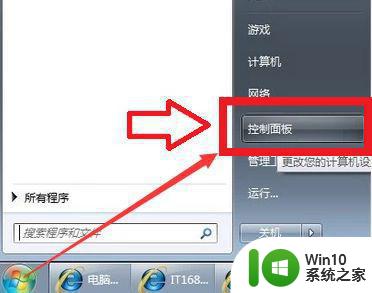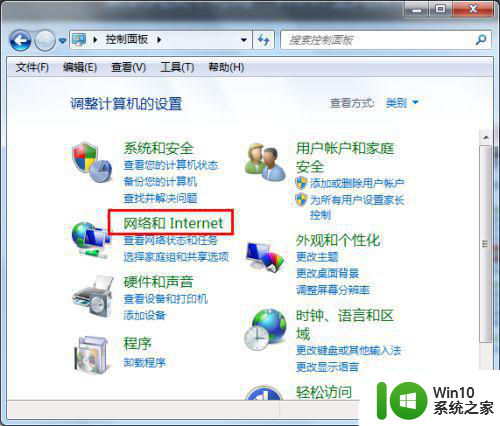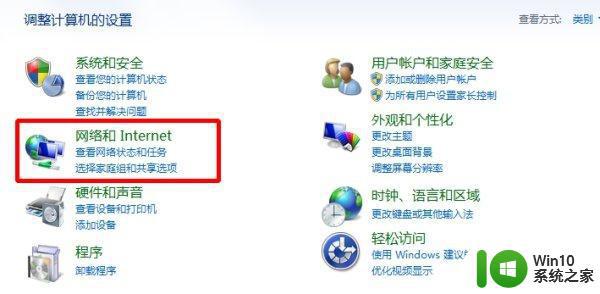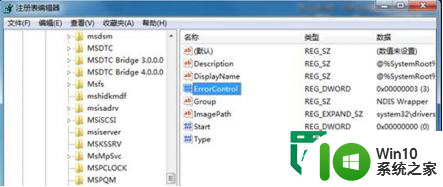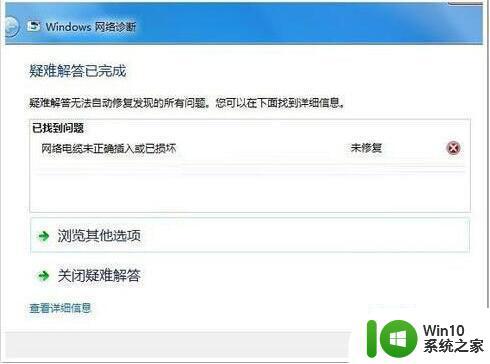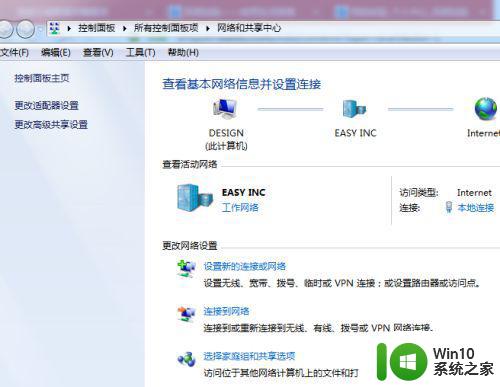win7无线网络开关无法启用如何解决 win7无法打开无线网络开关怎么办
win7无线网络开关无法启用如何解决,在现代社会中无线网络已经成为人们生活中不可或缺的一部分,有时我们可能会遇到一些问题,比如在使用Win7系统时,无法打开无线网络开关。这个问题可能会给我们的日常使用带来不便,但幸运的是,我们可以采取一些措施来解决这个问题。本文将介绍一些解决Win7无法启用无线网络开关的方法,帮助大家迅速恢复无线网络的正常使用。

具体方法如下:
1、开始→运行→输入:mblctr →点击确定,就可以打开Windows 移动中心。

2、开始→运行→输入:control.exe /name Microsoft.MobilityCenter →点击确定,也能打开Windows 移动中心。

3、开始→控制面板→搜索框中输入关键词:移动中心→也可以打开Windows 移动中心。
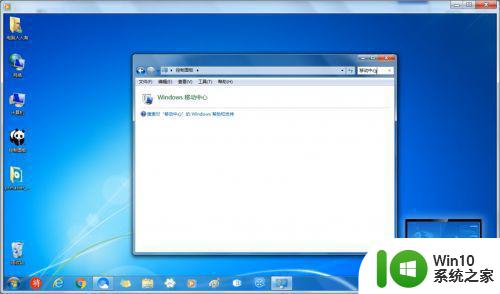
4、如果打开控制面板查看类型是类别,可以改成大图标或小图标查看。
也可以直接使用Windows+X组合键打开Windows移动中心。

5、打开之后,如果无线网络按钮是灰色的,可以按快捷键开启:Ctrl+T(再按一下就会关闭,开启有一个过程,需要耐心等待连接)

6、如果是笔记本电脑,通常也会有专用的快捷键:Fn+F2组合键(通常是误按此键引起关闭无线网络的)。

以上是如何解决Win7无线网络开关无法启用的全部内容,如果有任何不清楚的地方,请参考我的步骤进行操作,希望这对大家有所帮助。