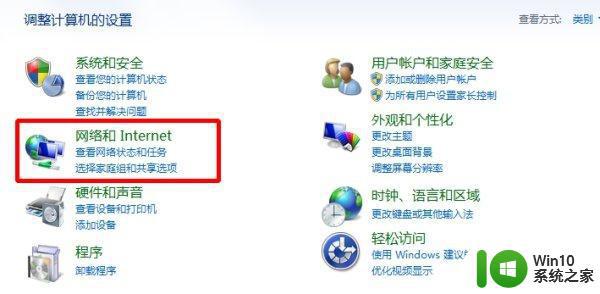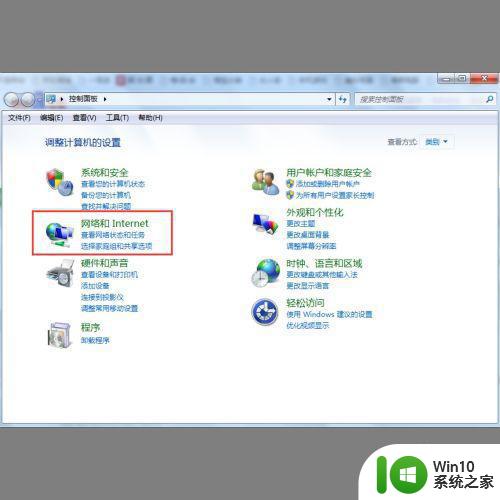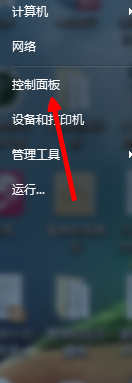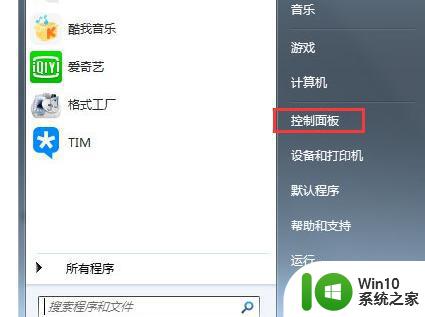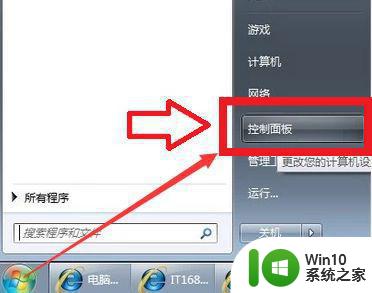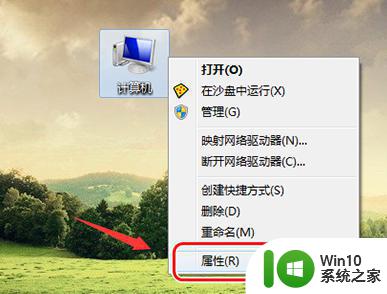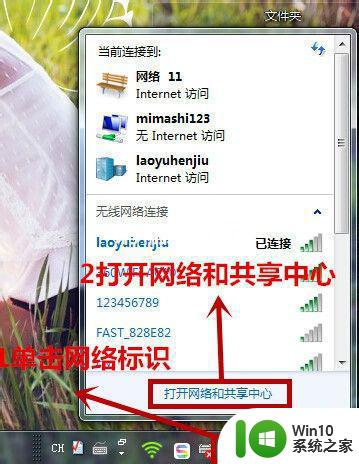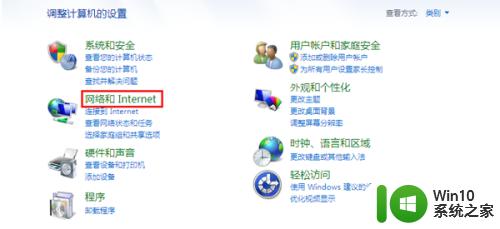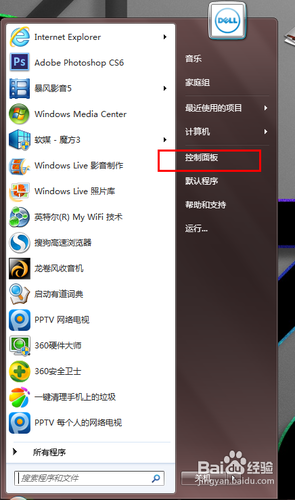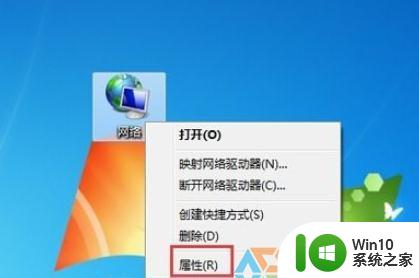win7无线网络禁用了如何开启 win7无线网络禁用了怎么设置开启
随着无线网络的普及和便利性,许多人都选择使用无线网络来连接互联网,有时我们可能会遇到一些问题,比如在使用Win7操作系统时,无线网络突然禁用了,导致我们无法正常上网。那么当Win7无线网络禁用了,我们应该如何设置并开启它呢?在本文中我们将介绍一些简单有效的方法,帮助您解决Win7无线网络禁用的问题,让您重新享受无线网络带来的便利。
具体方法:
1、在桌面的右下角中,可以看到当前的无线网络是处于不可以的状态的。

2、然后点击 网络 图标,在弹出的页面中点击 打开网络和共享中心 选项。
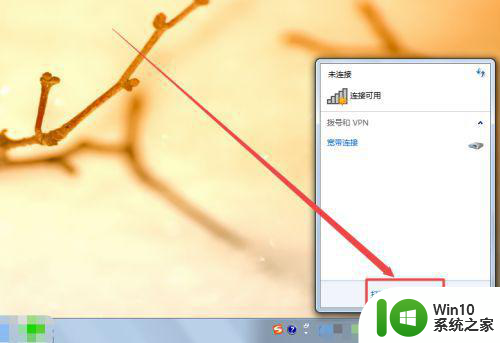
3、然后在打开的网络和共享中心页面中点击左侧的 更改适配器设置 菜单选项。
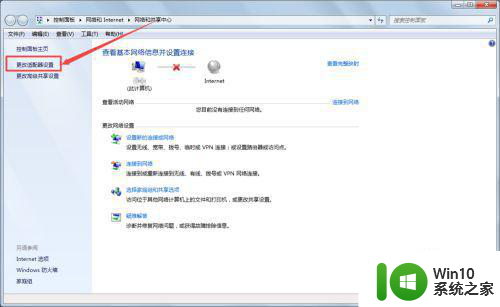
4、然后在打开的网络连接页面中可以看到 无线网络 处于灰色的状态,也就是被禁用了。
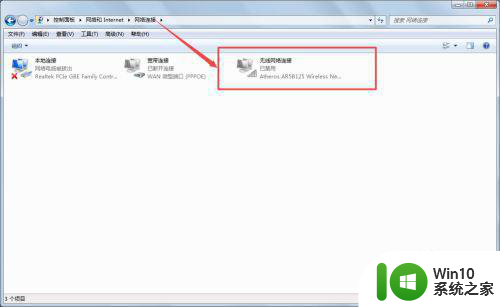
5、然后点击无线网络,鼠标右击,在出现的菜单中点击 启用 选项。
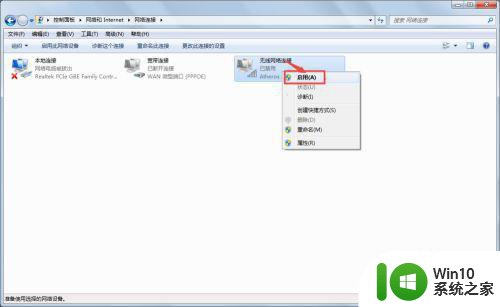
6、然后它就开始启用无线网络了,一会之后,无线网络就启用成功了。
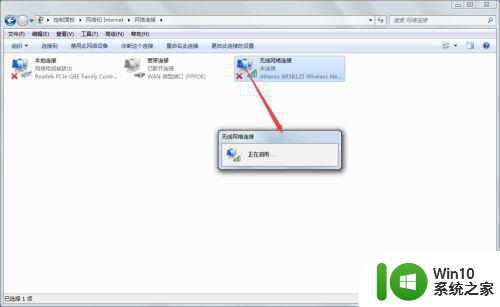
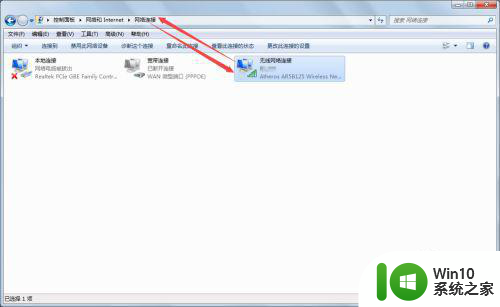
以上就是win7无线网络禁用了如何开启的全部内容,碰到同样情况的朋友们赶紧参照小编的方法来处理吧,希望能够对大家有所帮助。