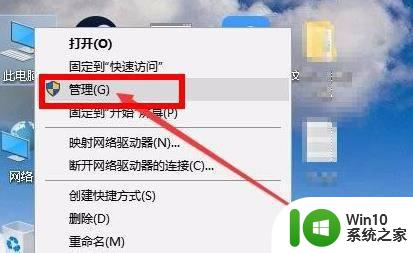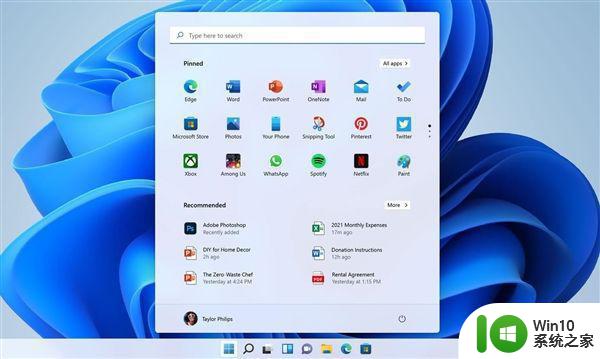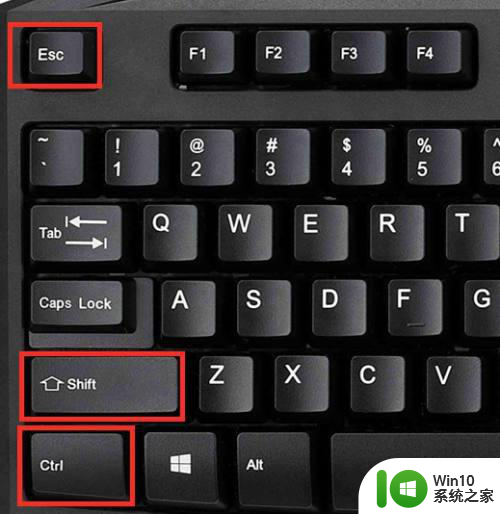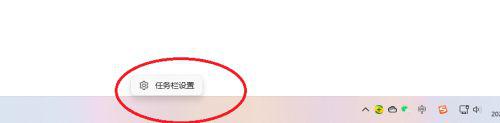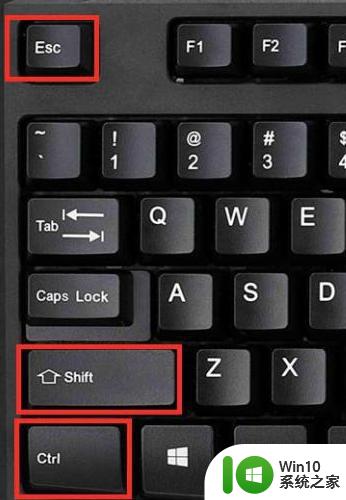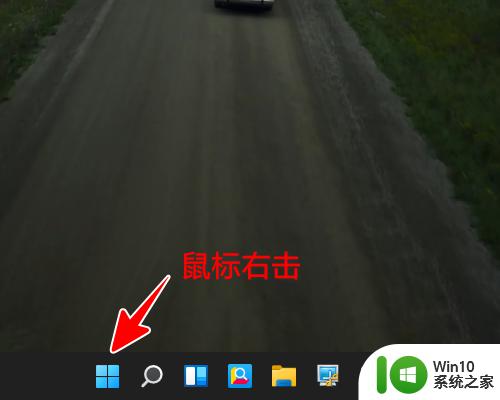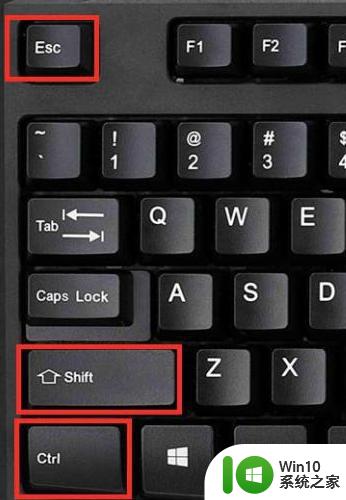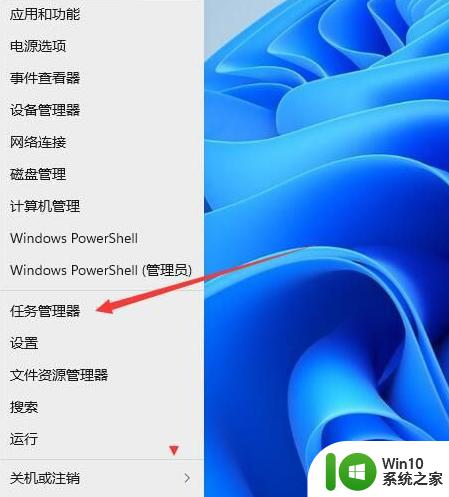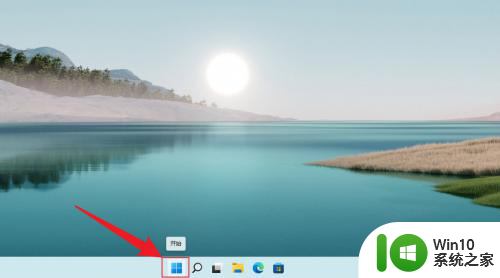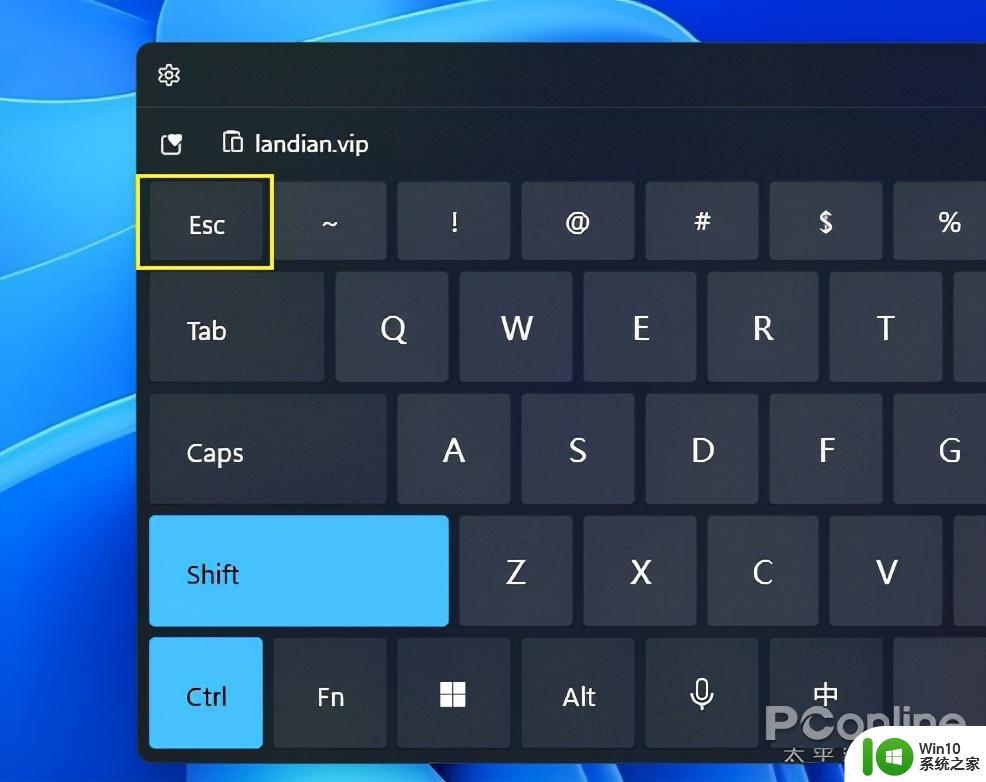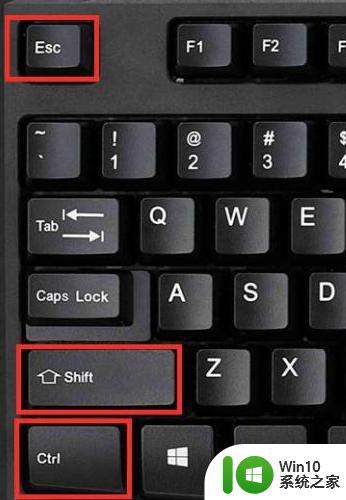win11如何打开计算机管理器 win11计算机管理器在哪个菜单下打开
更新时间:2023-06-10 17:05:54作者:xiaoliu
win11如何打开计算机管理器,Win11系统是微软最新的操作系统,拥有更加丰富的功能和更好的用户体验,在Win11中,计算机管理器是一个非常重要的工具,可以用来管理计算机硬件、软件以及网络设置等。但是许多用户却不知道如何打开计算机管理器,以及在Win11的哪个菜单下能够找到它。下面我们来看一下Win11如何打开计算机管理器。
方法一:
1、在桌面上上找到“此电脑”,右键点击它。
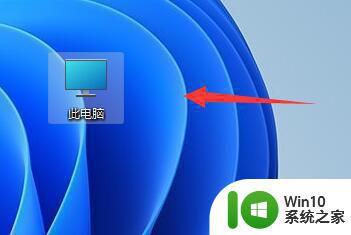
2、在右键菜单里,就可以打开“计算机管理”了。
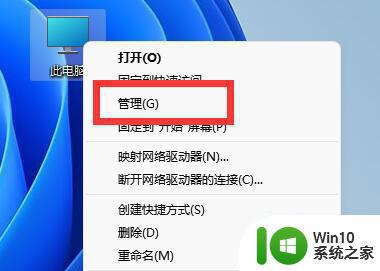
方法二:
1、我们也可以点击底部“开始菜单”或者“搜索按钮”。
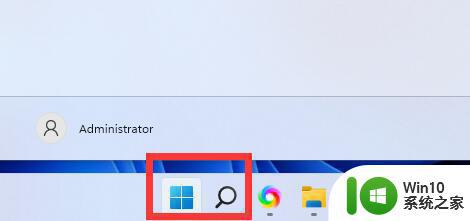
2、在顶部搜索“计算机管理”就可以将他打开了。
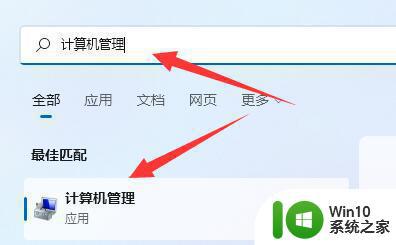
以上是关于如何打开计算机管理器的全部内容,如果您遇到了这种情况,可以按照本文所提供的方法进行解决,希望这篇文章能够帮助到您。