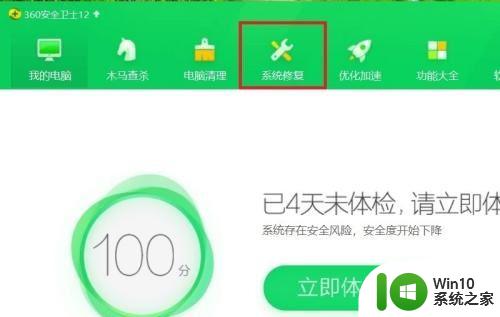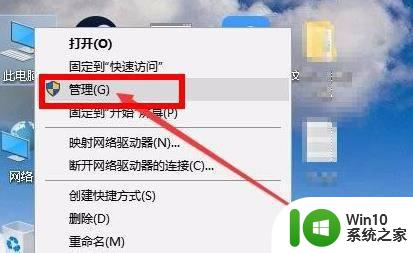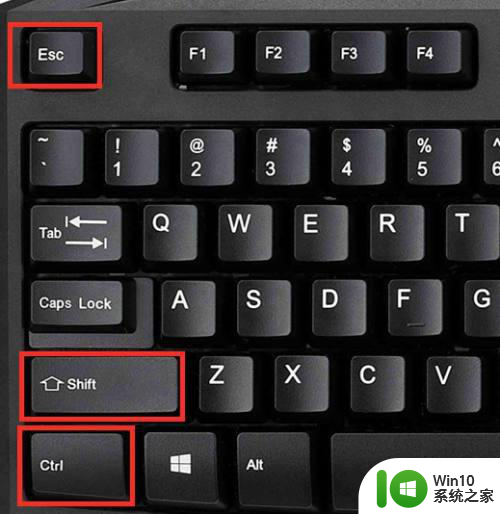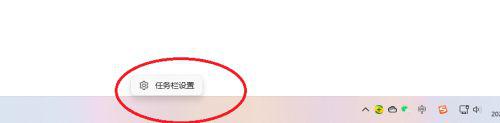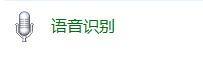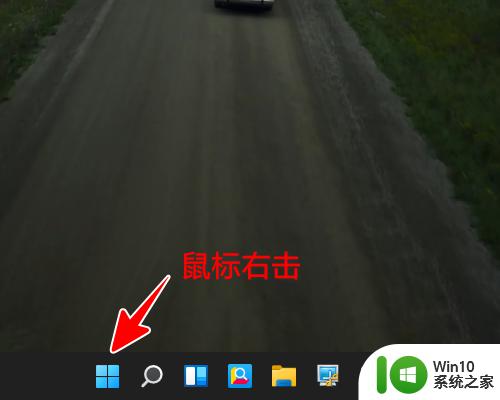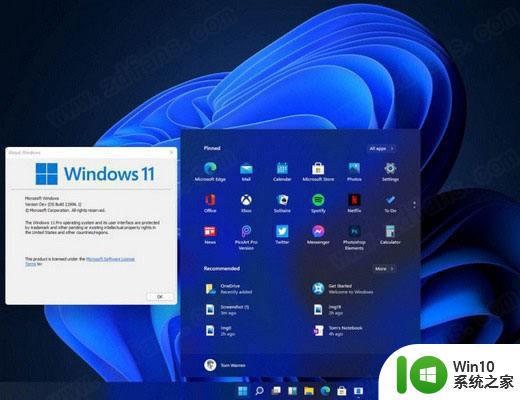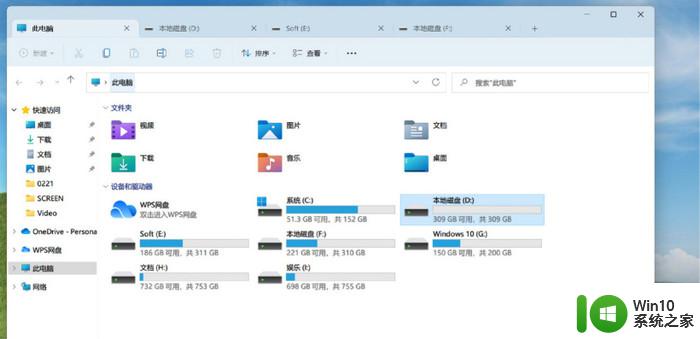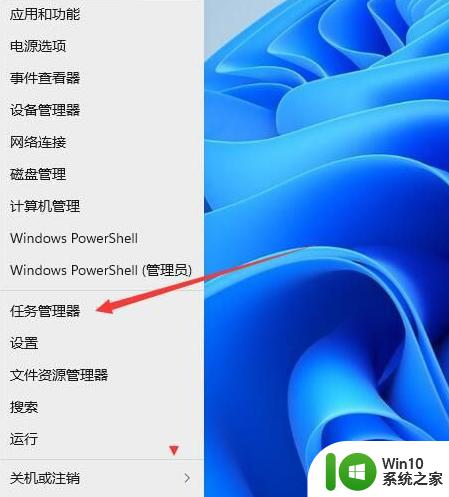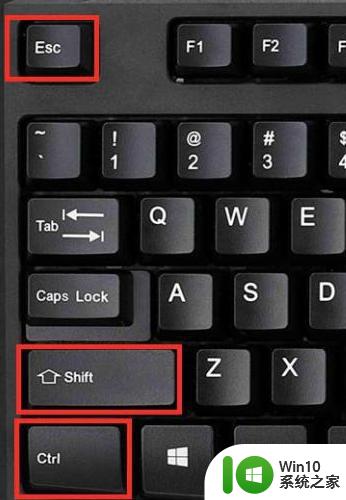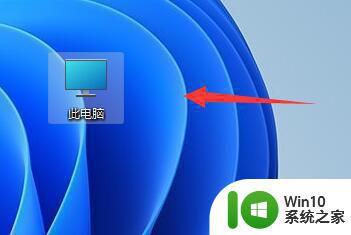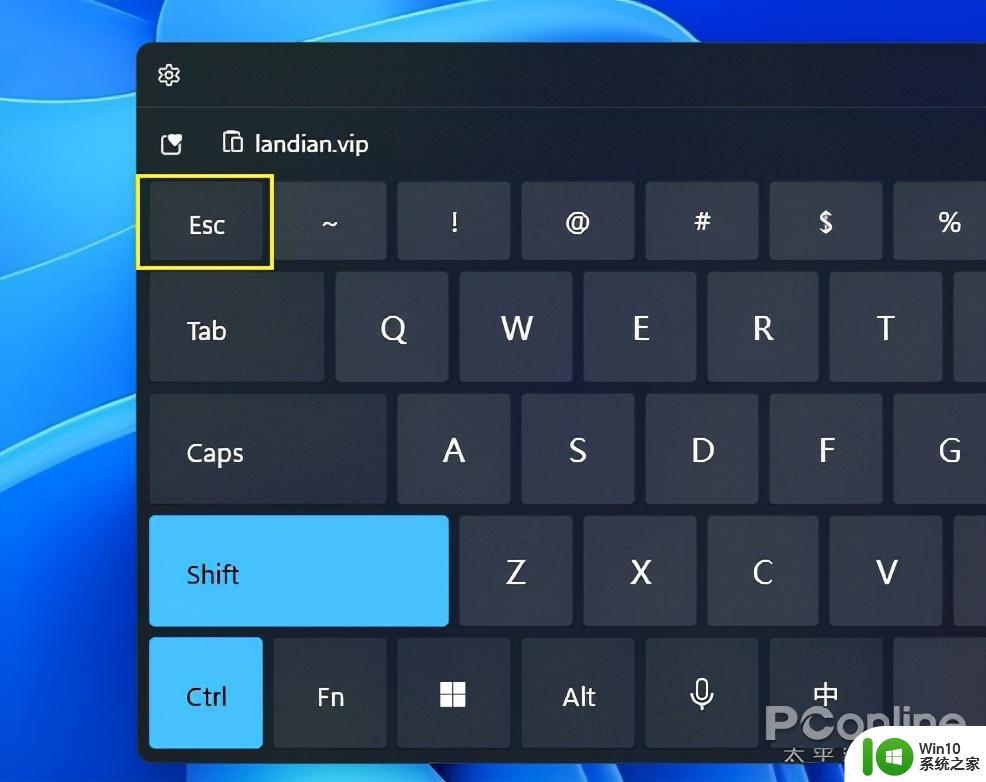win11怎么打开音频管理器 Win11音频管理器打开位置在哪里
Win11作为微软最新推出的操作系统,带来了许多令人激动的新功能和改进,其中音频管理器作为一个重要的工具,在系统设置中起着关键的作用。许多用户可能会想知道在Win11中如何打开音频管理器以进行调整和配置。事实上打开Win11音频管理器非常简单。只需点击任务栏右下角的音量图标,然后选择音频设备即可进入音频管理器界面。在这里用户可以调整音量、选择输入和输出设备、设置音效等。Win11音频管理器的便捷操作,让用户能够轻松管理和优化系统的音频设置,为使用者带来更好的音频体验。
具体方法:
1、可以点击开始菜单或者搜索按钮,直接输入“高清晰音频管理器”。就可以搜到并打开。
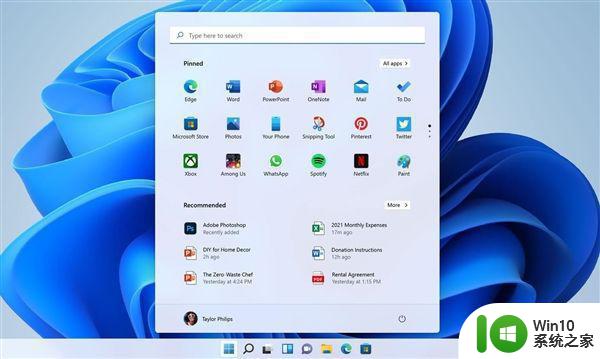
2、或者在【控制面板】里的【硬件和声音】里找到【Realtek高清晰音频管理器】。
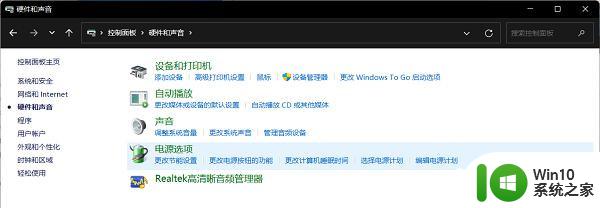
不过有朋友发现电脑里根本就没有Realtek高清晰音频管理器,那么需要用下面的方法解决。
安装方法一:安装程序
直接下载高清晰音频管理器程序进行安装。
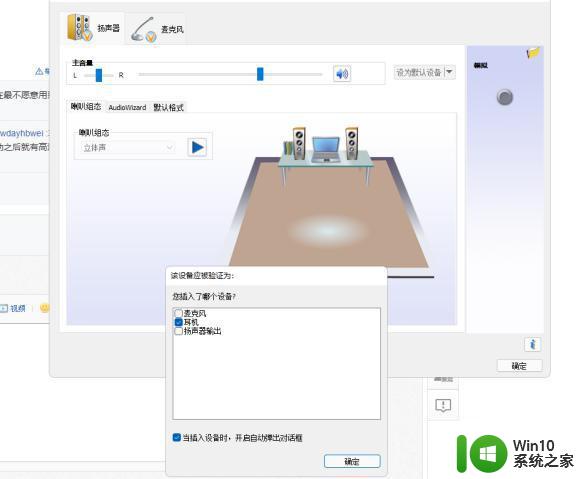
安装方法二:更新声卡驱动
1、下载使用360安全卫士,在系统修复页面右侧点击“单项修复”菜单。并选择“驱动修复”功能。
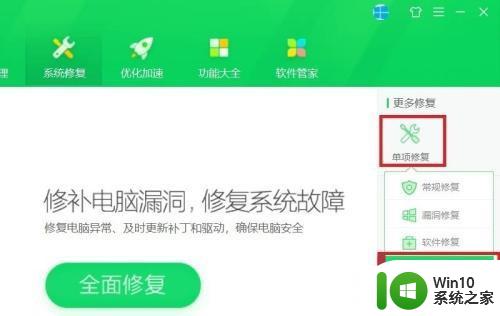
2、把声卡驱动程序修复好就可以看到系统中缺少的Realtek高清晰音频管理器。
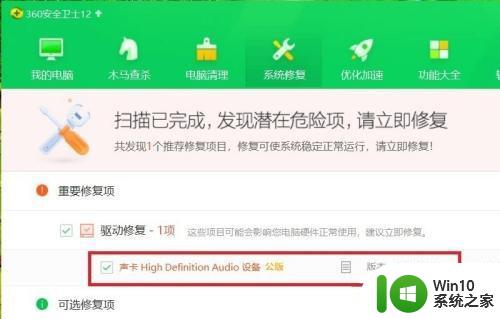
以上就是Win11如何打开音频管理器的全部内容,如果需要的用户可以根据小编提供的步骤进行操作,希望对大家有所帮助。