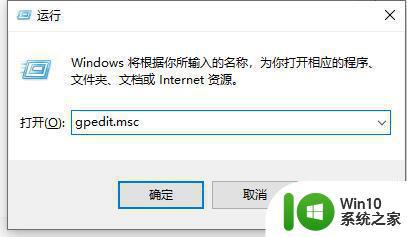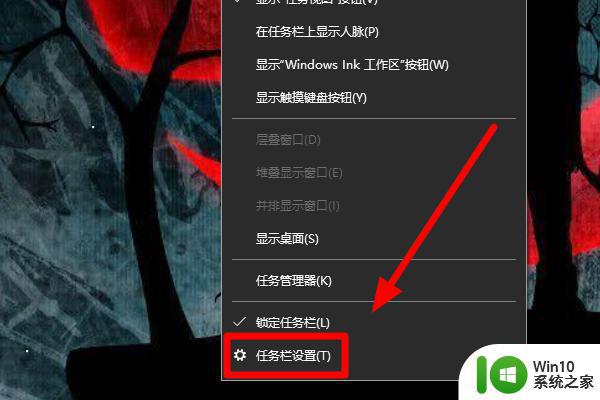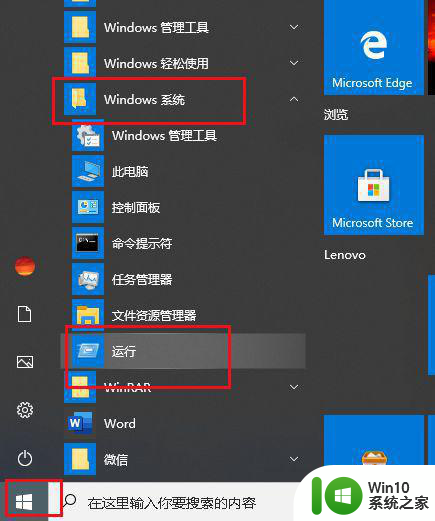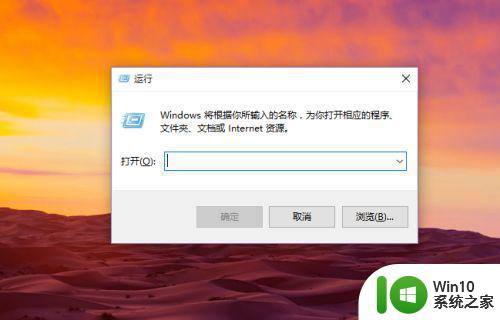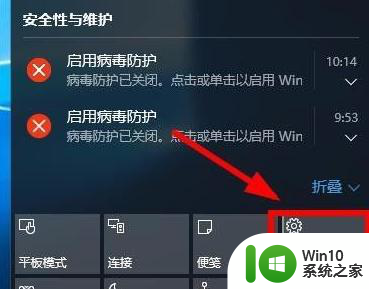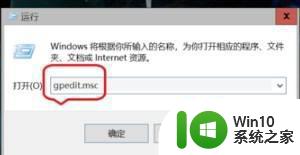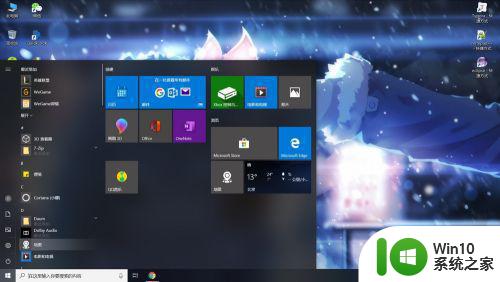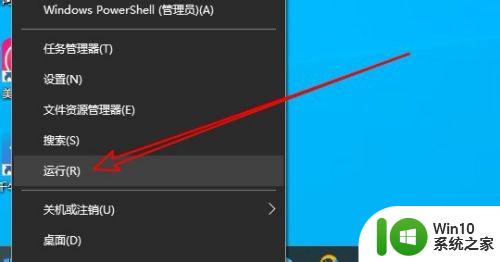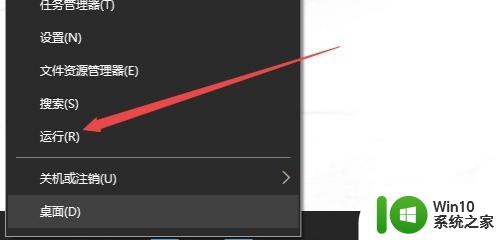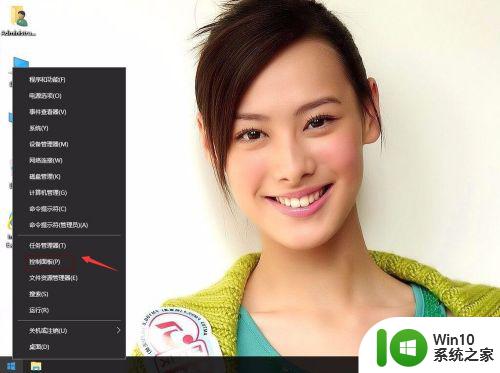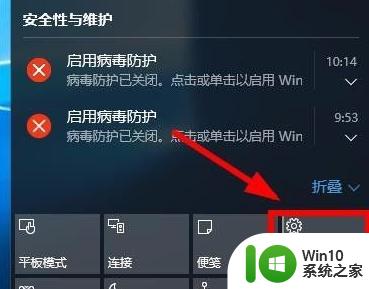win10如何关闭安全中心通知 如何在win10中取消任务栏安全中心图标显示
win10如何关闭安全中心通知,Win10中的安全中心通知和任务栏图标可能会在某些情况下让用户感到困扰,例如在用户已经安装并且正在使用其他防病毒软件的情况下,安全中心仍然会发出提醒。而这些提醒常常会让人感到烦躁和不必要的干扰。同时任务栏上的安全中心图标也会影响桌面整体的美观度。那么如何取消这些提示和图标呢?
解决方法:
1、点击开始,输入“regedit”,打开注册表编辑器。
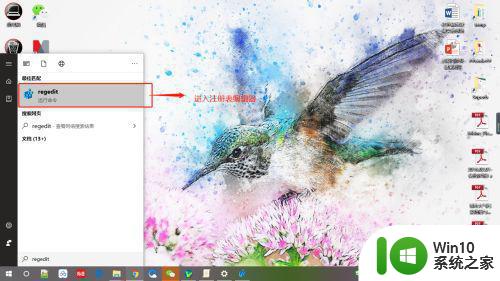
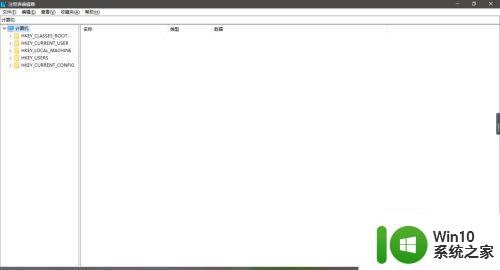
2、在左侧树状结构中,找到HKEY_LOCAL_MACHINESOFTWAREPoliciesMicrosoftWindows Defender,然后在右边空白处新建一DWORD(32位)值;
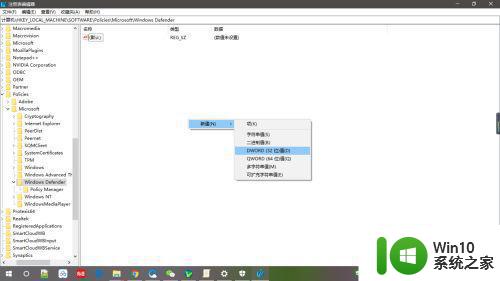
3、将其命名为“DisableAntiSpyware”;
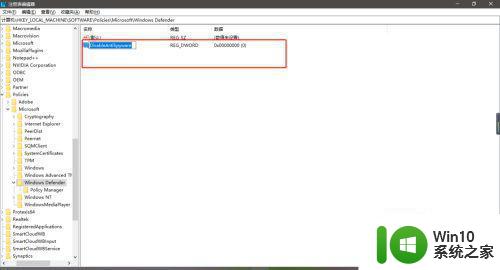
4、再修改其值为“1”,点击“右键--修改”,弹出的窗口,输入键值为“1”;
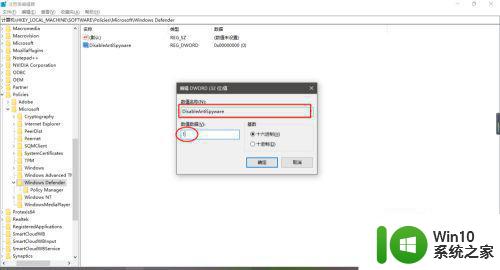
5、右键单击Windows Defender(文件夹)键,选择New,然后单击项目(K),命名为Real-Time Protection,然后按Enter键。
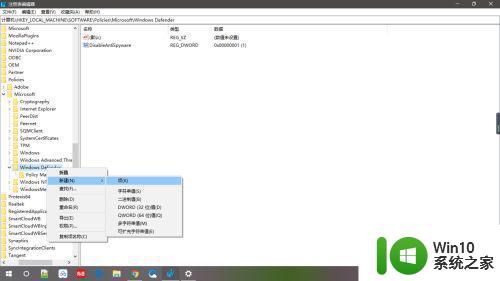
6、在新建的项(Real-Time Protection)下,依次添加3个DWORD(32位)值,分别是:
DisableBehaviorMonitoring
DisableOnAccessProtection
DisableScanOnRealtimeEnable
所有值都设置为1。
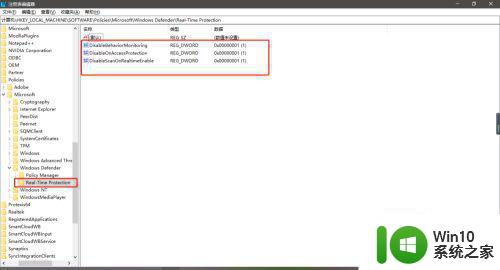
7、完成修改后,可以退出重启设备。此时WindowsDefender就关闭了。
以上就是关闭win10安全中心通知的全部内容,如果您遇到了这种情况,可以按照本文提供的方法进行解决,希望这篇文章能帮助到您。