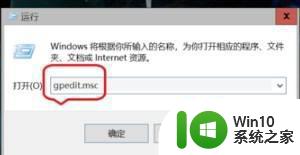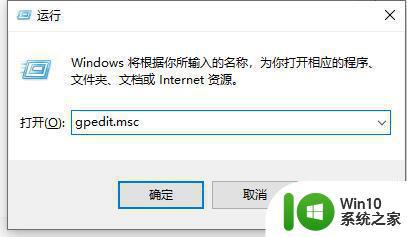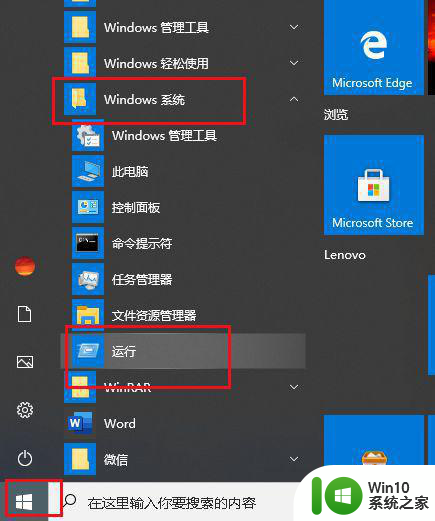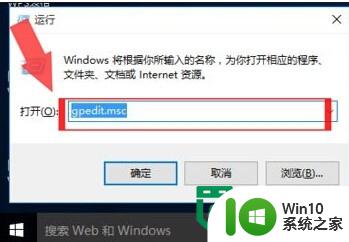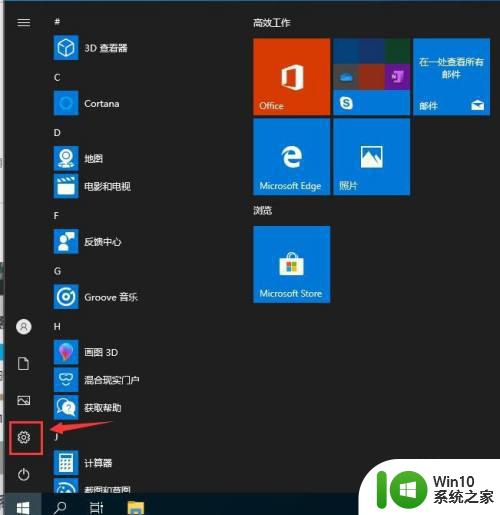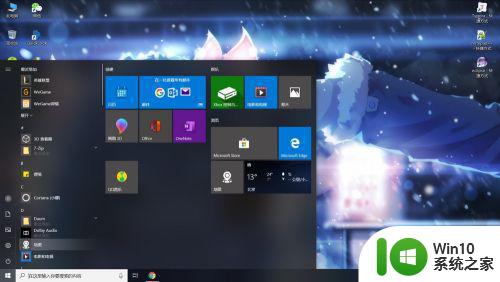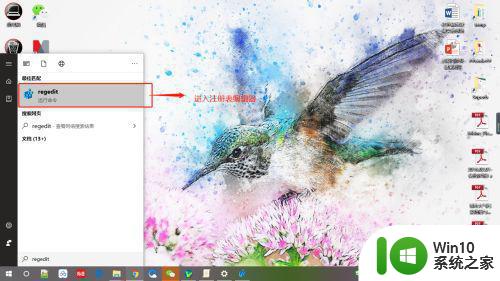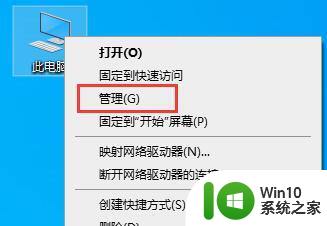win10如何彻底关闭通知中心 win10如何关闭通知中心完全
win10如何彻底关闭通知中心,Win10作为目前最流行的操作系统之一,拥有许多实用的功能和特点,其中之一便是通知中心,对于一些用户来说,通知中心的弹窗和提示可能会给他们带来一些困扰。如何彻底关闭Win10的通知中心呢?在本文中我们将为大家介绍一些简单而有效的方法,帮助你关闭Win10通知中心,让你的操作系统更加符合个人需求。无论是为了提高工作效率还是为了享受更加纯净的界面体验,关闭通知中心都是一种不错的选择。让我们一起来了解具体的操作步骤吧!
具体方法:
1、首先,请大家在桌面上按下Windows徽标键+R键,然后打开运行菜单窗口,输入“regedit”打开注册表编辑器。
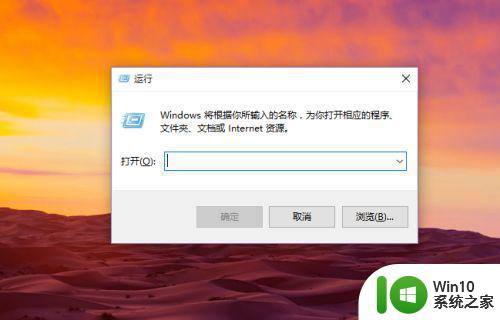
2、进入Windows注册表编辑器之后,我们定位到HKEY_CURRENT_USERSOFTWAREPoliciesMicrosoftWindows项目,在左侧的项目中依次双击打开即可。
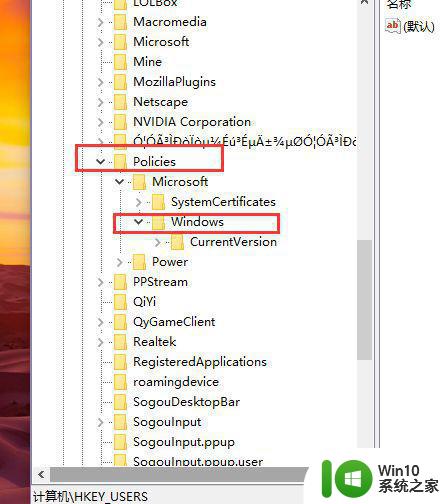
3、找到最后一个Windows子项之后,我们对着该子项击右键,选择“新建-项”菜单,如下图所示。
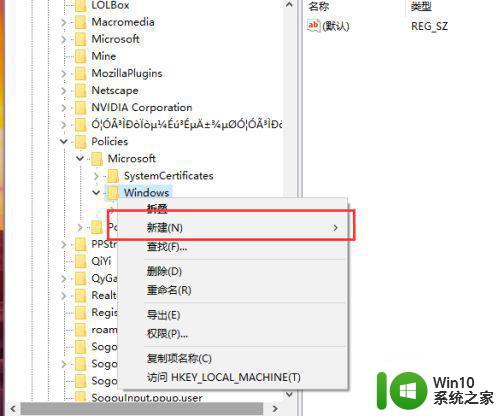
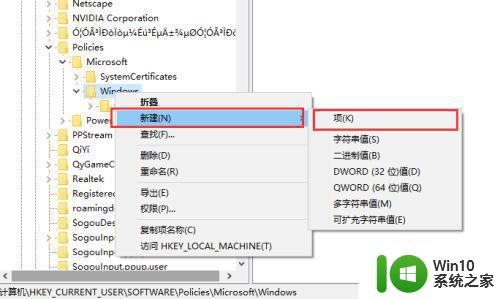
4、接下来,我们在弹出的菜单中将该项命名为“Explorer”菜单,命名好之后的页面如下图所示。
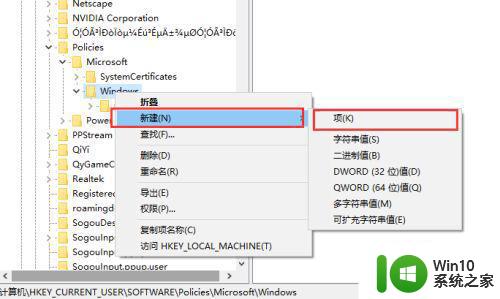
5、接下来,对着新建的Explorer项目击右键,选择“新建-DWORD(32位)值”,然后在打开的页面中输入“DisableNotificationCenter”
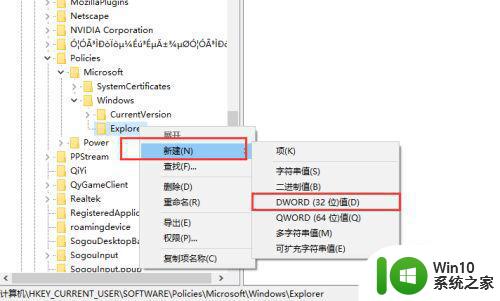
6、等到我们将Explorer项目下建立好DisableNotificationCenter子键项目之后,我们就可以双击该项目开始设置了,如下图所示。
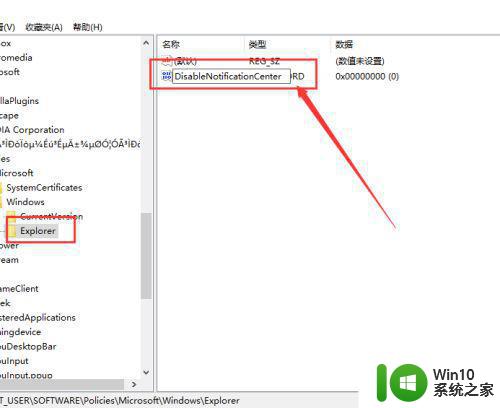
7、接下来,在双击新建立的DisableNotificationCenter子键项目,然后双击打开该项目将该值数据设置为“1”,然后点击确定按钮。
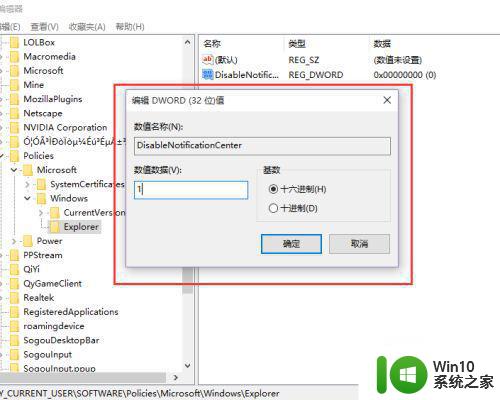
8、接下来,我们就可以保存对注册表的更改设置,然后在桌面的任务栏中击右键,选择打开任务管理器。在任务管理器中找到“资源管理器”程序,然后重新启动资源管理器程序即可。
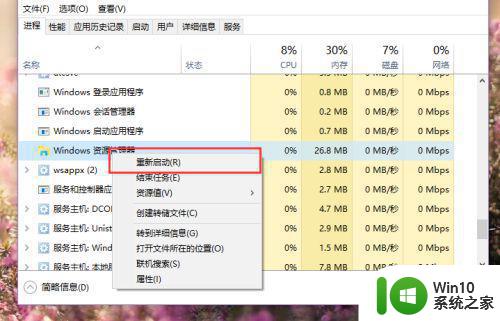
9、接下来,等到资源管理器程序重新启动之后,我们查看一下任务栏列表就可以看到Win10通知栏已经被成功关闭啦。
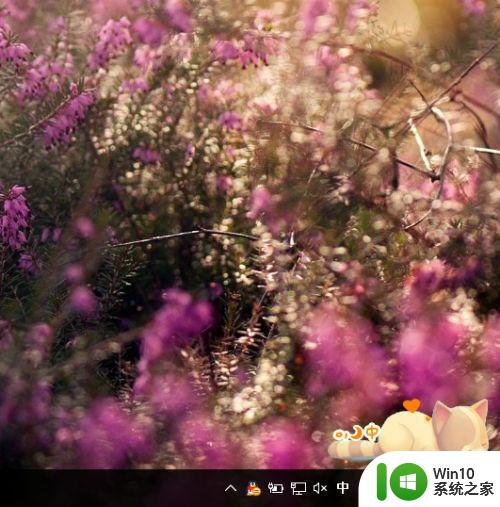
10、温馨提示:如果你想恢复Win10通知栏程序列表,那么只需要删除注册表中的HKEY_CURRENT_USERSOFTWAREPoliciesMicrosoftWindows目录下的Explorer项目,意思是删除我们刚才建立的子项目,重新启动资源管理器之后就可以看到Win10通知中心已经恢复运行啦.

以上就是win10如何完全关闭通知中心的全部内容,有需要的用户可以根据这些步骤进行操作,希望能对大家有所帮助。