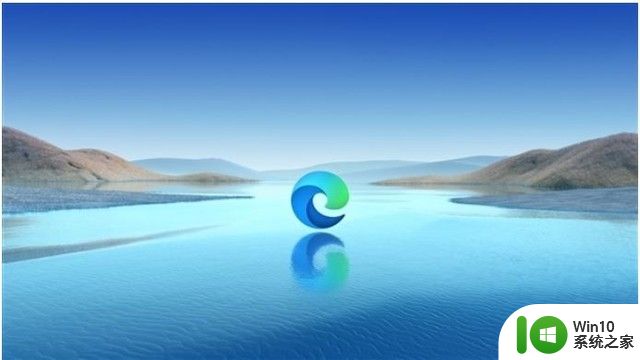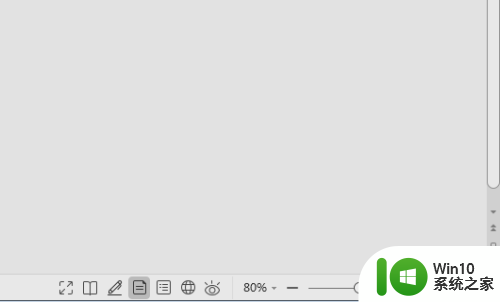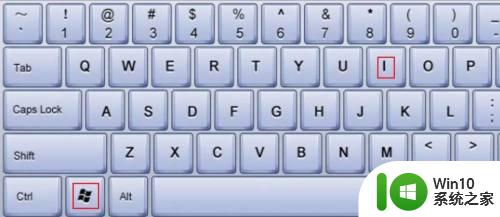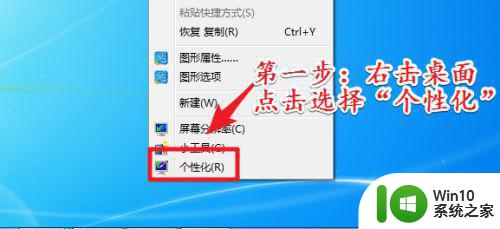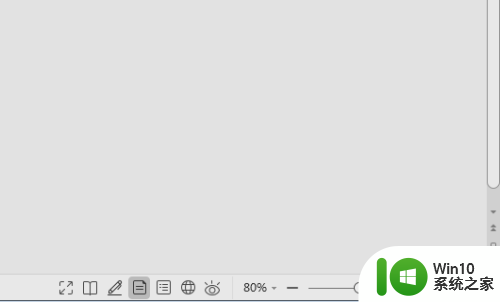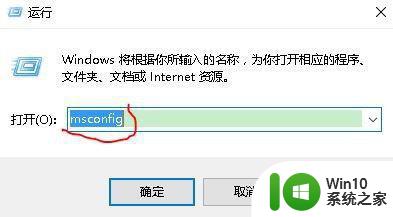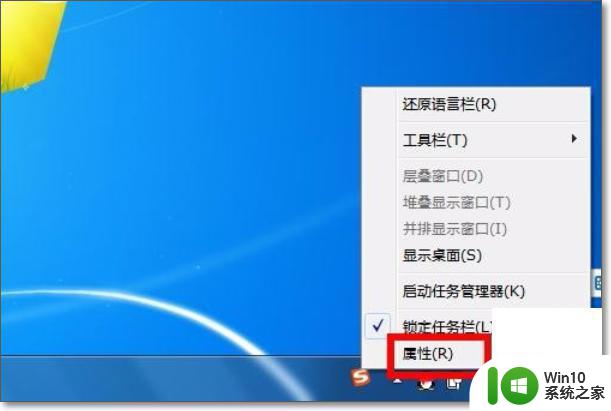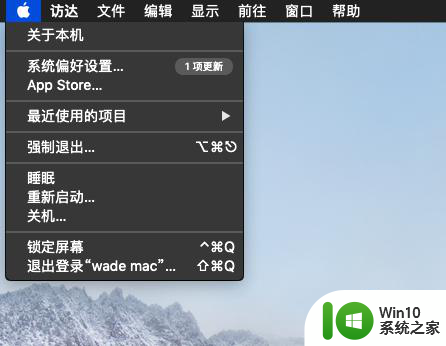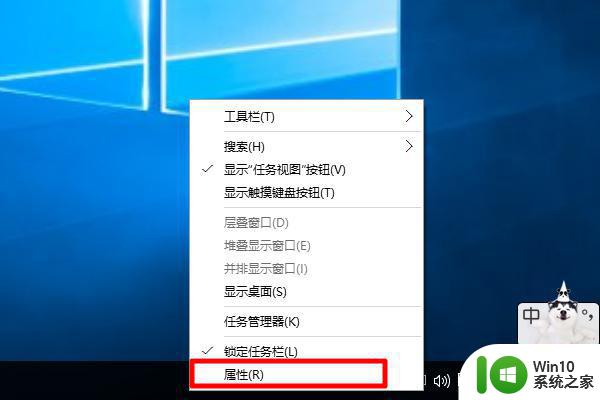设置自动隐藏任务栏的操作步骤 如何设置Windows任务栏自动隐藏
更新时间:2023-12-19 17:03:43作者:jiang
在使用Windows操作系统时,我们经常会发现任务栏的占据了屏幕的一部分空间,有时会妨碍我们进行其他操作,很多人可能并不知道,Windows系统提供了一个很便利的功能,即可以设置任务栏自动隐藏。通过这个功能,我们可以让任务栏在不使用时自动隐藏起来,从而释放出更多的屏幕空间。接下来让我们一起来了解一下如何设置Windows任务栏的自动隐藏功能吧。
具体方法:
1、点击左下角的开始菜单图标,然后在弹出的页面中点击设置图标。
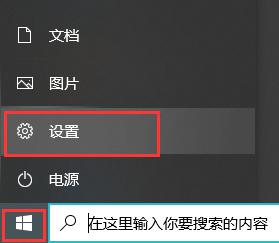
2、然后在打开的设置页面中点击个性化选项。
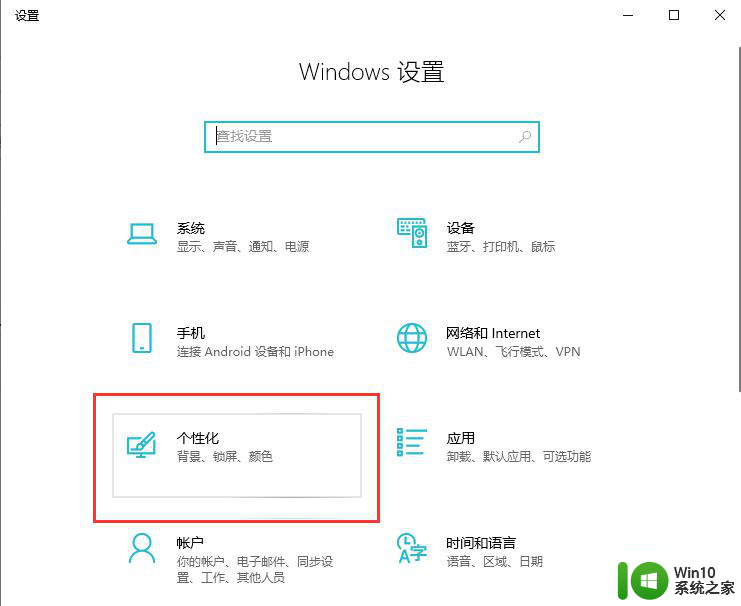
3、在打开的页面中点击左侧的任务栏选项,然后在打开的页面中可以看到 在桌面模式下/平板模式下自动隐藏任务栏,将下面的开关调到开启状态即可。
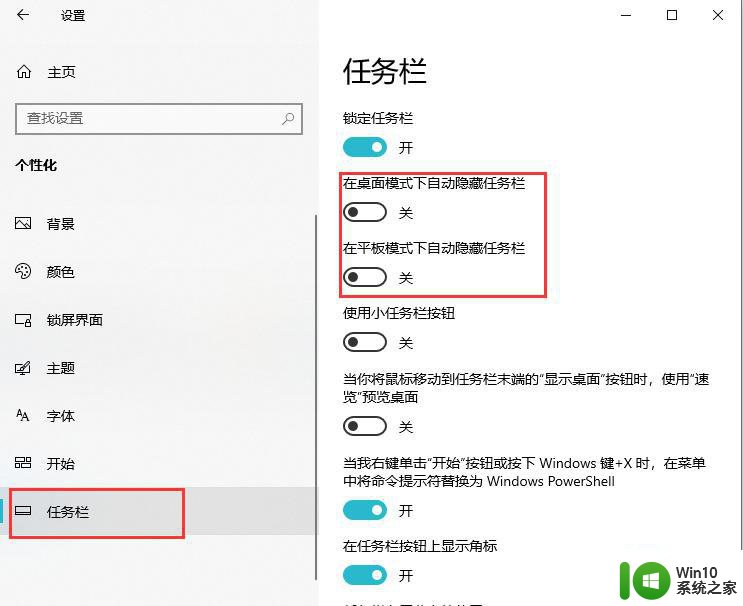
以上就是设置自动隐藏任务栏的操作步骤的全部内容,如果遇到这种情况,你可以按照以上步骤解决,操作简单快速,一步到位。