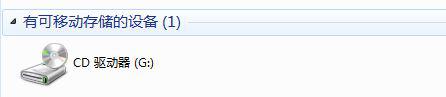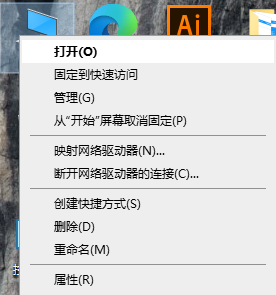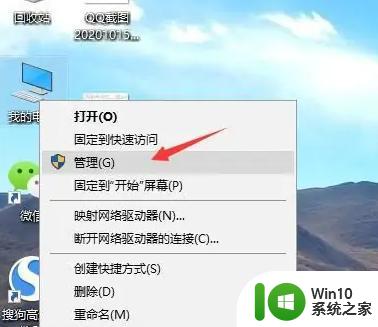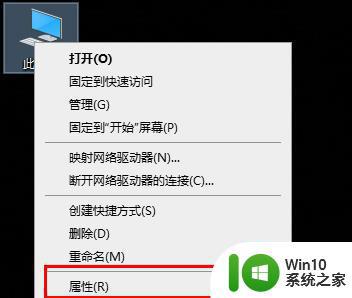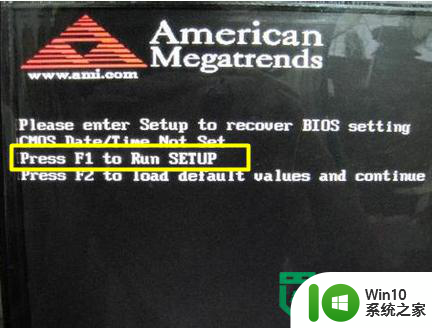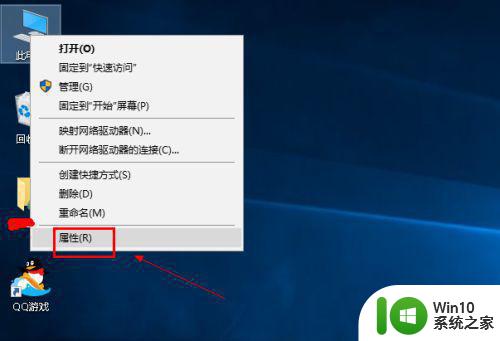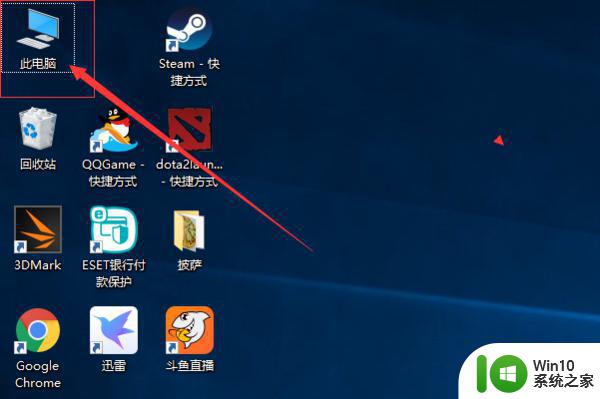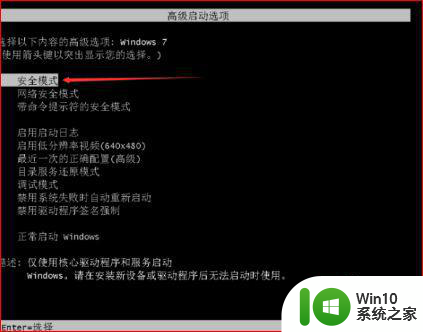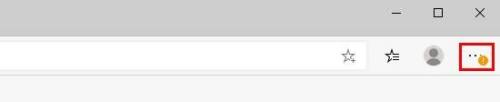如何重置电脑显卡驱动到出厂状态 显卡驱动恢复到默认设置的方法
如何重置电脑显卡驱动到出厂状态,在日常使用电脑的过程中,显卡驱动可能会因为各种原因出现不稳定的情况,影响到电脑的使用效果,为此重置显卡驱动成为了解决这一问题的一种有效方法。那么如何将电脑显卡驱动重置为出厂状态呢?今天我们就来探讨一下显卡驱动恢复到默认设置的方法。
1、首先找到系统中的“计算机”图标。
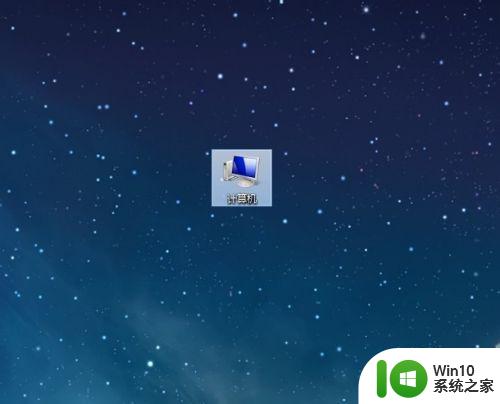
2、然后选中“计算机”并点击鼠标右键,再点击“管理”选项。
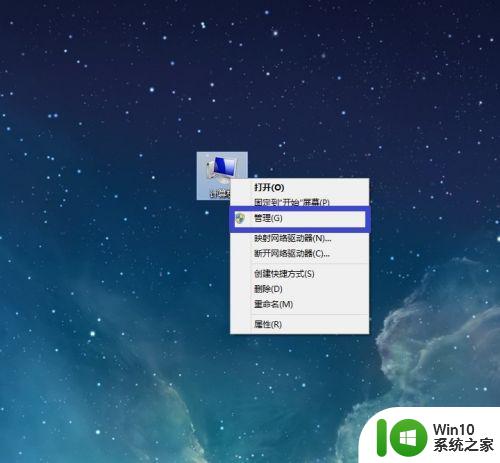
3、接下来在计算机管理界面的左窗格选择“设备管理器”选项。
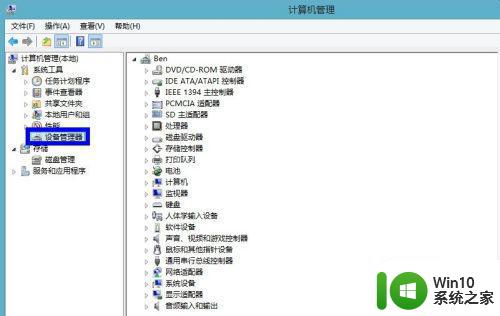
4、然后在右窗格中点击“显示适配器”。
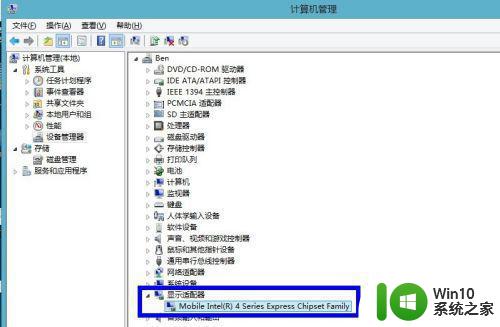
5、在显示适配器下面,选择我们想要还原驱动的显卡,点击鼠标右键并选择“属性”选项。
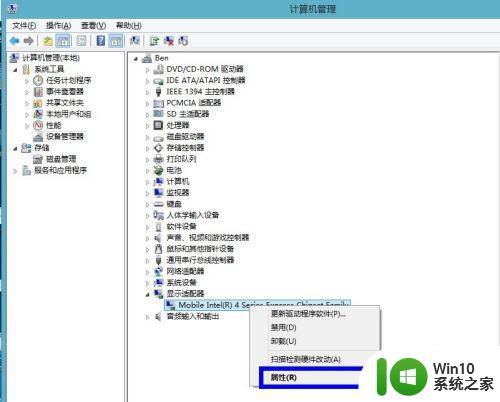
6、在显卡属性窗口中,点击顶部的“驱动程序”选项。
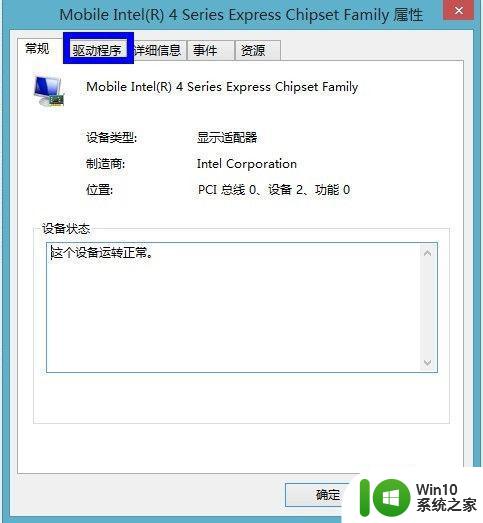
7、在驱动程序页面,选择“回滚驱动程序”按钮。
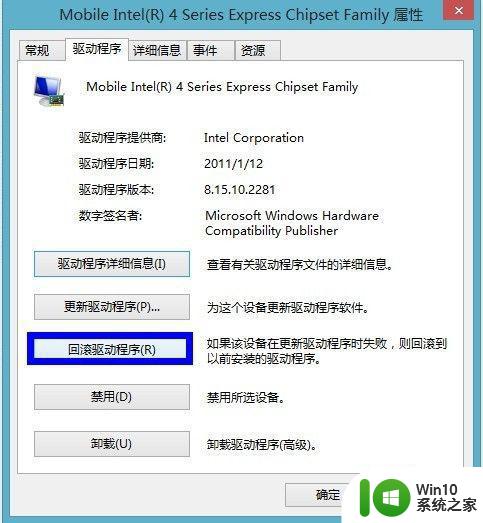
8、接下来系统会提示我们是否要回滚驱动程序,点击“是”按钮继续。

9、然后等待系统还原显卡驱动程序,在还原期间电脑屏幕可能会黑屏,请不要担心。驱动还原以后,点击“关闭”按钮。
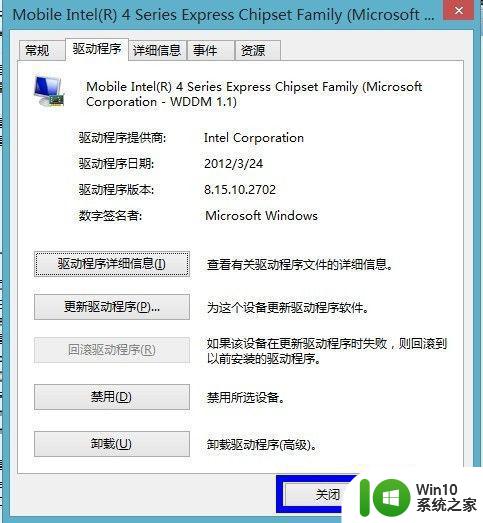
10、最后系统提示我们需要启动计算机以后,才能让显卡驱动的还原生效,点击“是”按钮重新启动计算机。
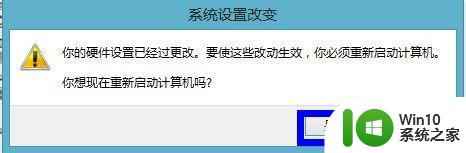
以上是关于如何将电脑显卡驱动恢复到出厂设置的方法,如果您遇到相同的问题,可以按照以上步骤解决。