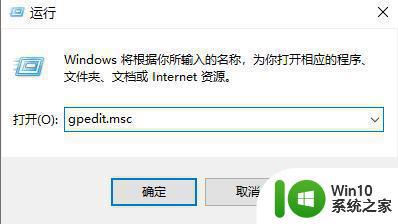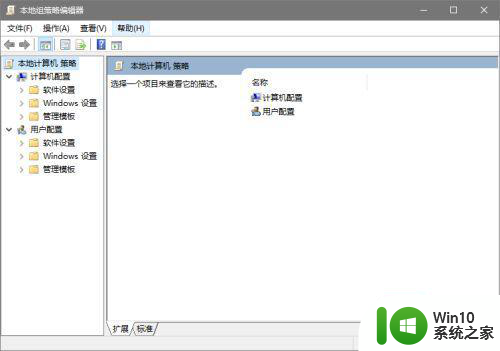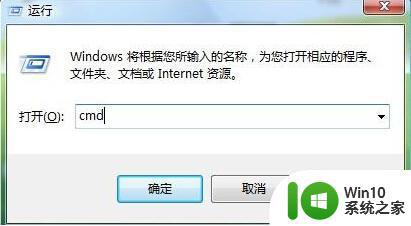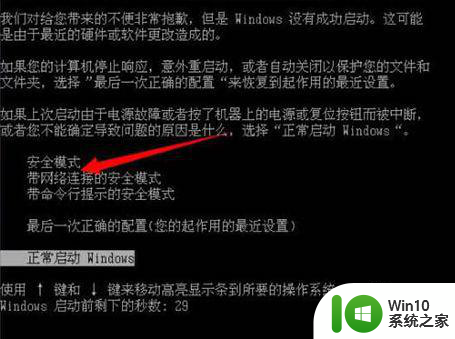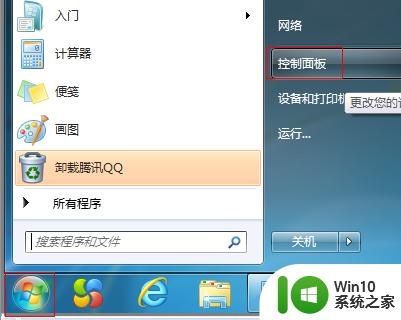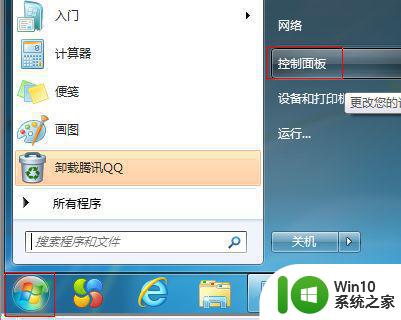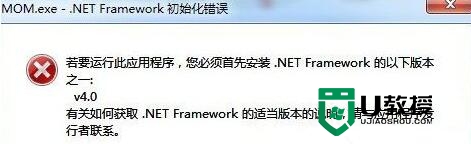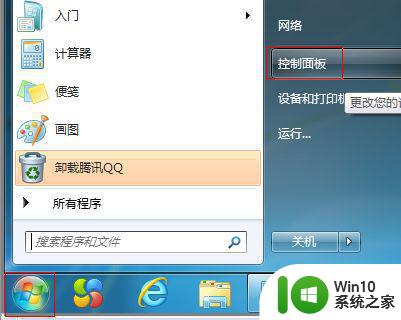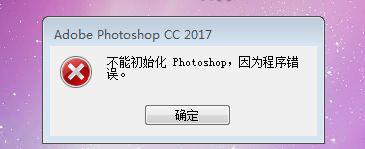win7初始化图形设备失败修复方法 win7图形设备初始化失败怎么解决
win7初始化图形设备失败修复方法,在使用Windows 7操作系统时,有时我们可能会遇到图形设备初始化失败的问题,这个问题可能会导致我们无法正常使用电脑的图形界面,给我们的工作和娱乐带来很大的困扰。幸运的是我们可以采取一些修复方法来解决这个问题。本文将介绍一些win7初始化图形设备失败的修复方法,帮助大家解决这一问题,恢复正常的操作环境。
具体方法:
方法一:1、右键“计算机”,然后点击“管理”。
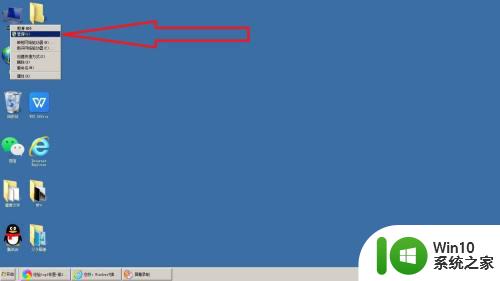
2、在设备管理器中,点击打开“显示适配器”。
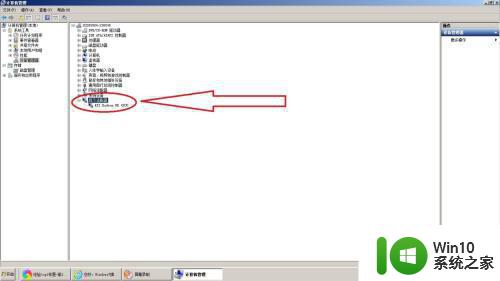
3、右键显卡,然后点击“更新程序驱动软件”,等待更新完成之后,重启电脑即可。
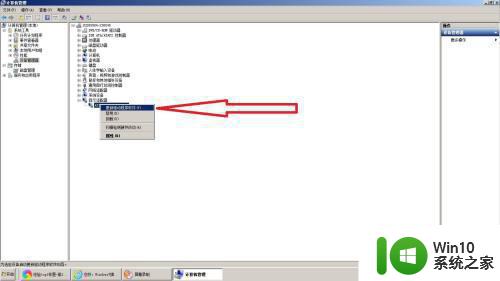
方法二:1、如果方法一没能解决问题,打开电脑,按“win+R”键弹出运行。

2、在运行文本框内输入“gpedit.msc”,然后点击“确定”。

3、在“本地组策略编辑器”中,依次展开“计算机配置-管理模板-Windows 组件-应用程序兼容性”。

4、点击“应用程序兼容性”,然后在右侧找到“关闭程序兼容性助理”,双击打开。

5、勾选“已启用”,然后点击“确定”后,重启电脑即可。

以上是win7初始化图形设备失败修复方法的全部内容,如果你遇到了这种情况,可以根据这篇文章的方法来解决,希望对你有所帮助。