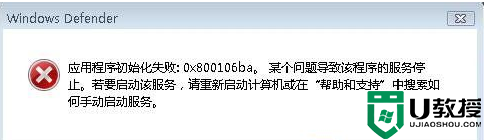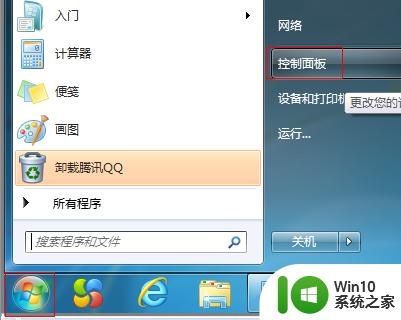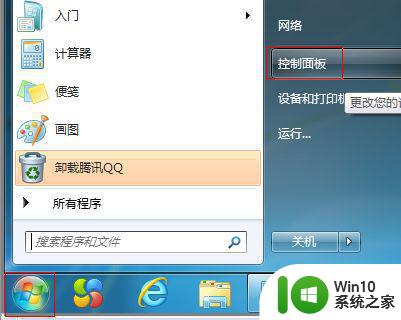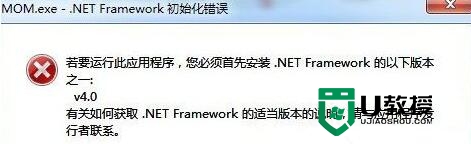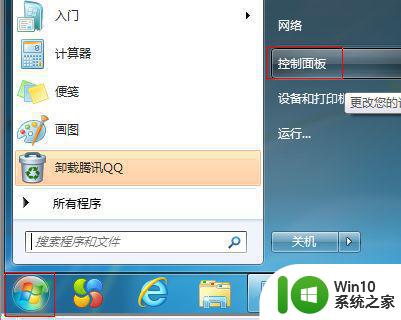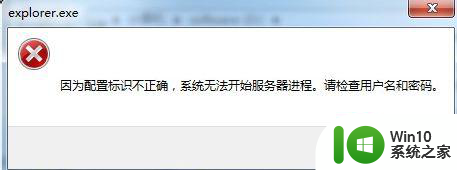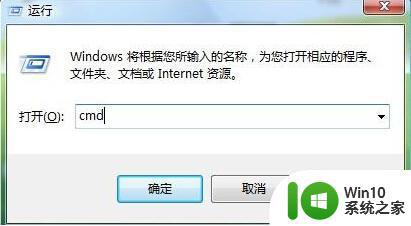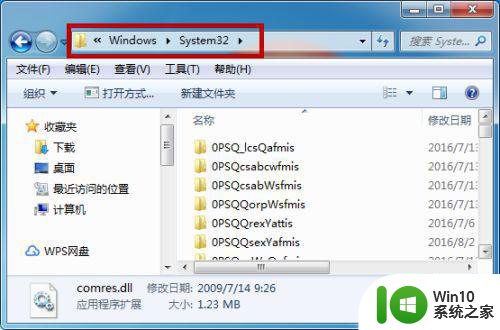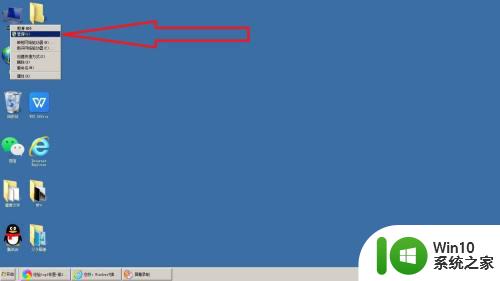win7打开PS软件提示“不能初始化Photoshop”的解决方法 win7打开PS软件提示“不能初始化Photoshop”如何解决
当我们在使用Windows 7系统打开Photoshop软件时,有时会遇到一个令人困扰的问题——“不能初始化Photoshop”,这个问题可能会导致我们无法正常使用这款强大的图片处理工具。幸运的是我们可以采取一些简单的解决方法来解决这个问题。在本文中我们将探讨一些解决“不能初始化Photoshop”问题的方法,帮助我们重新恢复对这款软件的正常使用。
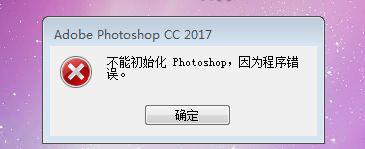
1、有时候在打开PS的时候会显示如图所示提醒,有时候会需要多次点击才可以进入,我们也可以将PS的兼容性重新设置下重新打开PS。
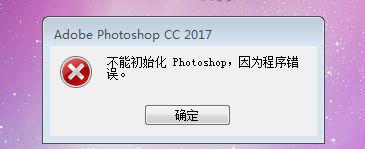
2、找到我们的程序所在位置,然后找到PS,如图。
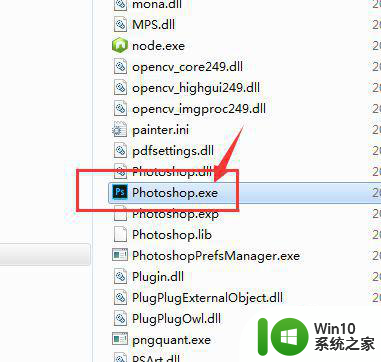
3、或者直接在我们的桌面PS快捷方式上点击鼠标右键。
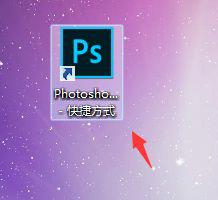
4、然后选择属性的最后一个属性选项。
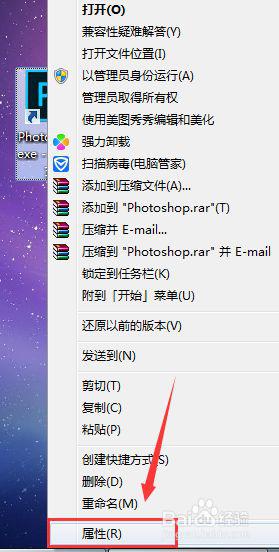
5、找到其中的兼容性,如图,将其打开。
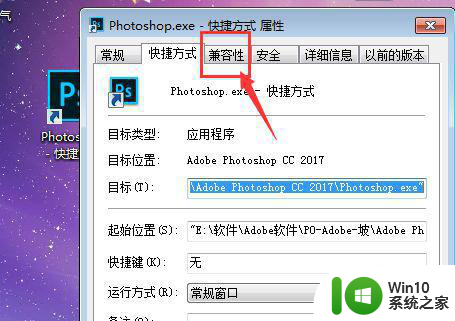
6、选中前面的对勾,在下拉菜单中选择自己电脑的配置,然后应用确定就可以了。
如果还是不能打开,重装软件或者重装下系统。
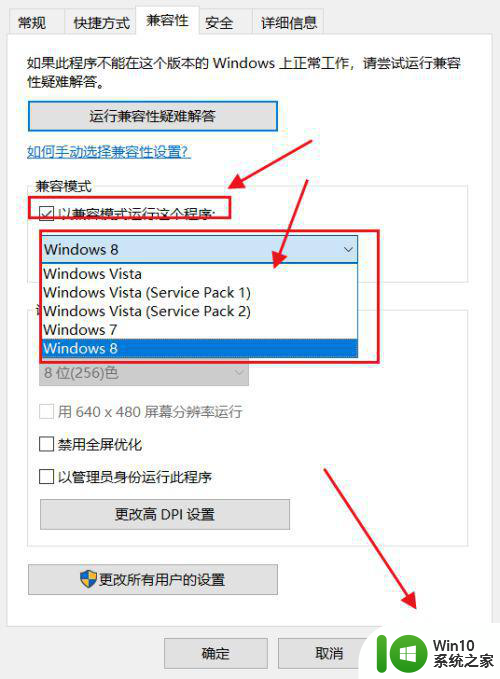
以上就是win7打开PS软件提示“不能初始化Photoshop”的解决方法的全部内容,有遇到这种情况的用户可以按照小编的方法来进行解决,希望能够帮助到大家。