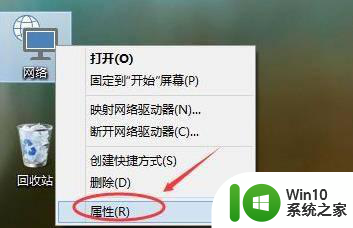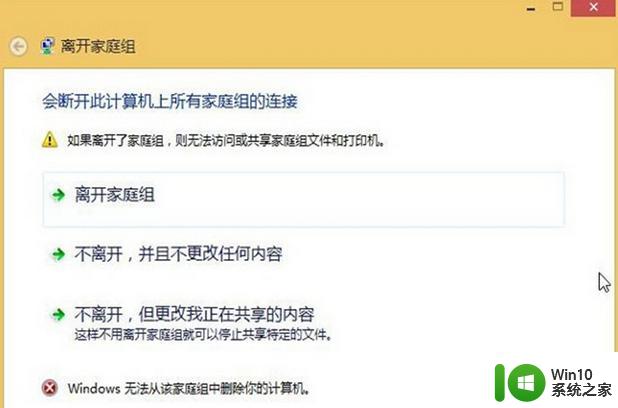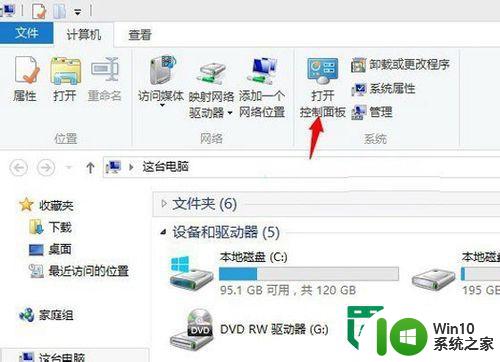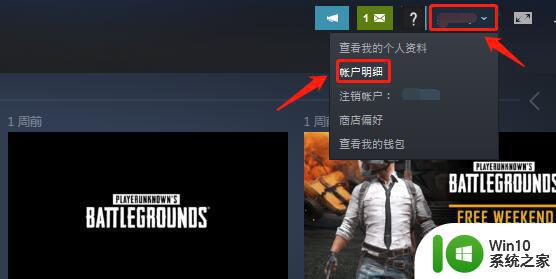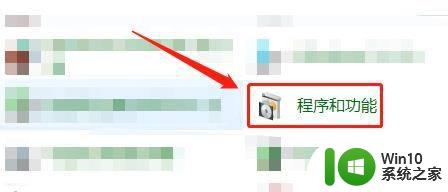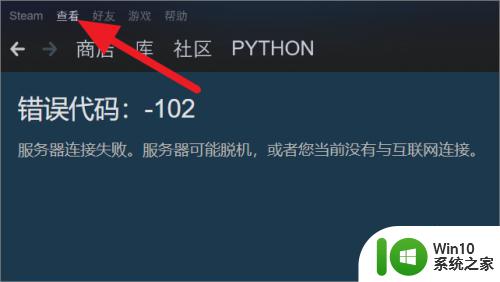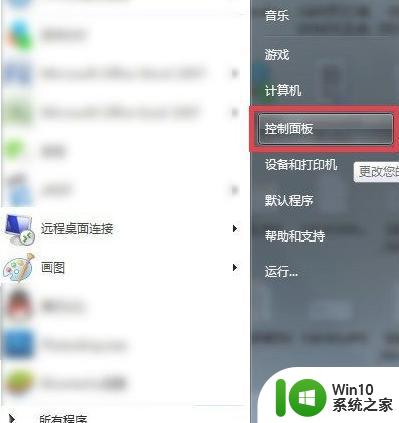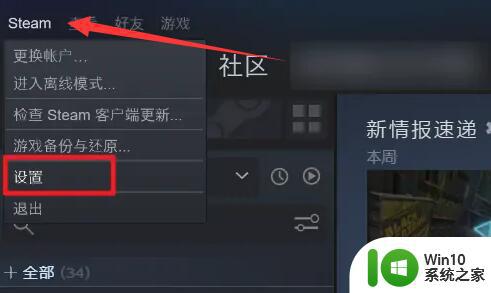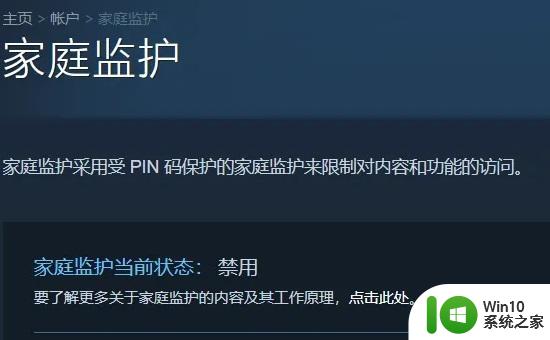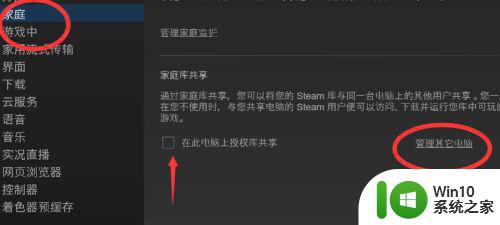windows彻底关闭家庭组的方法 windows家庭组解散步骤
在使用Windows操作系统的过程中,有时候我们可能会遇到需要关闭家庭组的情况,家庭组是Windows系统中一个方便的功能,可以让多台电脑在同一个家庭网络中共享文件和打印机等资源。如果不再需要或者想要解散家庭组,我们也可以通过简单的步骤来彻底关闭家庭组。接下来我们将介绍如何进行操作。
windows家庭组解散步骤:
1、打开"控制面板"(打开方法很多,不懂的朋友可以百度一下)
2、点击"网络和Internet"下的"选择家庭组和共享选项"
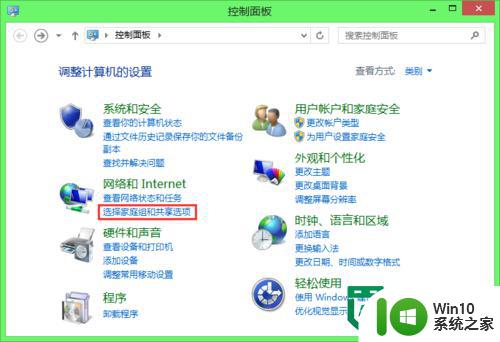
3、点击"更改高级共享设置"
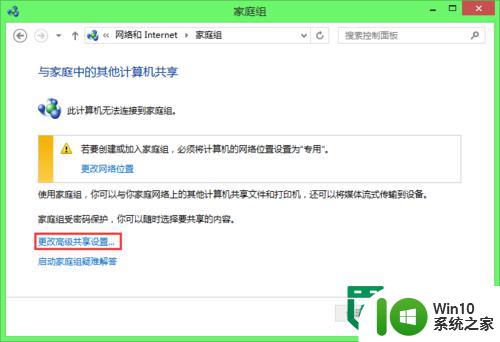
4、找到"来宾或公用"下的"网络发现"
5、点击"关闭网络发现"
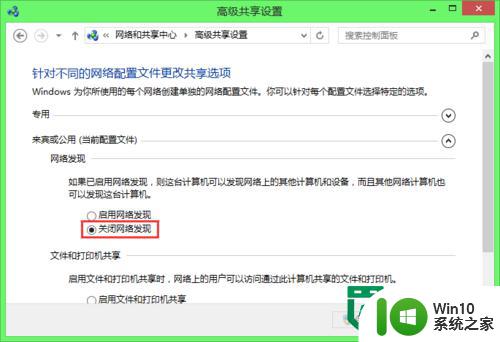
6、点击上方小箭头切换至"专用"
7、找到"专用"下的"网络发现"
8、点击"关闭网络发现"
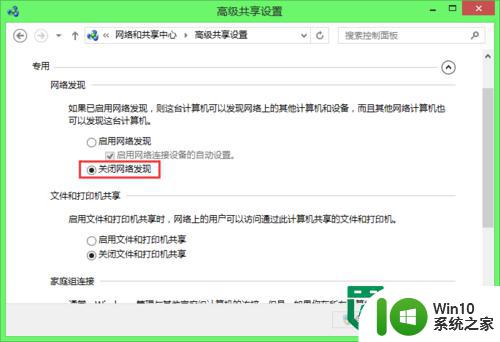
9、点击上方小箭头切换至"所有网络"
10、找到"所有网络"下的"公用文件夹共享"
11、点击"关闭公用文件夹共享"
12、设置完毕,点击"保存更改"
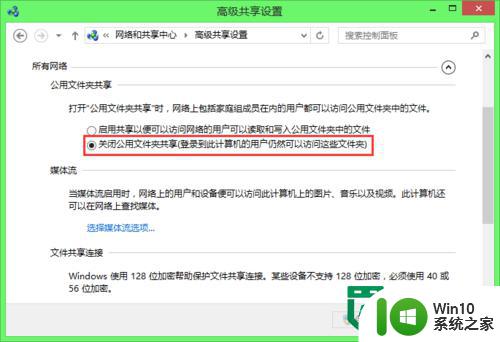
13、打开"Windows服务"(打开方法:同时按下"WIN徽标键+R",输入 services.msc 后按回车键)
14、鼠标下滚找到"HomeGroup Listener"
15、右键点击它,在跳出的右键菜单中选择"属性"
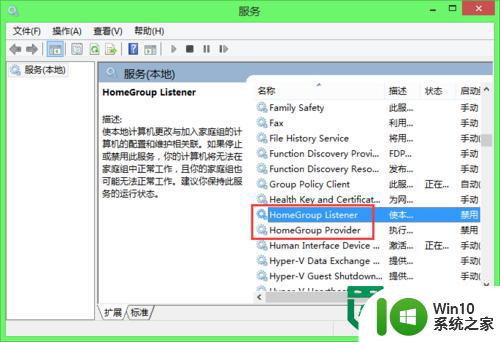
16、点击"启动类型"右边的选项框,选择"禁用"
17、点击下方的"确定"
18、对"HomeGroup Provider"也执行同样的操作
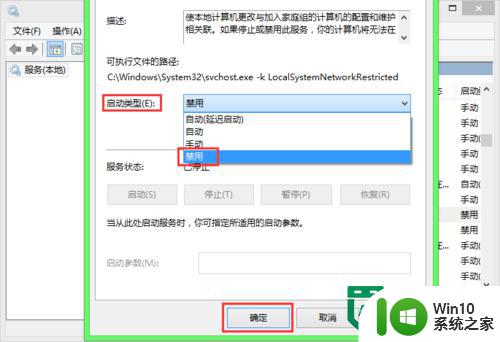
以上就是windows彻底关闭家庭组的方法的全部内容,还有不懂得用户就可以根据小编的方法来操作吧,希望能够帮助到大家。