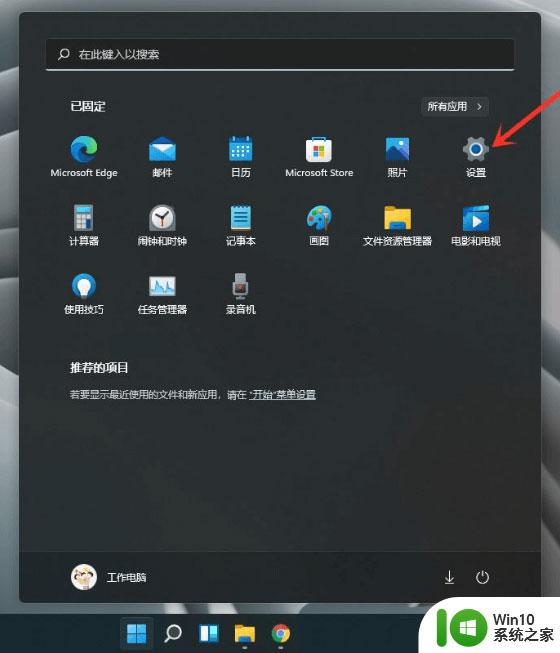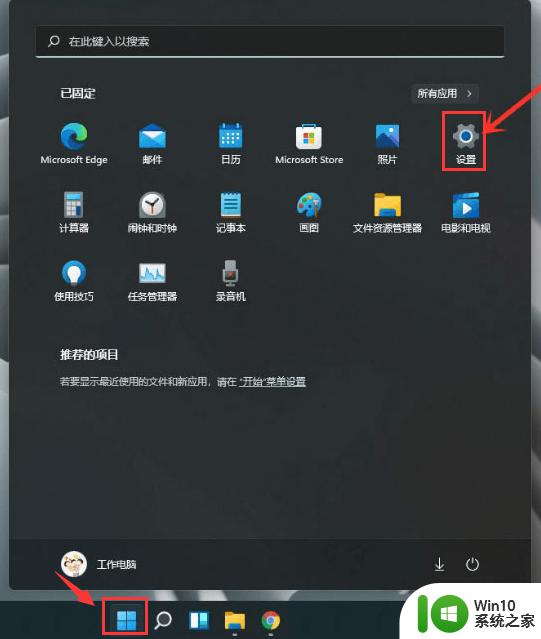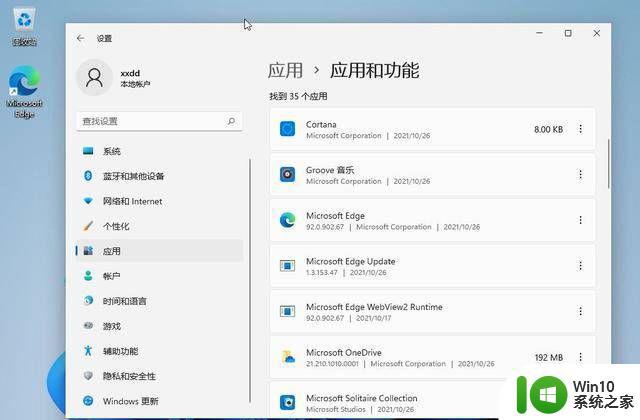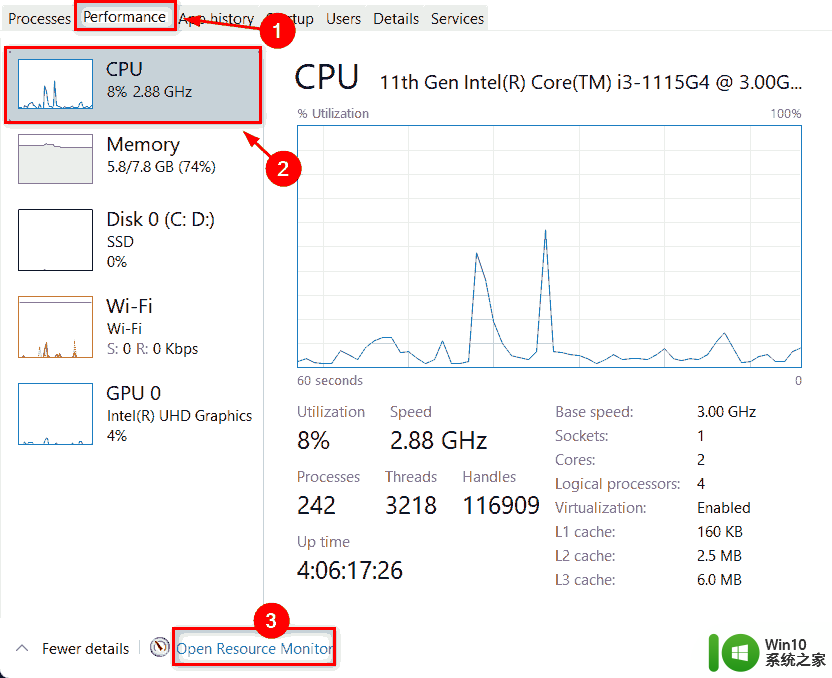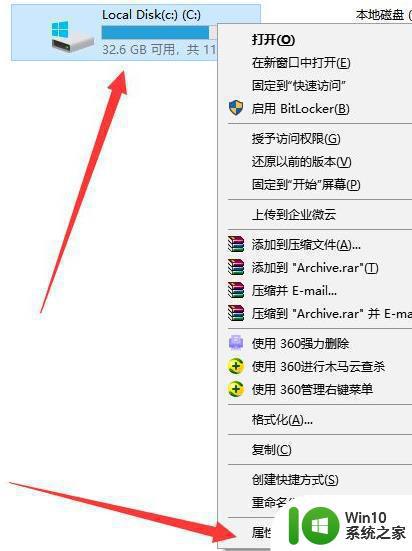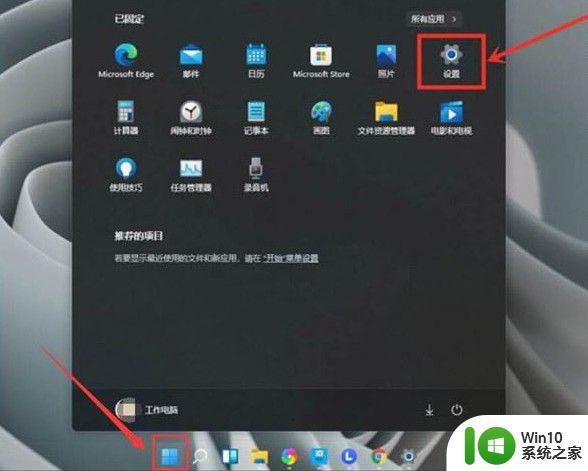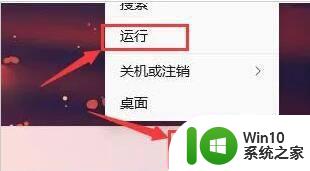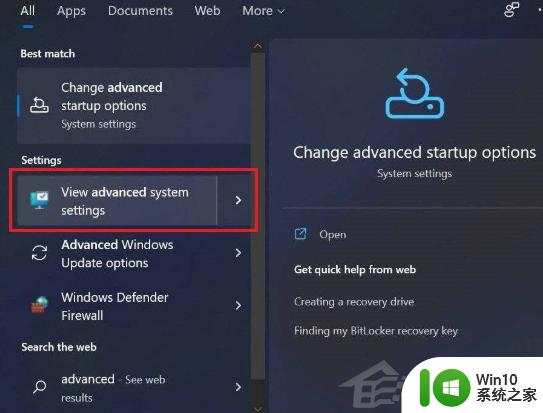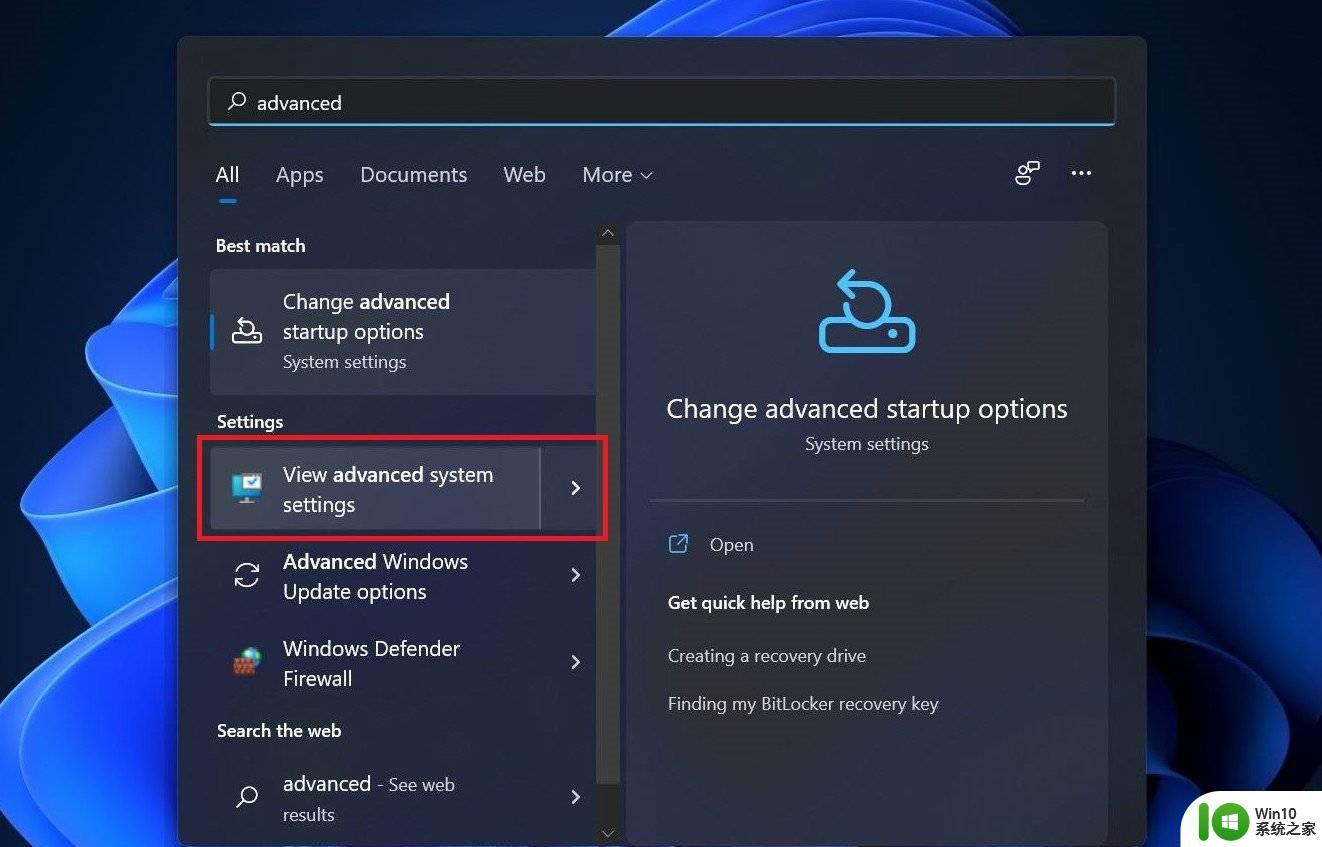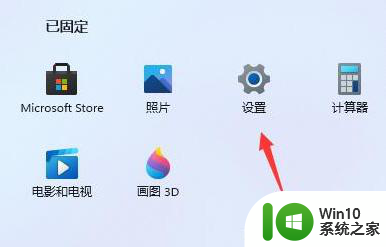win11清空传递优化文件的方法 win11如何清空传递优化文件的步骤
更新时间:2023-12-06 17:01:36作者:xiaoliu
Win11是微软推出的最新操作系统,它带来了许多新的功能和改进,其中一个重要的改进是优化文件的传递和清空方式。在过去的操作系统中,清空传递优化文件可能需要花费较长的时间,而且操作繁琐。在Win11中,我们可以通过一些简单的步骤来快速清空和优化这些文件。接下来让我们一起来了解一下Win11清空传递优化文件的方法和步骤。
1、首先,点击左下角win图标。
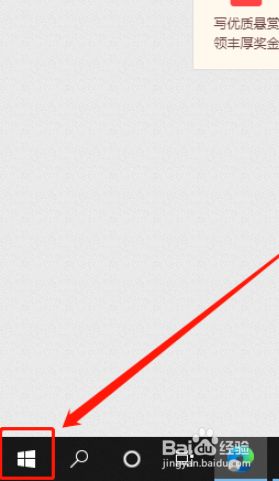
2、然后,点击“设置”按钮。
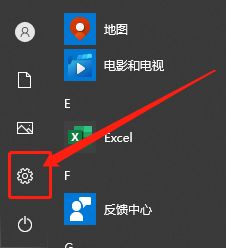
3、接着,点击“系统”选项。
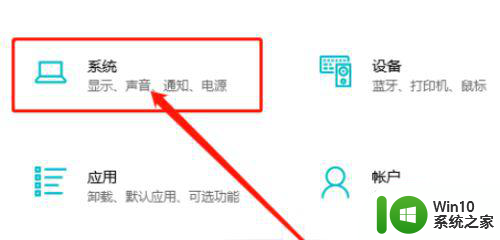
4、在系统中,点击“存储”。
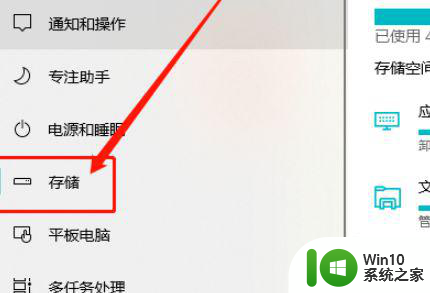
5、在右侧,找到系统盘点击“临时文件”。
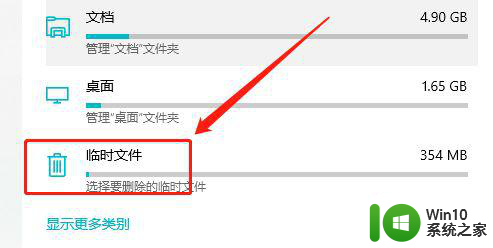
6、最后,勾选“传递优化文件”后,点击“删除文件”按钮即可。
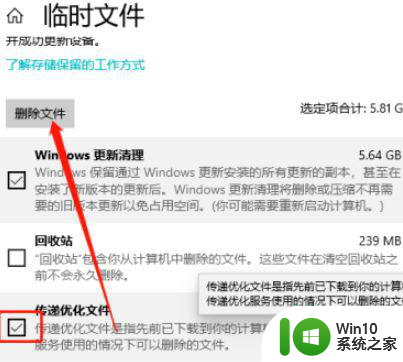
以上就是清空传递优化文件的方法的全部内容,还有不懂的用户可以根据我的方法来操作,希望能够帮助到大家。