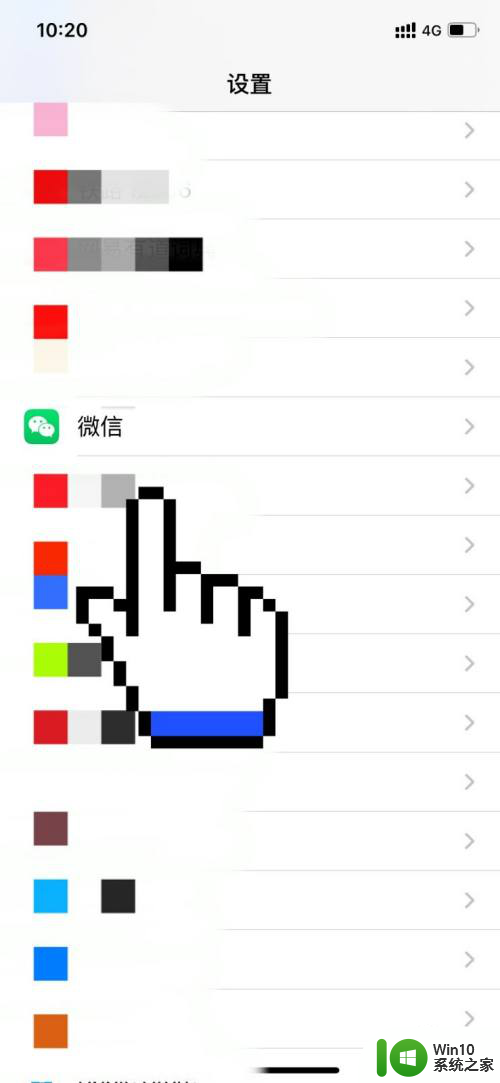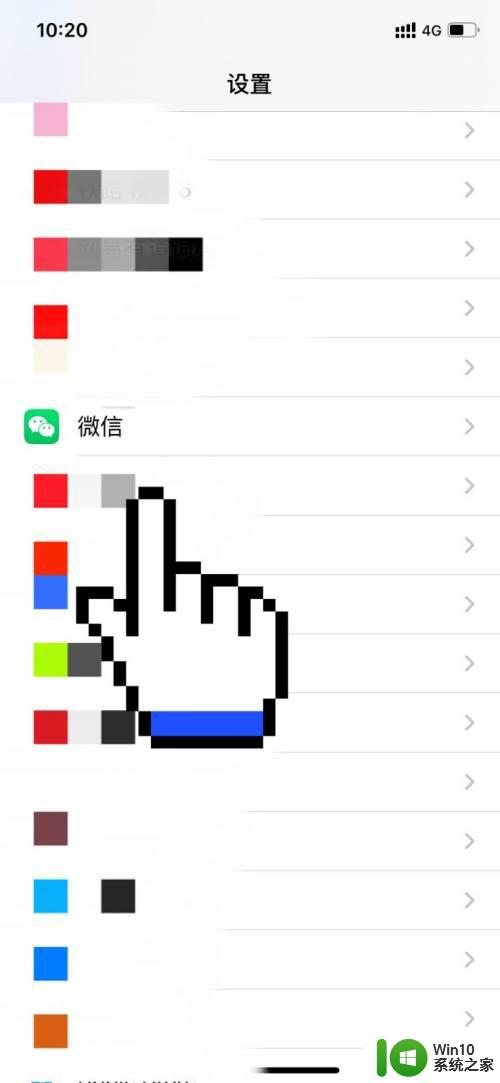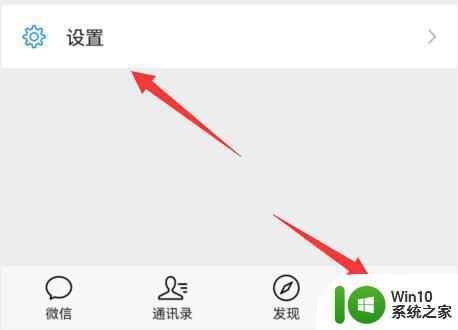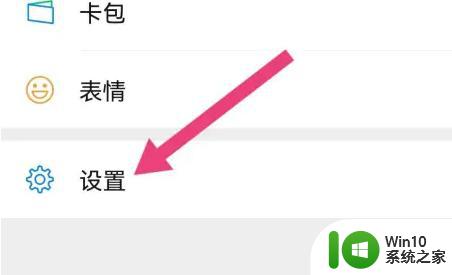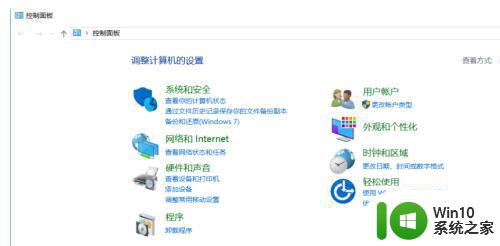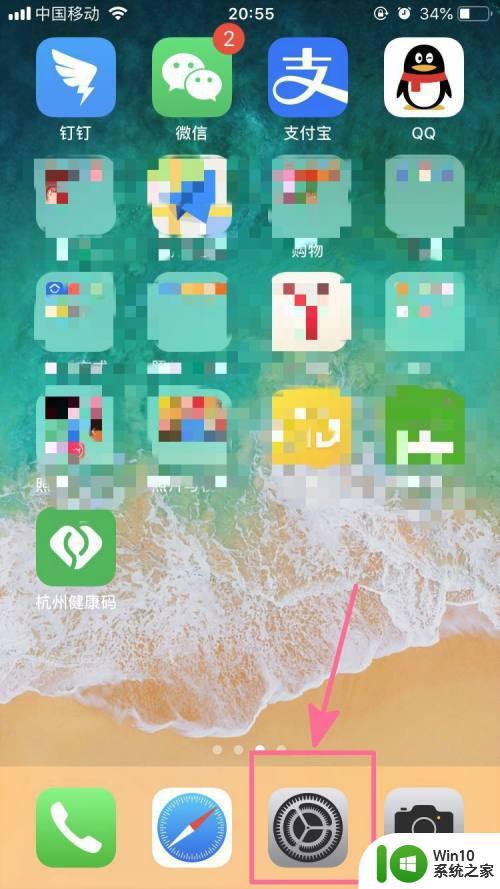手机打开微信黑屏是什么原因 手机打开微信显示黑屏怎么处理
当我们打开手机上的微信时,有时会遇到一个令人困惑的问题——黑屏,这个问题引发了许多用户的困扰,因为它不仅让人无法正常使用微信,还可能导致信息无法及时处理。为什么手机打开微信会显示黑屏呢?这究竟是什么原因造成的?更重要的是,我们应该如何处理这个问题呢?本文将会探讨这些问题,并给出一些解决方法供大家参考。
具体步骤:
1.首先将手机关机重启一下,在重启的过程中。会自动缓存垃圾、关闭不必要的后台程序,重启完成后打开微信,试试能否解决问题。
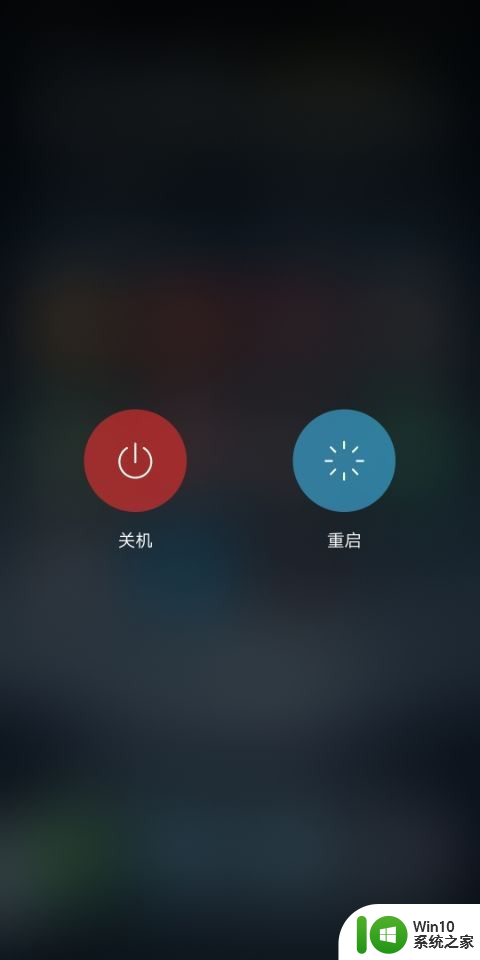
2.如果还是不行的话,打开手机的设置页面,在页面上可见“更多设置”,
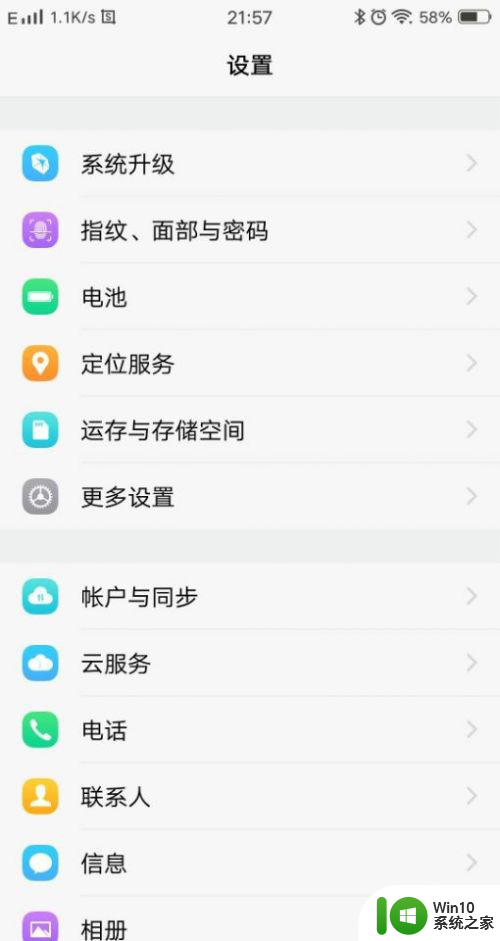
3.点击“更多设置”,进入到更多设置页面,在页面上可见“应用程序”,
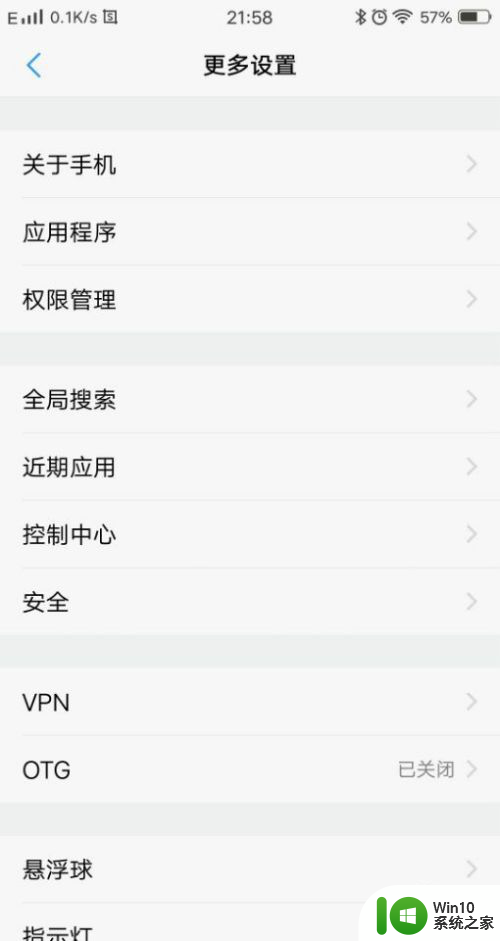
4.点击进入到应用程序页面,在页面上找到手机中安装的“微信”应用程序,
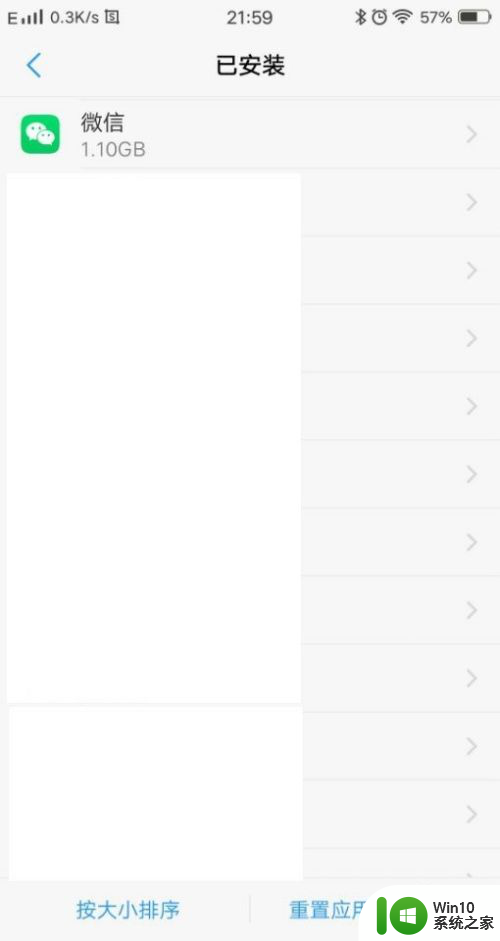
5.点击进入到微信的应用程序信息页面,在页面上可见“存储”和“卸载”。
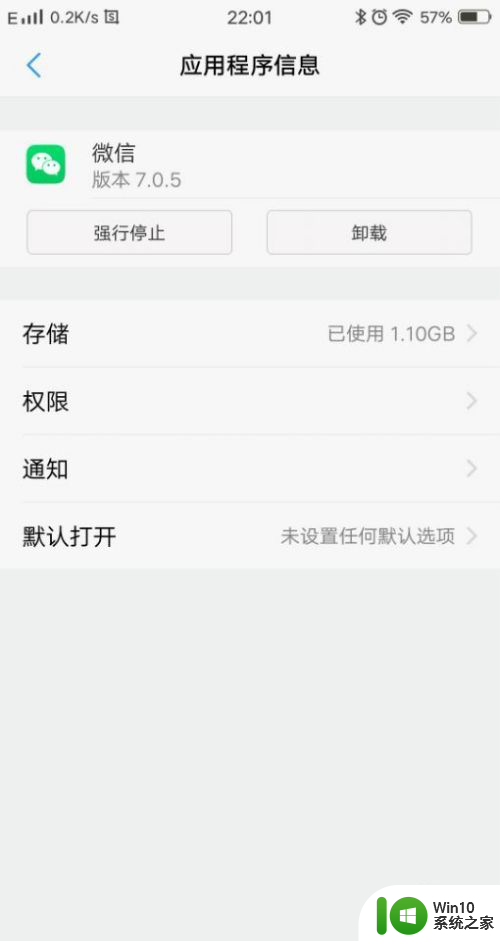
6.点击进入到应用程序的存储信息页面,在页面上可见“清除数据”,
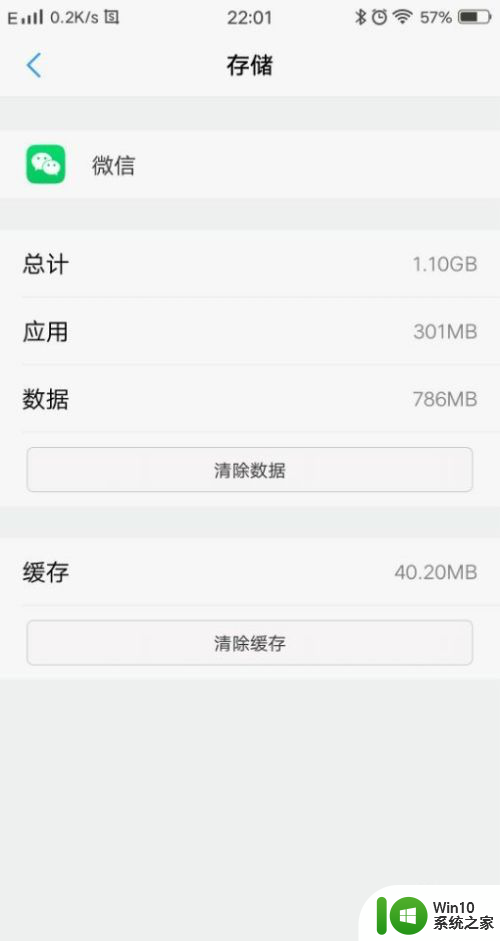
7.点击“清除数据”。清除后,应用程序的所有文件、设置、账户、数据库等等都将被删除,无法恢复。
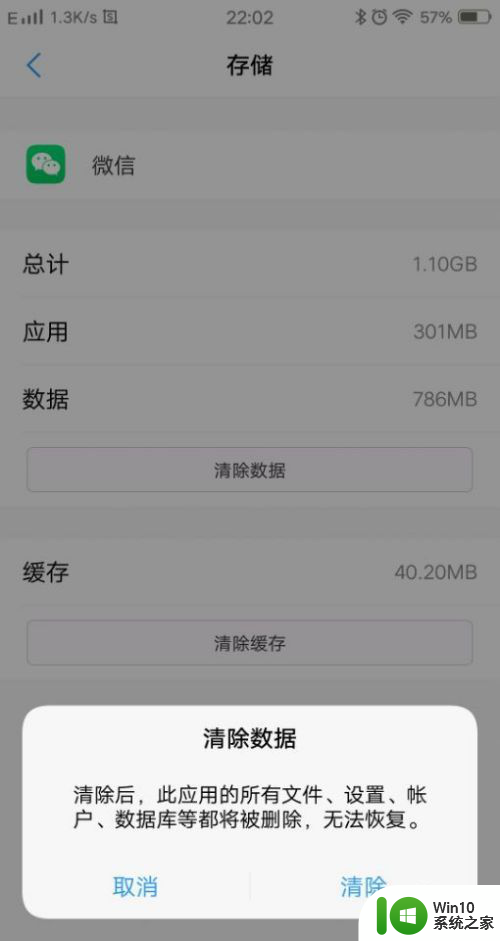
8.应用程序数据清除完毕后,返回应用程序的信息页面,点击页面上的卸载,将应用程序从手机上卸载掉。卸载完毕后,打开手机的应用商城,在商城中搜索下载并安装最新版微信应用程序,应该就可以解决问题了。
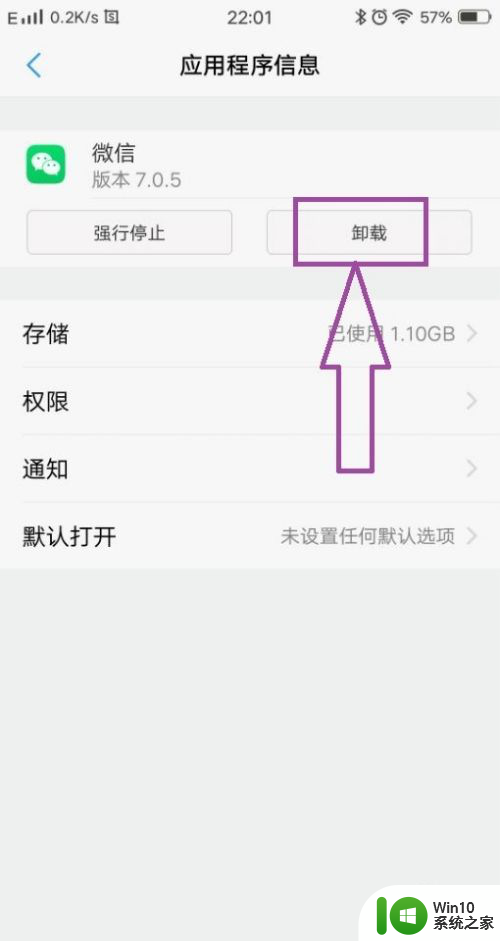
9.当然了我们还是需要定期清理一下手机的存储空间,如果手机的存储空间不足的话,也是会产生黑屏的。
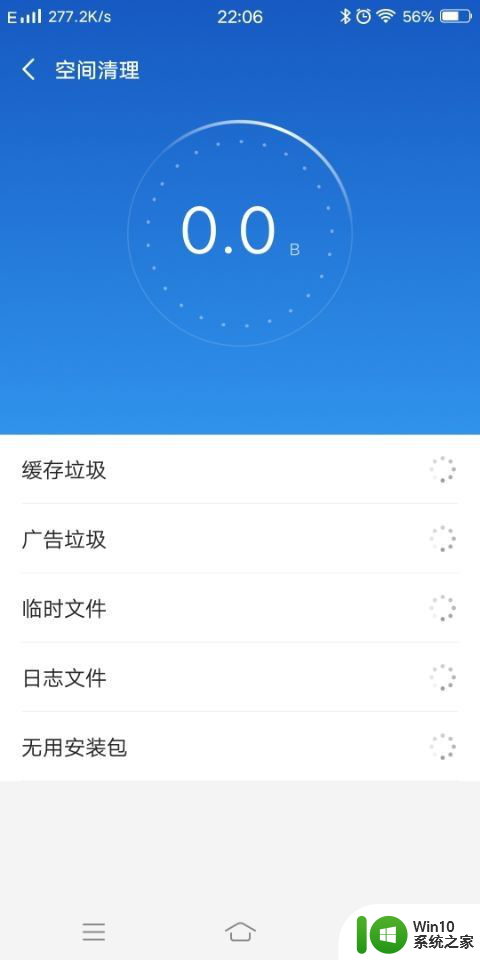
10.如何还是黑屏的话,可以看看手机的系统是否需要升级,系统升级后,再重新安装微信应用程序,看看是否解决问题。
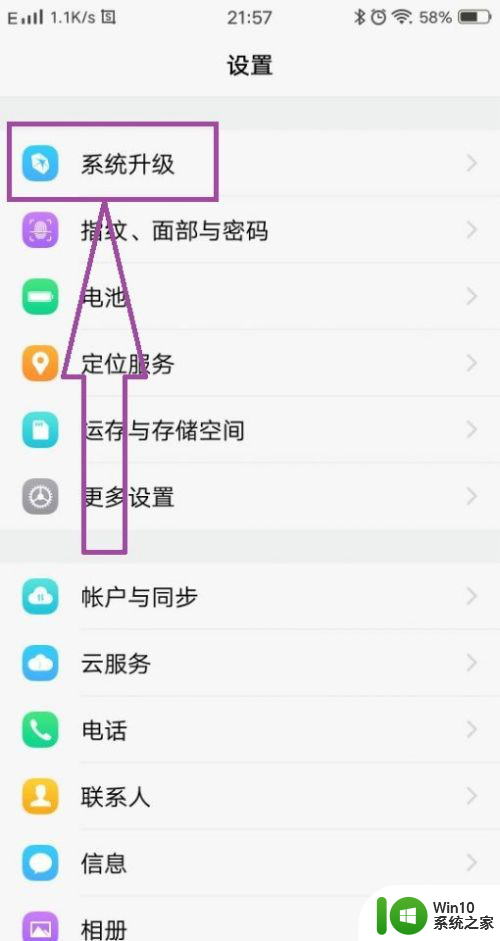
11.如何系统已经是最新版本,打开微信还是黑屏的话。可以先将手机关机,然后在关机的状态下,按住电源键和音量+键,重启手机,等到出现手机的LOGO后,就可以进入到RECOVERY模式页面,

12.在页面上可见“清除数据”,点击“清除数据”。将手机中的所有数据清除(记得要备份一下重要资料),数据清除完毕后,重新下载安装微信应用程序,即可解决问题。
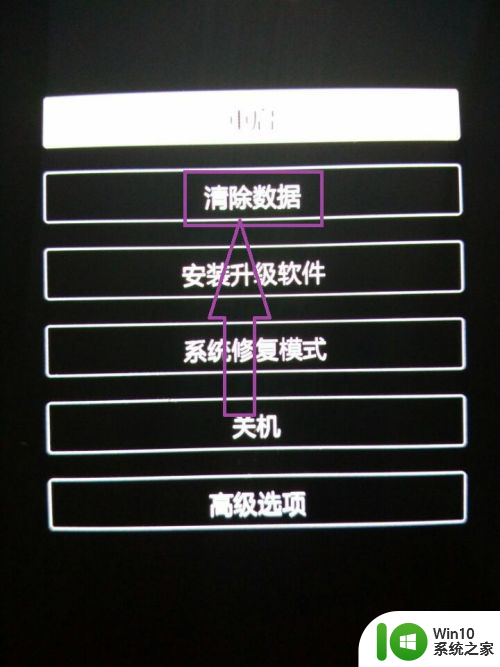
以上就是手机打开微信黑屏是什么原因的全部内容,有遇到相同问题的用户可参考本文中介绍的步骤来进行修复,希望能够对大家有所帮助。