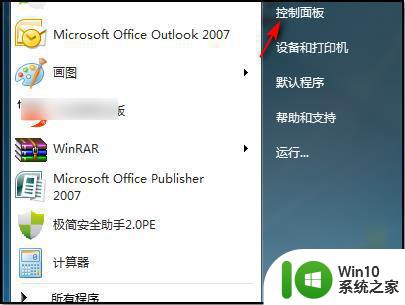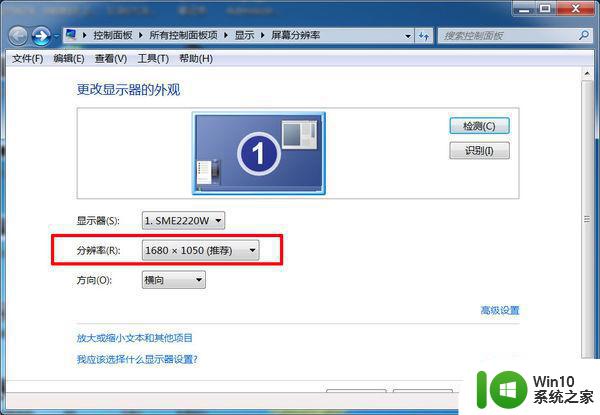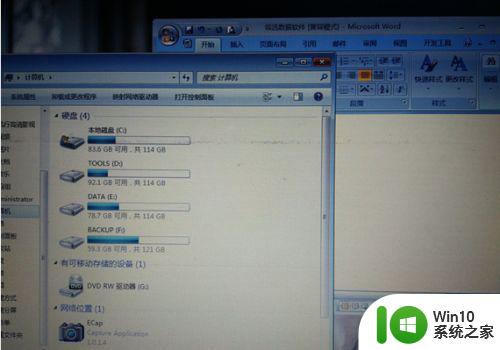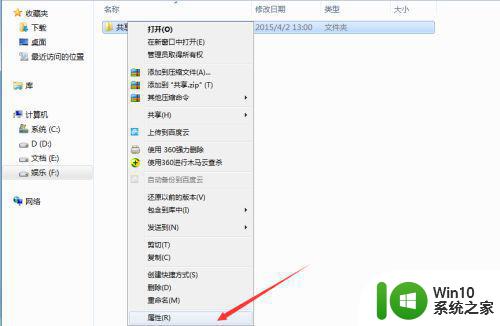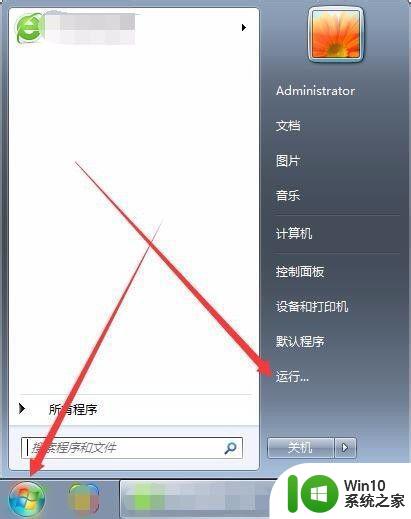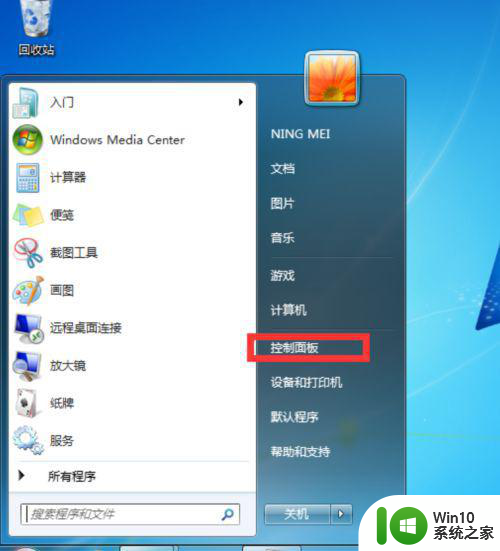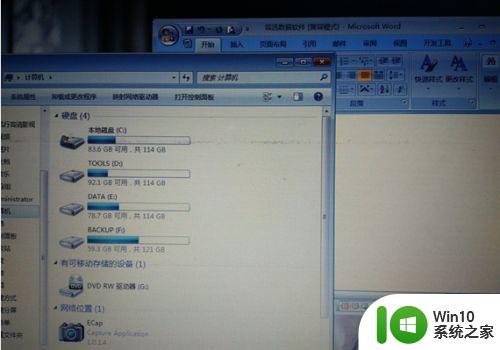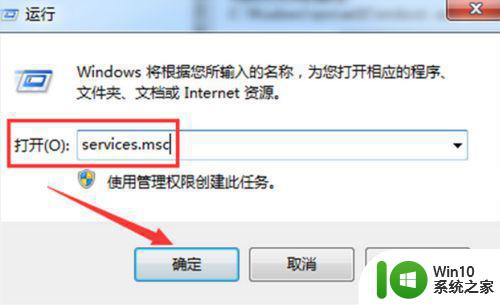window7系统怎么实现分屏 window7如何实现分屏功能
window7系统怎么实现分屏,在如今数字化时代,窗口分屏功能已成为我们日常工作和学习中不可或缺的一部分,而在众多操作系统中,Windows 7系统也提供了便捷的分屏功能,使用户能够同时处理多个任务,提高工作效率。通过简单的操作,用户可以将屏幕分割成两个或多个独立的工作区域,使不同的应用程序和窗口能够并排显示,方便用户同时查看和操作。无论是多任务处理还是多窗口操作,Windows 7系统的分屏功能都为用户提供了更加灵活和高效的工作环境。
具体方法:
1、首先我们打开我们的电脑,在电脑上打开两个需要分屏的界面,如下图所示,小编打开了两个界面。
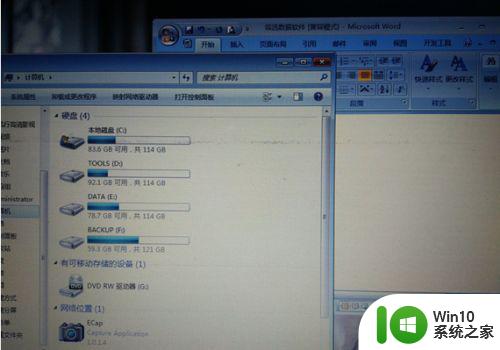
2、我们把鼠标要放在左边的第一个界面,但是要放在可以拖动的位置哦,我们把鼠标拖动这个界面,益智往左拖动,知道出现浅色框幕的时候松开鼠标,如下图所示。
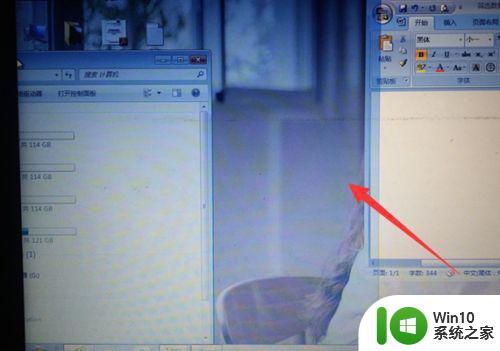
3、我们松开鼠标之后,就可以看到放在左边的第一个界面,占电脑屏幕的一半,现在已经分了一半的屏幕了。
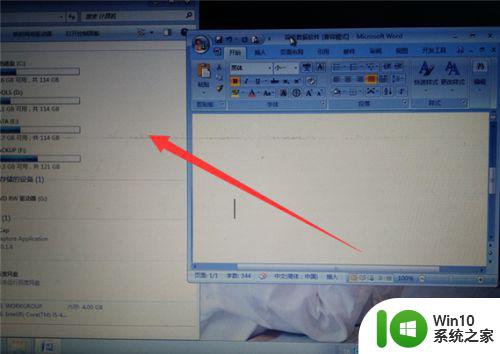
4、我们再点击右侧的这个界面,也是按照刚才的方法拖动界面,拖到最右侧,直到显示出虚框来松开鼠标。
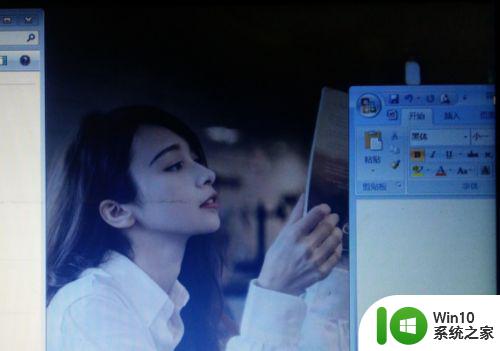
5、则我们可以看到在一个屏幕下已经分屏了哦,如下图所示,现在两个界面各占屏幕的一半,分屏显示。
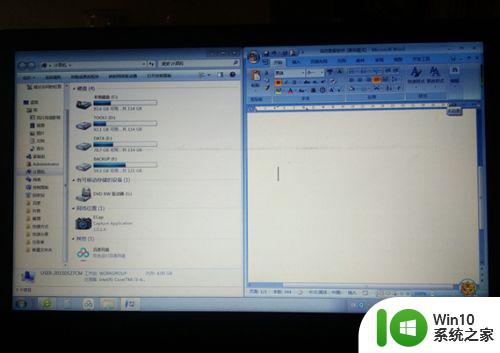
6、我们还可以再搞来一个显示屏,用视频线与电脑主机相连,小编现在是笔记本,所以插在笔记本上即可,按下键盘上的开始键与P键,则会显示复制屏还是扩展屏。
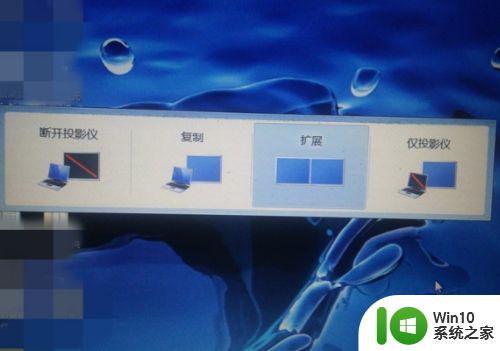
7、我们选择扩展屏,则现在的两个屏幕即可分屏。第一个仅计算机第二个屏幕没用,第二个复制两个屏幕显示一样的。但三个扩展则是当成一个屏,可以分屏显示,第四个仅投影仪只会第二个连接屏显示。

以上就是如何在Windows 7系统中实现分屏的全部内容,如果有任何不清楚的地方,用户可以参考以上步骤进行操作,希望这些步骤能对大家有所帮助。