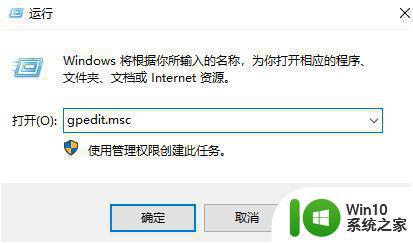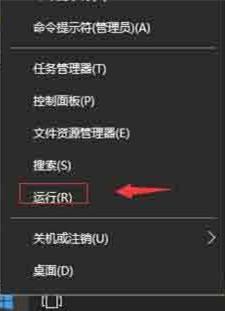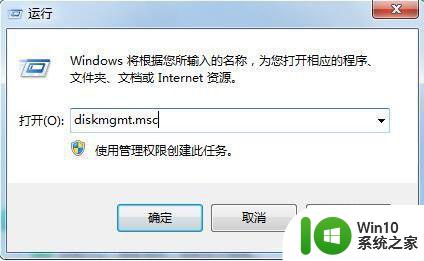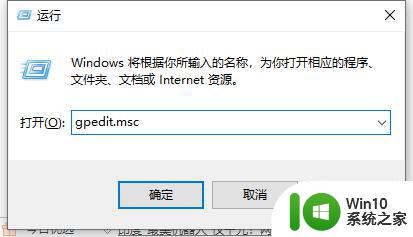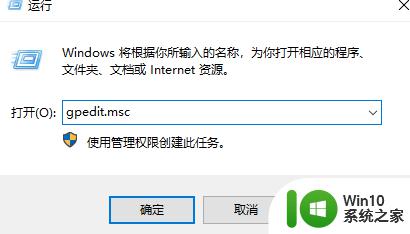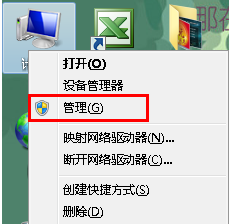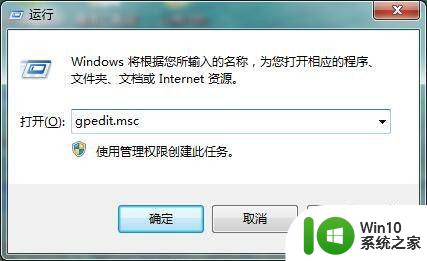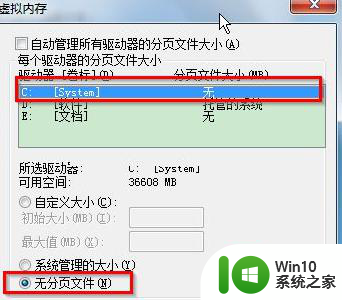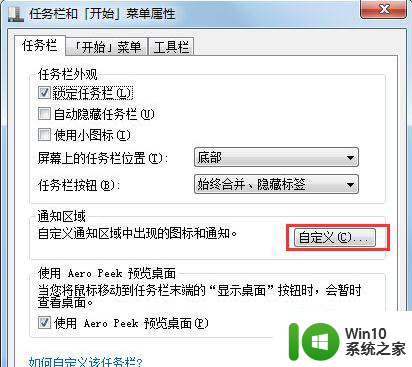window7系统d盘不见了如何解决 电脑D盘突然消失win7怎么办
近日许多用户反馈他们在使用Windows 7系统时遇到了一个令人困扰的问题:D盘突然不见了!对于这种情况,许多人感到困惑并不知所措,不必过于担心,因为我们有解决办法。在本文中我们将为大家提供一些可行的方法来解决Windows 7系统中D盘消失的问题,帮助大家恢复重要的数据并确保电脑的正常运行。无论是由于系统错误、病毒感染还是其他原因导致D盘消失,我们都将一一给出解决方案,让您轻松解决这个问题。
具体步骤如下:
1、通过我的电脑,右键管理进入磁盘管理器。如下图,思路是先把光驱的D分区改成别的,然后E盘改成D盘;

2、选择磁盘驱动器,右击选择“更改驱动器和路径”;
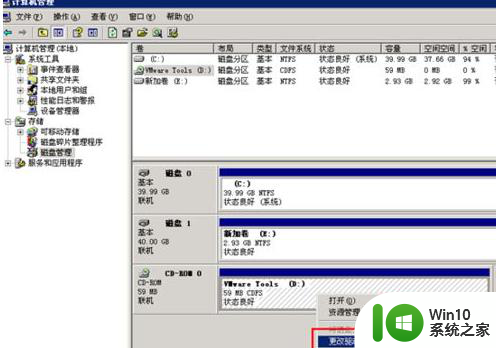
3、点击“更改”选择其他驱动器号,比如光驱一般是H;
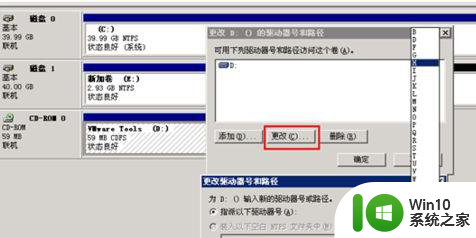
4、点击更改驱动器号可能会导致程序停止,点击是确认;
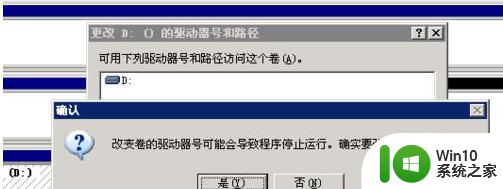
5、如果程序正在被使用,会再次提醒选择是;
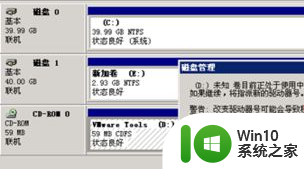
6、如下图,刚刚磁盘驱动器的D分区就变成H了;

7、接着我们按照同样的操作,把E盘也通过修改逻辑卷盘符改成D盘。
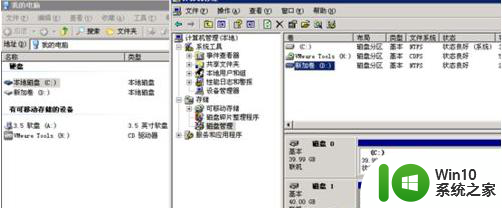
以上是解决Windows 7系统D盘不见的全部内容,如果你遇到这种情况,可以尝试按照以上方法解决,希望对大家有所帮助。