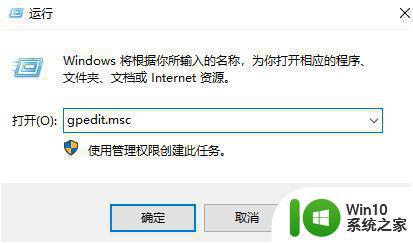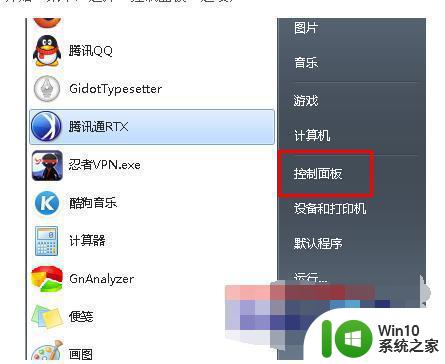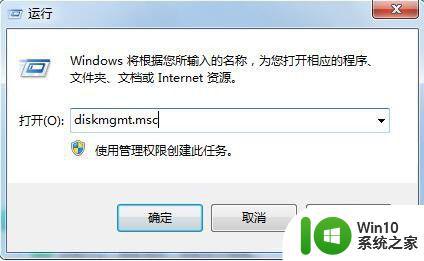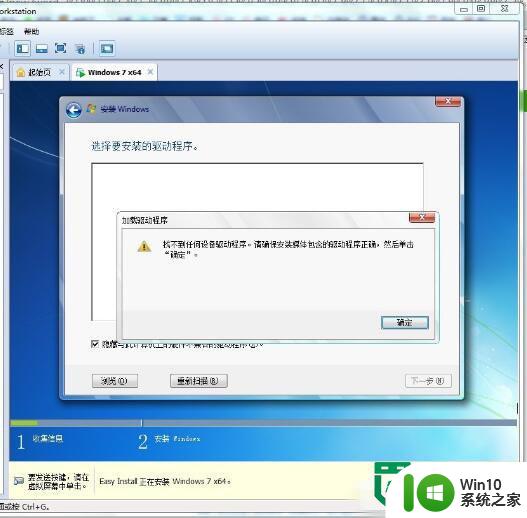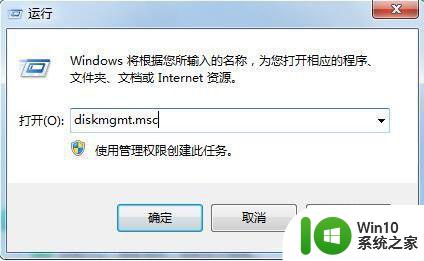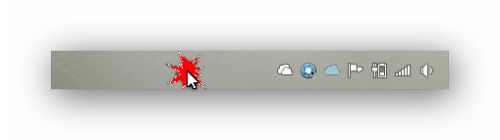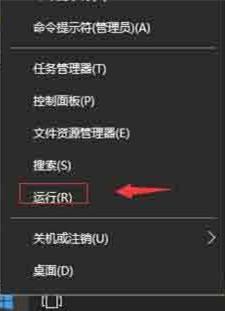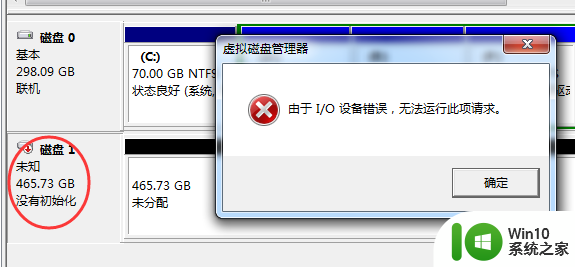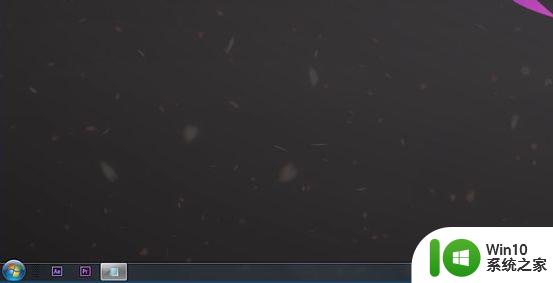win7电脑e盘不见了的解决方法 win7电脑e盘突然消失怎么恢复
更新时间:2023-10-13 13:15:29作者:jiang
win7电脑e盘不见了的解决方法,近年来随着电脑的普及和使用频率的增加,人们对电脑的各种问题也变得越来越关注,其中win7电脑e盘不见了的问题是许多用户普遍遇到的困扰。当一天突然发现自己的电脑e盘不见了时,许多人会感到困惑和焦虑。面对这个问题,我们应该如何解决呢?本文将为大家介绍一些解决方法,希望能够帮助到大家恢复电脑中的e盘。
解决方法如下:
1、在安装win7系统后,发现e盘消失了。

2、接着右击计算机,选择“管理”。并在窗口中,选择磁盘管理,发现右侧消失的分区没有盘符,只要添加盘符即可。

3、右击选择没有盘符的磁盘,选择“更改驱动器号和路径”,弹出的窗口点击“添加”选项。
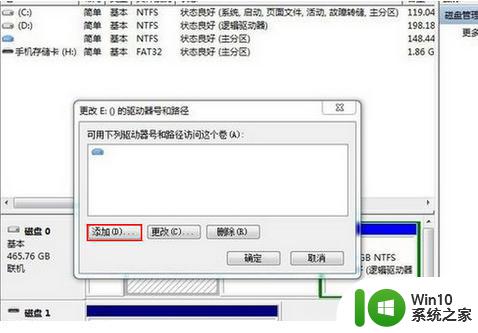
4、然后在窗口中,直接选择E作为其驱动号,点击确定。
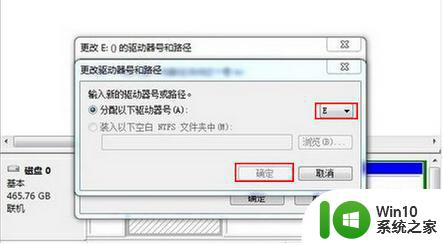
5、最后只需要重新打开计算机,便可以看到丢失的e盘回来了。

以上就是关于解决win7电脑中E盘消失问题的全部内容,如果您遇到相同情况,可以按照上述方法尝试解决。