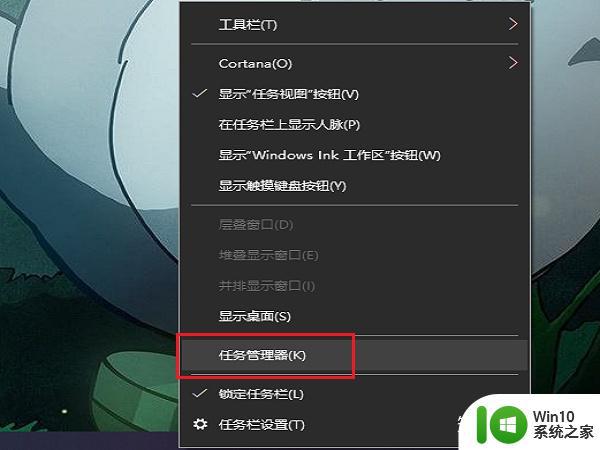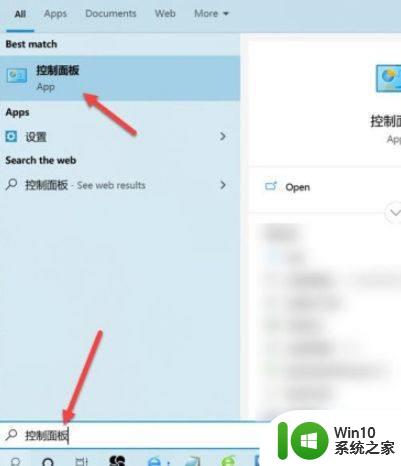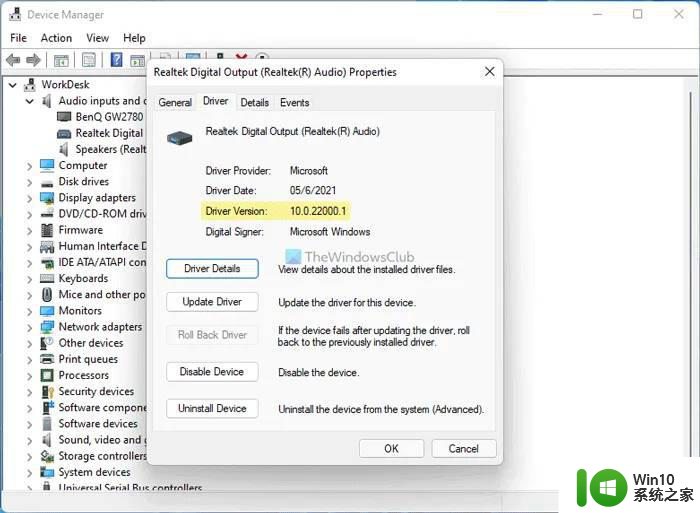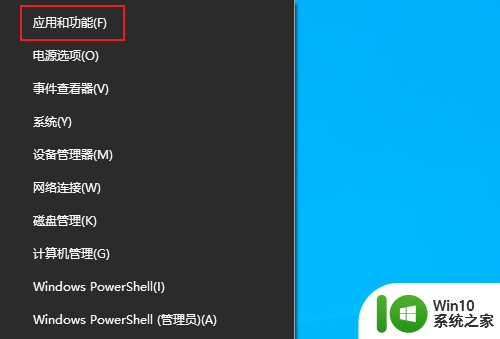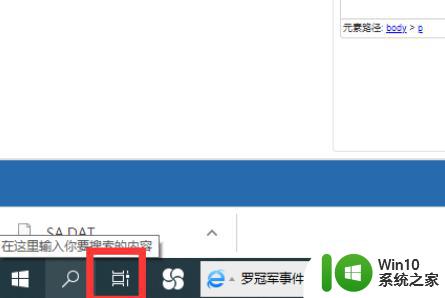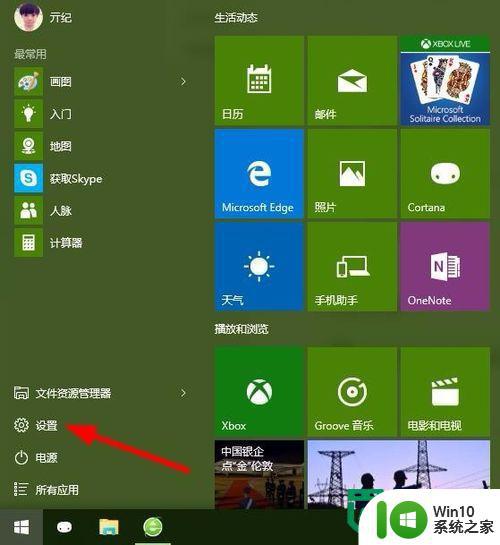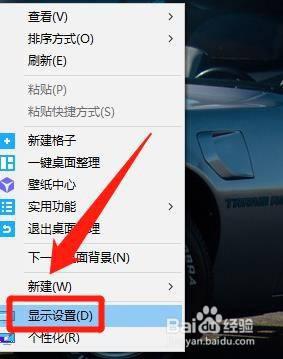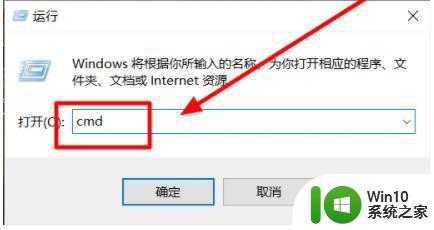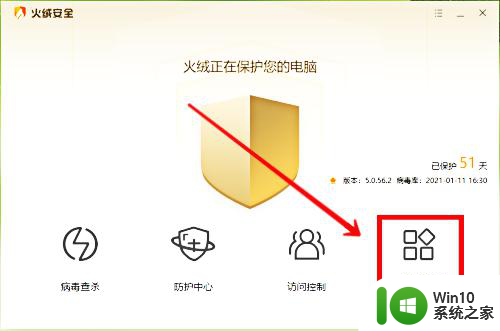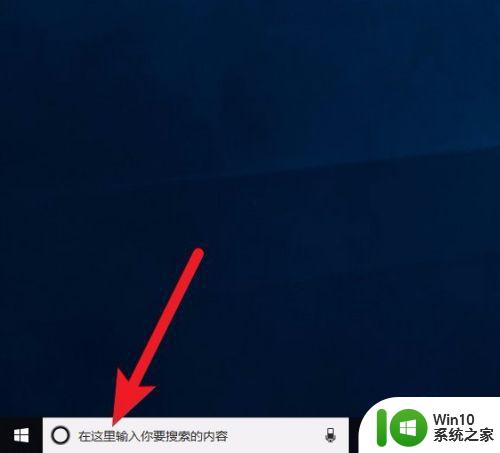win10查看哪些程序禁用 如何查看Win10电脑上被禁用的开机自启动软件
更新时间:2024-09-25 16:53:13作者:xiaoliu
随着电脑的普及,我们经常会遇到一些开机自启动的软件,它们在我们启动电脑时自动运行,有时候会占用大量的系统资源,导致电脑运行缓慢,而在Win10系统中,我们可以很方便地查看并禁用这些开机自启动的软件。本文将介绍如何在Win10系统中查看被禁用的开机自启动软件,以及一些实用的方法来禁用它们,让我们的电脑运行更加流畅。
操作方法:
1.在电脑桌面点击任务栏上的【四宫格】图标。
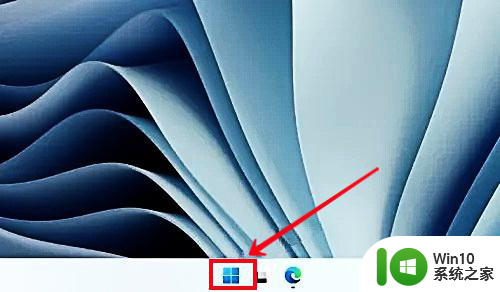
2.在弹出的菜单中,点击【任务管理器】选项。
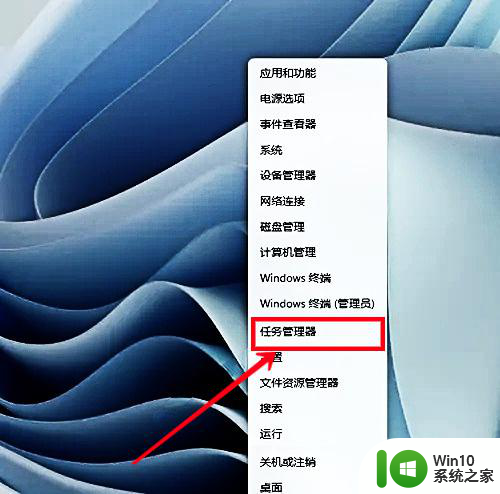
3.进入“任务管理器”界面,点击上方的【启动】标签项。
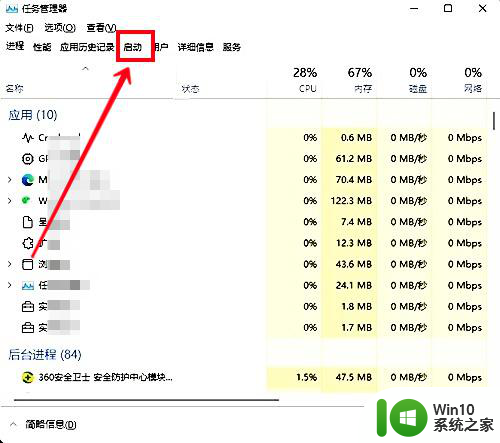
4.然后在下方列表里,即可查看开机禁用的软件。
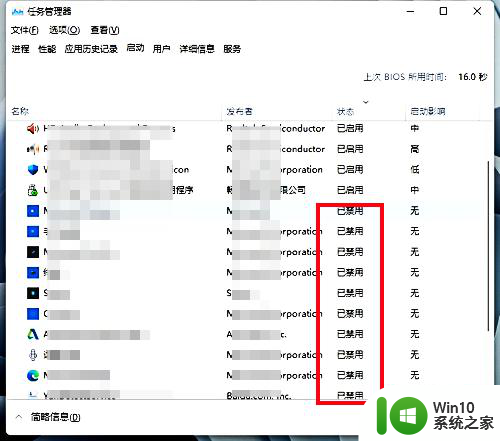
以上就是win10查看哪些程序禁用的全部内容,还有不懂得用户就可以根据小编的方法来操作吧,希望能够帮助到大家,以上是win10查看禁用程序的全部内容,如果有不清楚的用户可以按照小编的方法进行操作,希望对大家有所帮助。