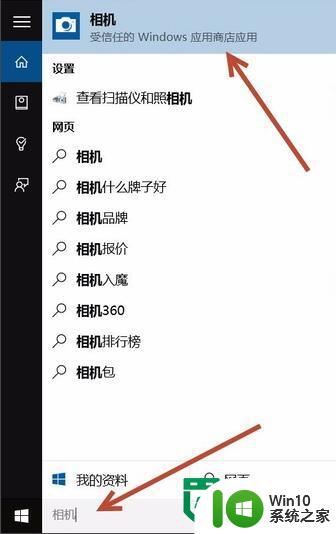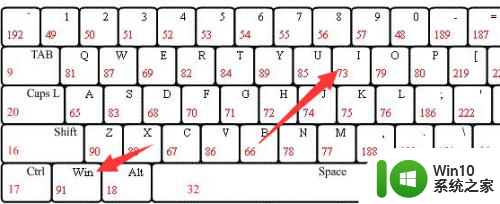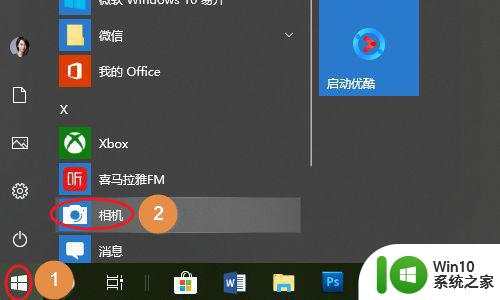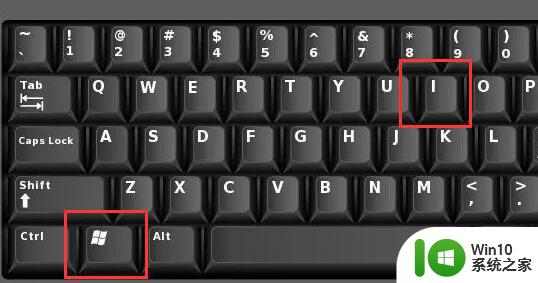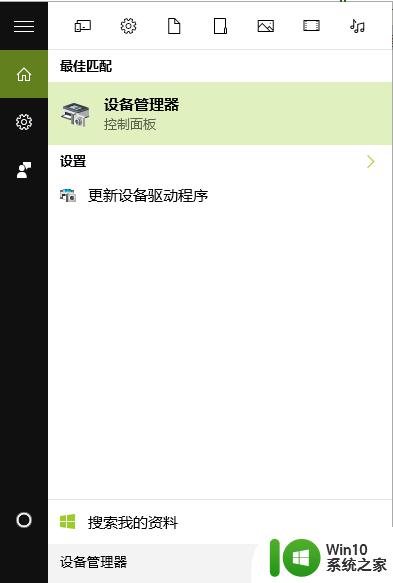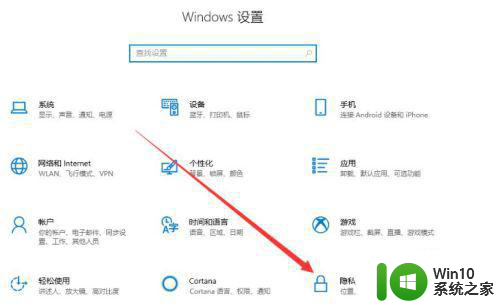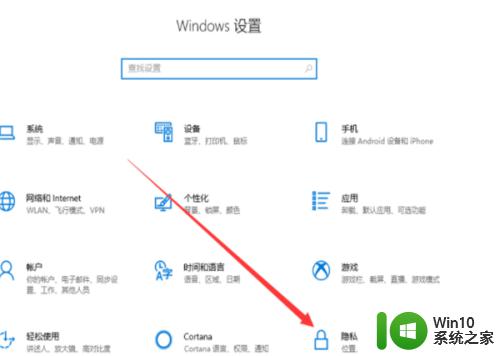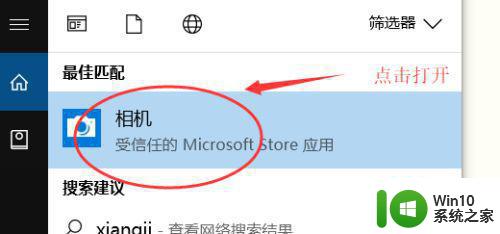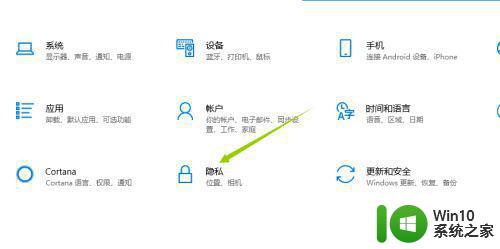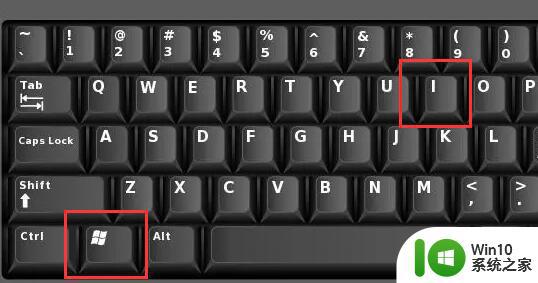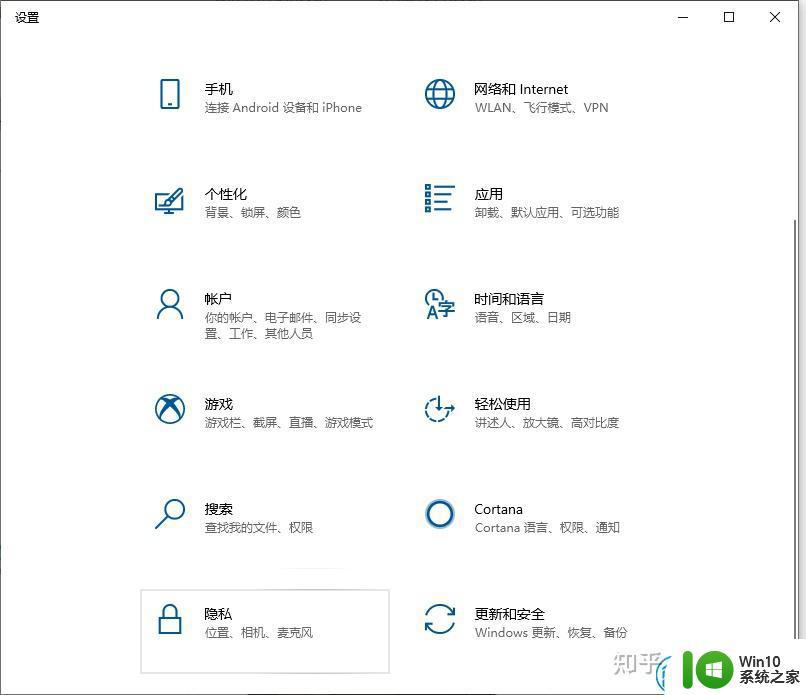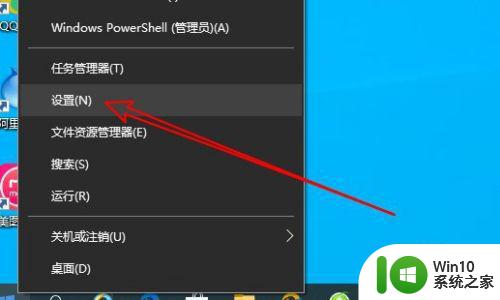win10打开摄像头的两种方法 win10笔记本摄像头打开失败怎么办
Win10操作系统的摄像头功能在日常生活中被广泛使用,无论是视频通话还是视频会议,摄像头都扮演着重要的角色,想要打开Win10笔记本电脑上的摄像头,可以通过两种简单的方法来实现。但有时候由于各种原因,笔记本摄像头可能会打开失败,这时候我们该怎么办呢?本文将详细介绍Win10打开摄像头的两种方法以及解决笔记本摄像头打开失败的有效措施。

win10笔记本摄像头打开失败怎么办:
一、首先需要确认Win10笔记本是否正常安装,驱动是否正常。具体的方法是,打开Win10设备管理器,然后看看是否有“图像设备(摄像头)”,并点击展开看看,摄像头驱动是否正常。正常情况是这样的,如下图。
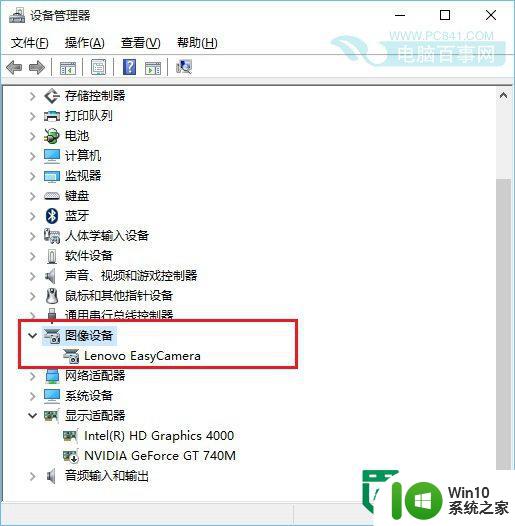
笔记本摄像头驱动检查
如果Win10笔记本设备管理器中,找不到图像设备,则说明笔记本可能没有摄像头或者安装不正常。此外,如果有图像设备,下面的具体摄像头型号上有黄色感叹号,则说明摄像头驱动没有正常安装,需要安装驱动后,才能使用。(Ps.笔记本安装驱动,大家可以借助驱动精灵等工具完成)。
二、如果确认Win10笔记本自带摄像头,并且驱动正常。那么接下来就可以打开Win10笔记本摄像头了,方法有很多。
1、如果电脑有网络,并且登录了QQ,则可以直接在QQ上和好友视频,自动打开摄像头。具体方法是打开一个QQ好友聊天框,然后点击上的摄像头图案,之后就可以看到本地自己的摄像头部分了,如下图。
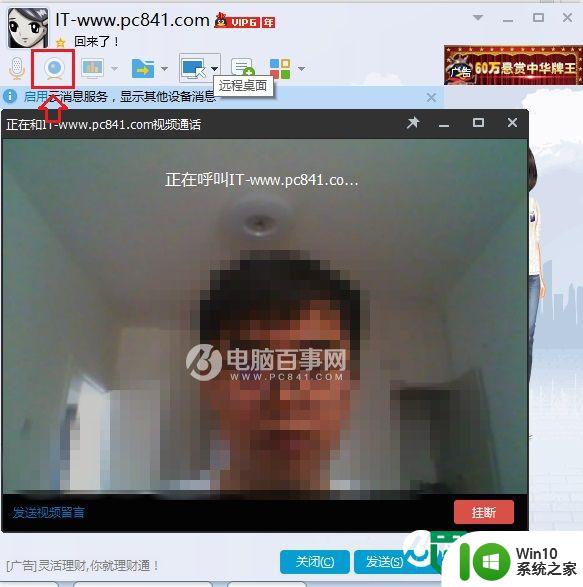
2、直接打开Win10相机
如果你的Win10笔记本没有网络或者只想打开本地摄像头的话,其实也非常简单,因为Win10系统内置了相机程序,只是隐藏的比较深。不过,只要掌握技巧,就可以轻松打开,具体方法如下。
1、点击打开Win10底部状态栏的搜索框,然后直接键入“相机”之后,点击最顶部的自带的“相机”程序即可,如下图所示。
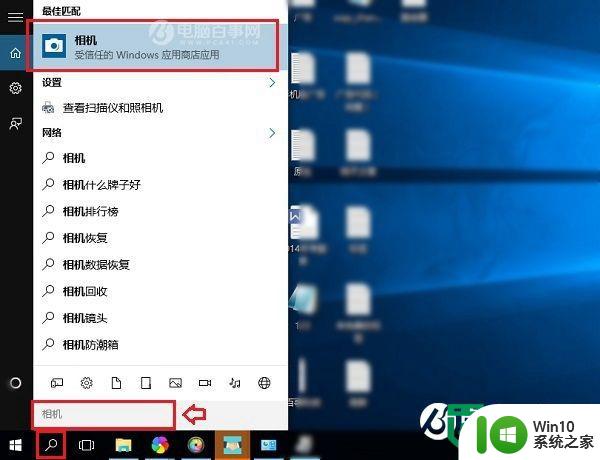
2、打开之后就可以使用Win10摄像头功能了,点击相机图标即可本地牌照,如下图所示。
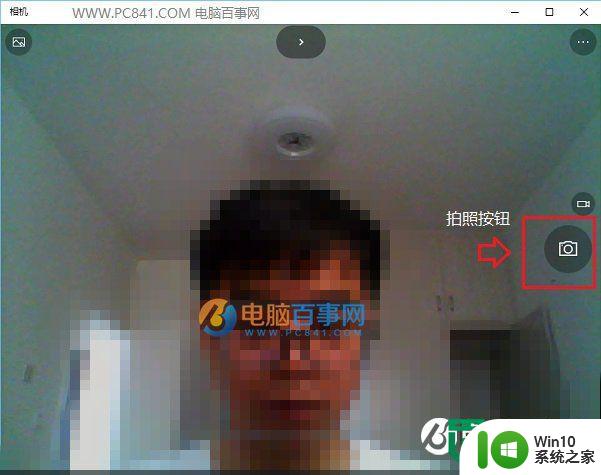
使用Win10相机拍摄的照片,默认保存在 此电脑 -> 图片 -> 本机图片 文件夹中,如下图所示。
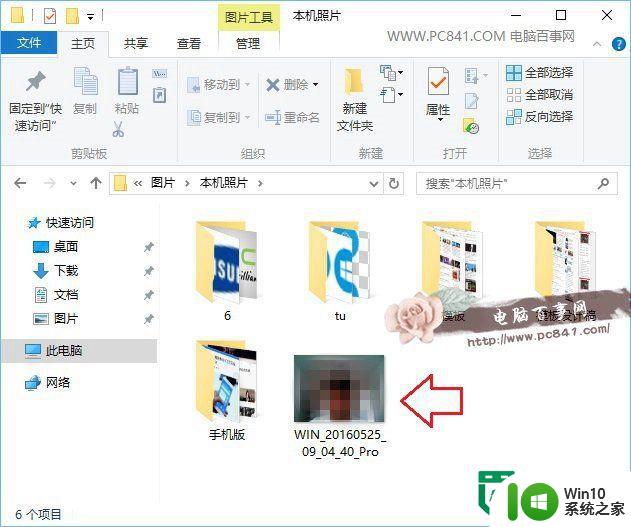
以上就是win10打开摄像头的两种方法的全部内容,有遇到相同问题的用户可参考本文中介绍的步骤来进行修复,希望能够对大家有所帮助。