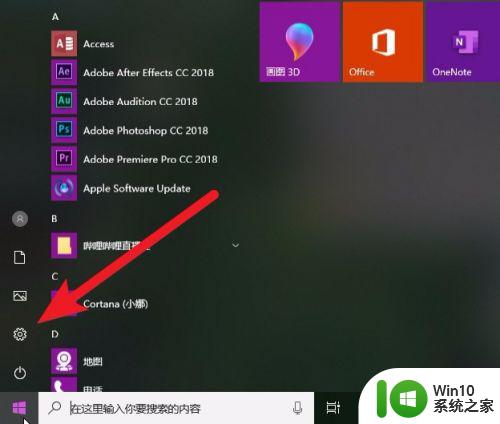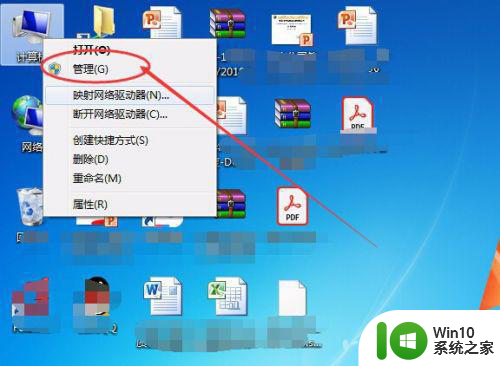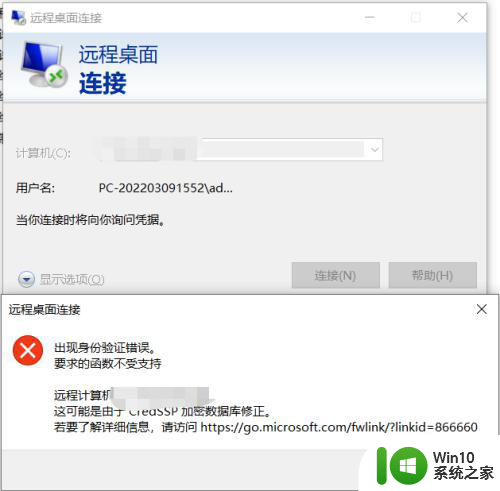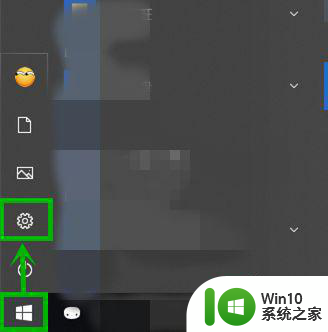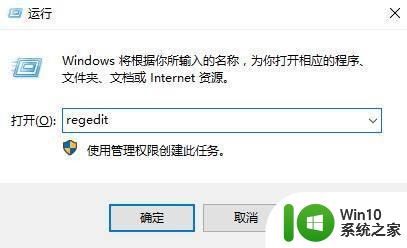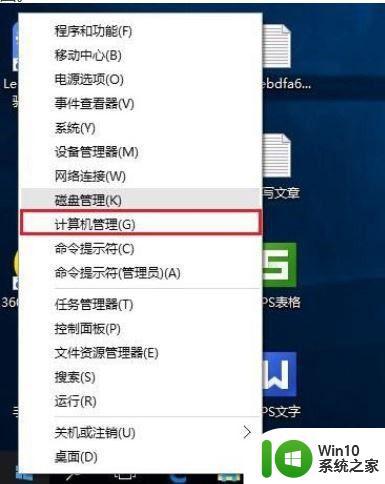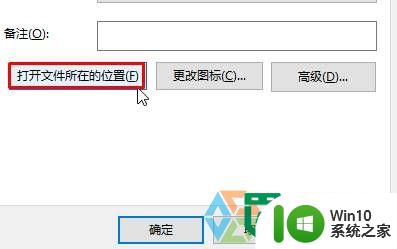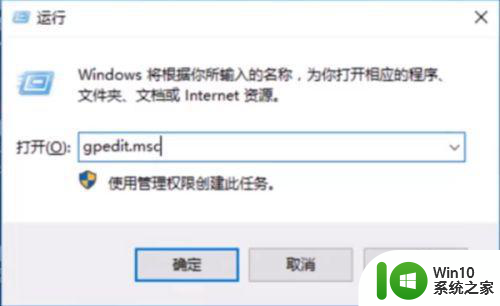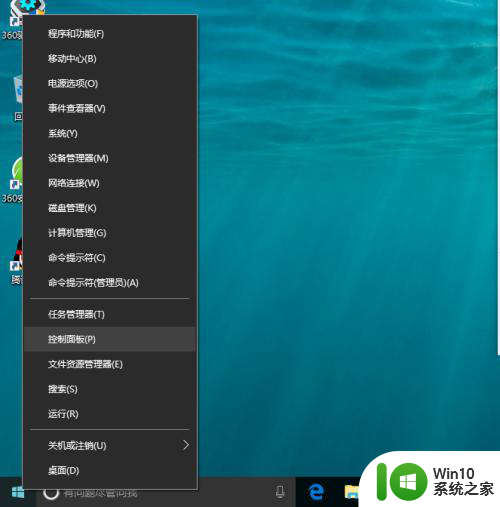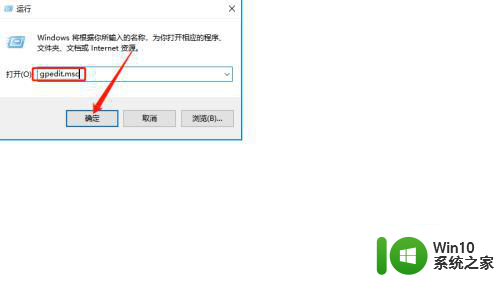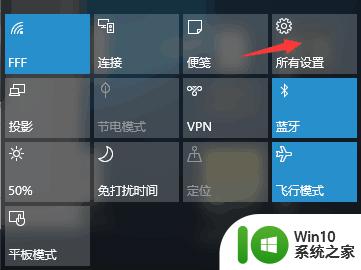win10取消身份验证的教程 windows10如何取消账户验证
在使用Windows 10系统时,有时候我们可能会遇到需要取消账户验证的情况,取消账户验证可以帮助我们更灵活地管理电脑使用权限,但是很多人可能不清楚该如何操作。在这篇文章中我们将为大家介绍Win10取消身份验证的教程,帮助大家轻松应对各种账户验证问题。无论是忘记密码还是需要更改验证方式,都可以通过本文提供的方法来解决。让我们一起来看看Windows 10如何取消账户验证吧!
具体教程如下:
1、按住“windows+x”,选择“计算机管理”。
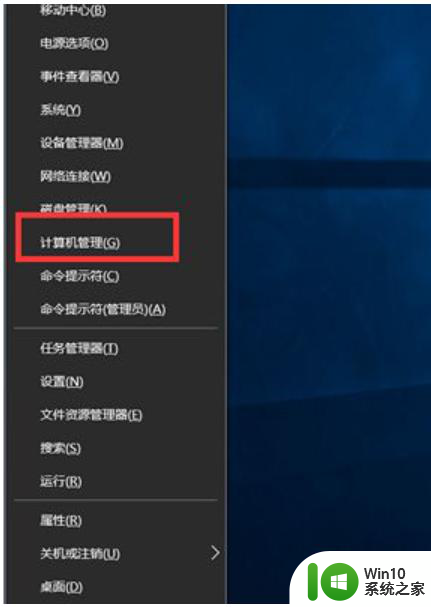
2、在页面左侧,找到“计算机管理(本地)”。展开“系统工具”,点击“本地用户和组”下面的“用户”,在右侧找到“Administrator”,双击打开。
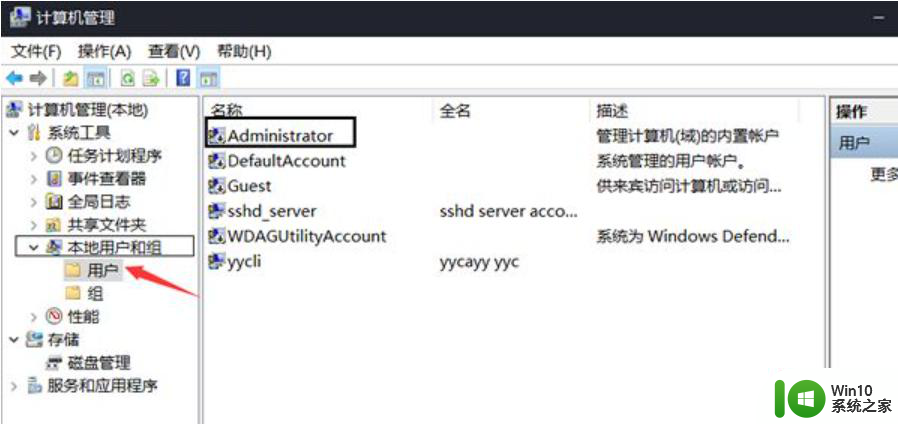
3、在打开页面选择常规栏目。勾选“账户已禁用”将其点掉,点击“确定”。
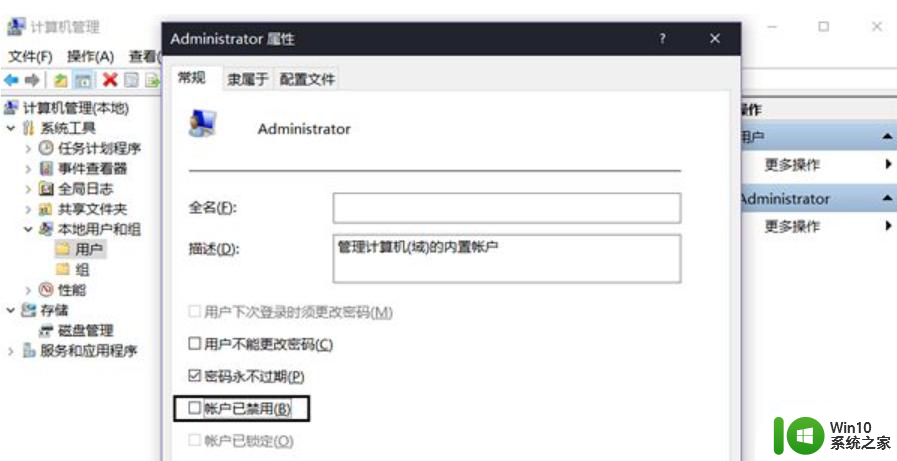
4、切换登录用户,按下“windows+x”键,打开“运行”对话框。
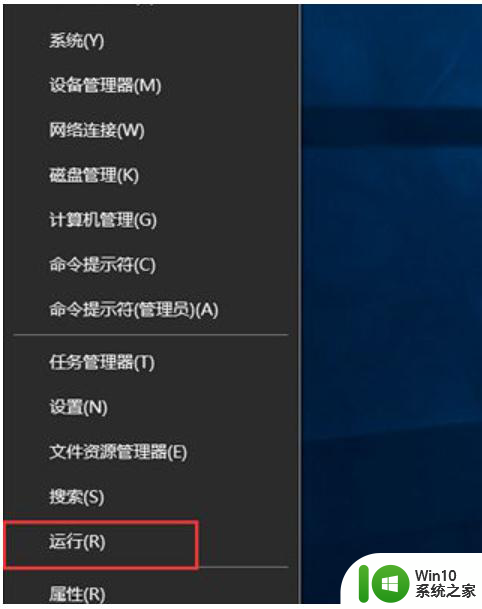
5、打开的Windows10运行窗口中,输入命令“control userpasswords2”,然后点击确定按钮 。
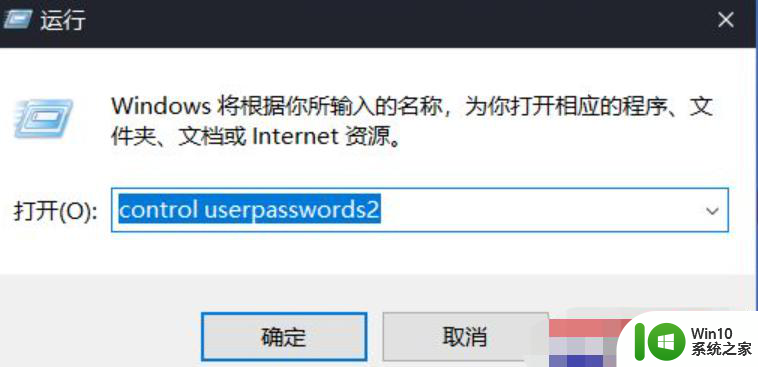
6、把该设置项“要使用本计算机,用户必须输入用户名个密码”前面的勾选去掉,选中“ Administrator”(会变蓝),最后点击确定按钮。
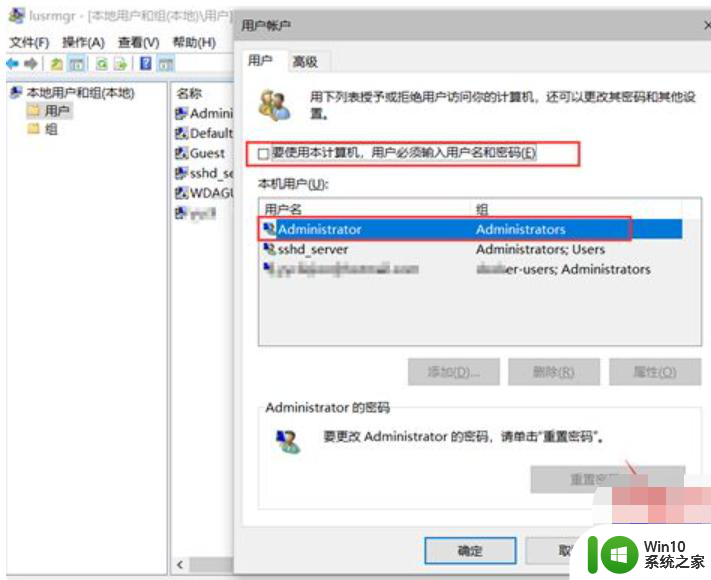
7、弹出对话框,输入自己的管理员账户密码。最后点确定,重启电脑就可以用Administrator账户登录了,此时获取了最高系统权限,就不会再出现管理员身份运行的图标了。
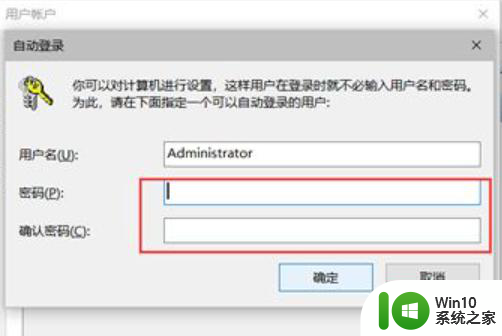
以上就是win10取消身份验证的教程的全部内容,有遇到这种情况的用户可以按照小编的方法来进行解决,希望能够帮助到大家。