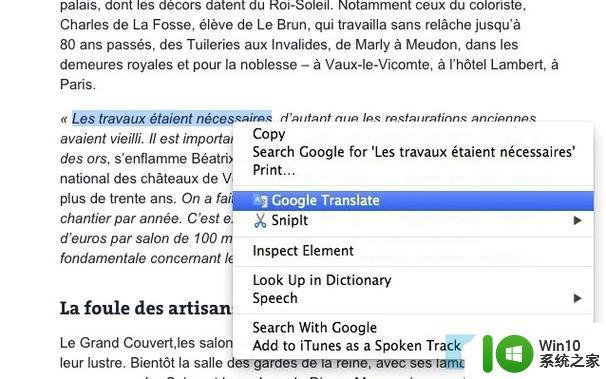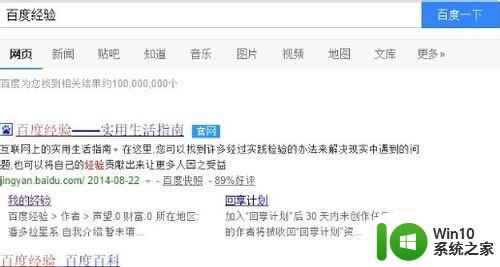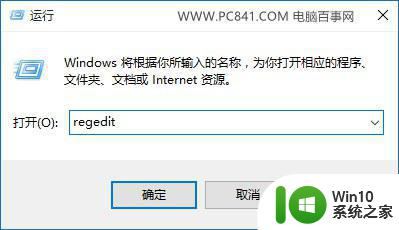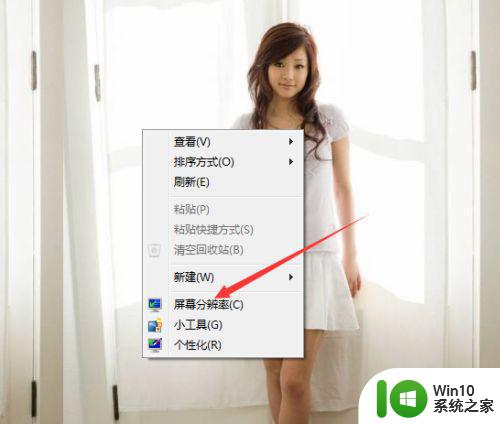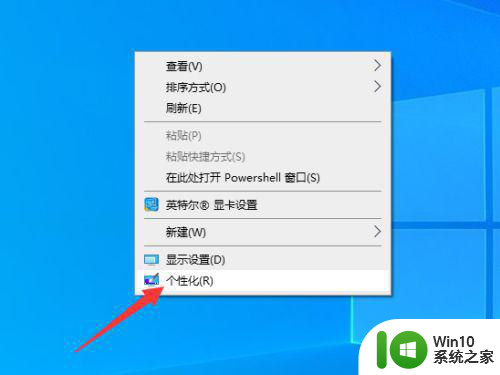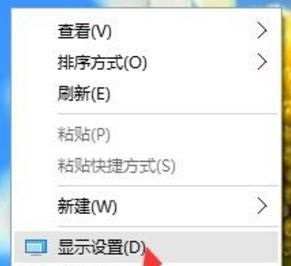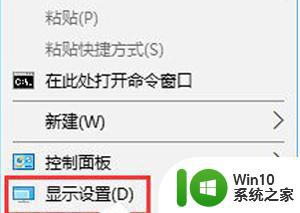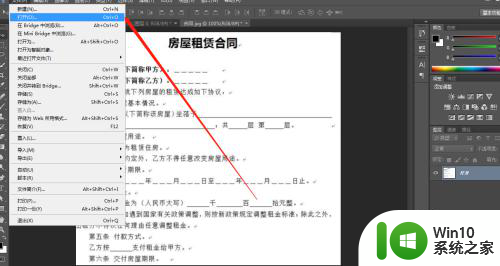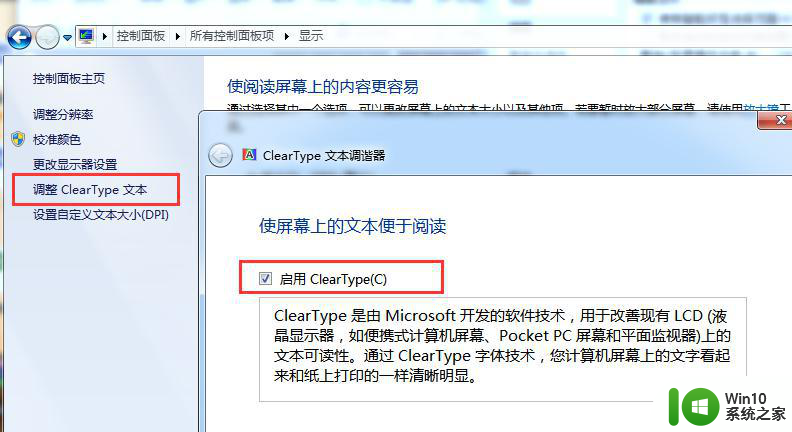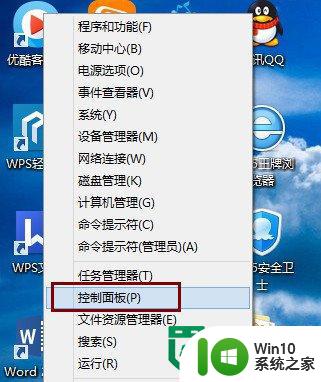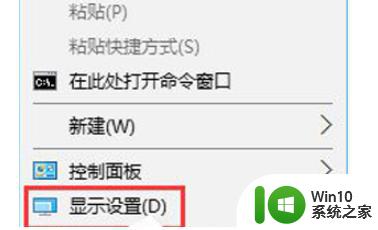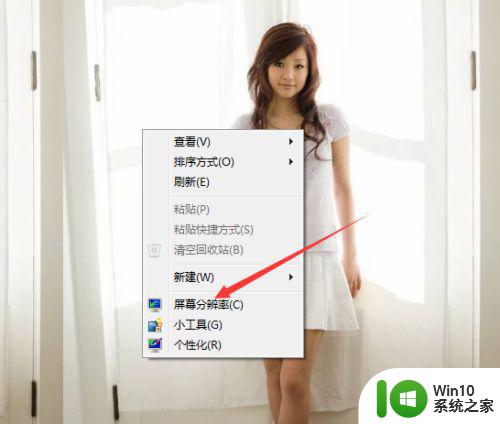电脑显示器字体发虚模糊不清修复方法 电脑显示器字体发虚模糊不清原因分析
电脑显示器字体发虚模糊不清是很多人在使用电脑时常遇到的问题之一,当我们打开电脑时,发现屏幕上的字体模糊不清,甚至有些发虚,这不仅影响了我们的使用体验,还可能导致眼睛疲劳和视力下降。造成电脑显示器字体发虚模糊不清的原因是什么呢?一方面可能是显示器的分辨率设置不合适,另一方面可能是字体设置或者硬件问题。针对这个问题,我们可以通过一些简单的方法来修复,让电脑显示器的字体恢复清晰可辨。
具体方法:
一、设置DPI
1、首先使用 Win + R 组合快捷键打开运行命令框,然后在打开后面键入:regedit 完成后,点击底部的确定,打开注册表,如图。
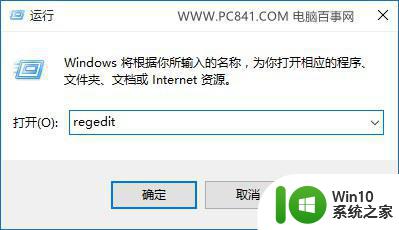
2、然后依次展开注册表键值:HKEY_CURRENT_USERControl PanelDesktop,然后找到“Win8DpiScaling”双击打开。然后将数值数据修改为1,如下图。
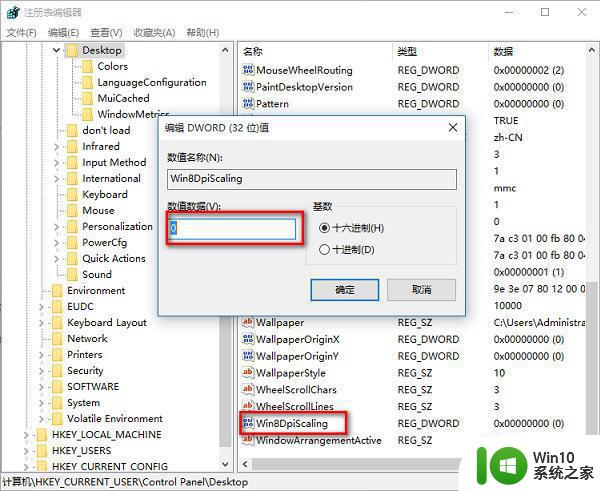
3、然后再找到LogPixels值,将LogPixels修改为所需放大的百分比数值。注意十六进制与十进制的转换(括号内为十进制的放大百分比,括号外为十六进制的放大数值,例如想放大到120%,就填写78):78(120%),7D(125%),96(150%),C8(200%),如图。
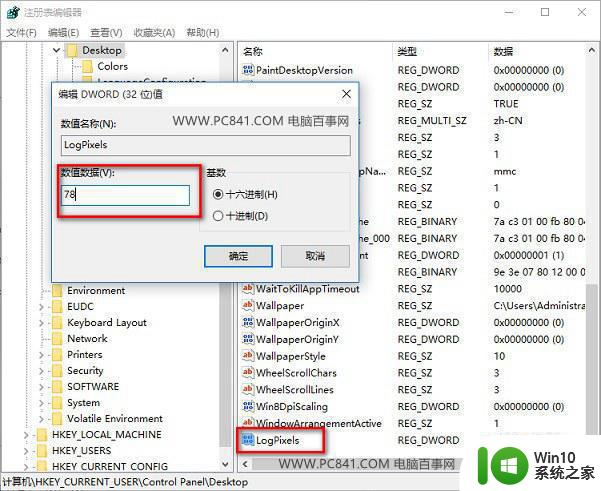
注:如果找不到LogPixels,可以新建一个“DWORD (32位)值”,命名为LogPixels即可。
4、完成以上操作后,注销或者重启一次电脑。设置就可以生效,至此再去看看Win10字体还是否会存在模糊或者发虚现象,如果状态有所调整,但还不是很满意,可以继续调节一下LogPixels百分比值,直到满意为止。
二、调整第三方软件的DPI
如果是下载安装的软件在打开之后出现字体模糊或者发虚的话,可以设置一下兼容性DPI试试,具体操作如下。
1、在桌面发虚的软件上点击鼠标右键,然后在弹出的右键菜单中点击“属性”。
2、在打开的软件属性界面中,切换到“兼容性”选项,然后勾选上“设置”下方的“高DPI设置时禁用显示缩放”,完成后,点击底部的“确定”即可,如图。
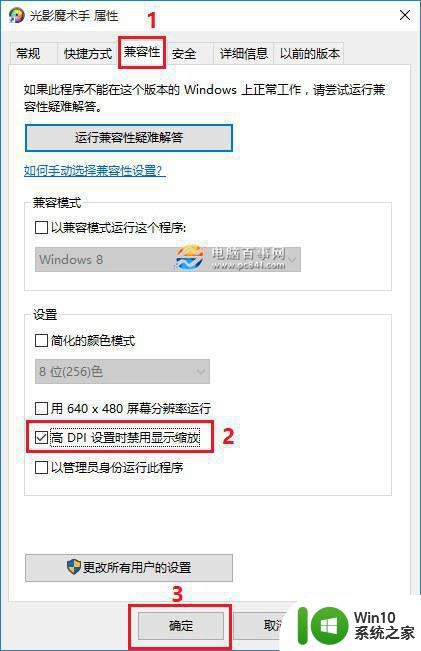
以上就是电脑显示器字体发虚模糊不清修复方法的全部内容,有出现这种现象的小伙伴不妨根据小编的方法来解决吧,希望能够对大家有所帮助。