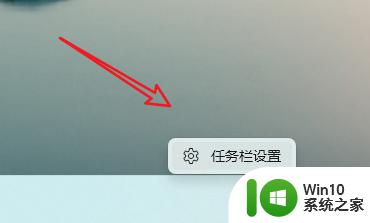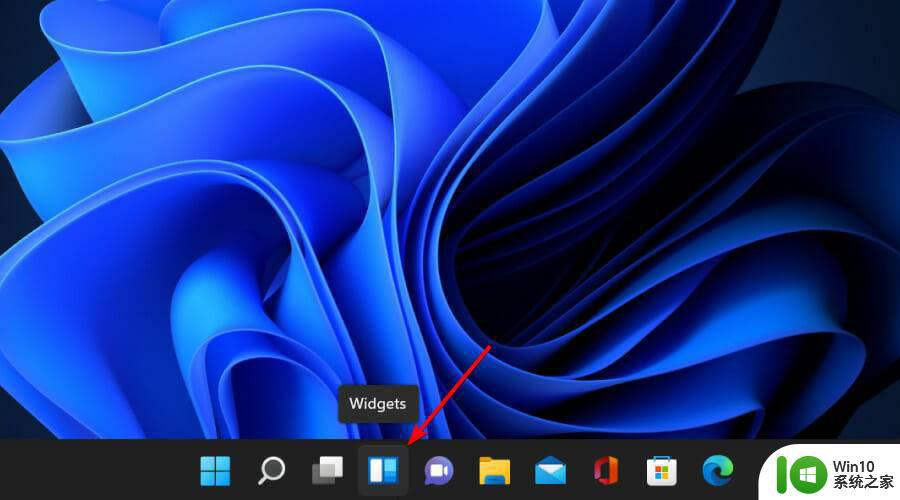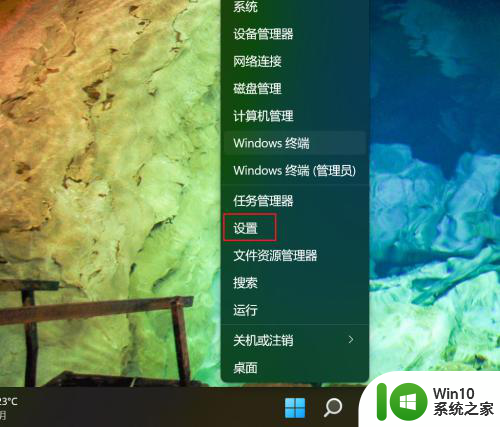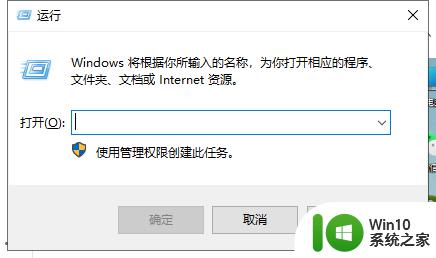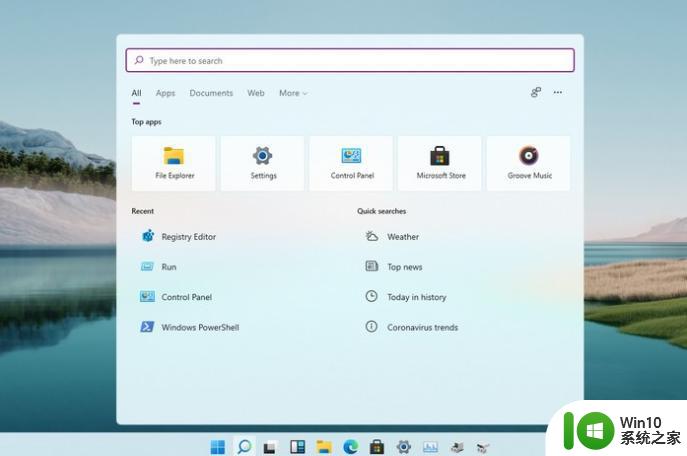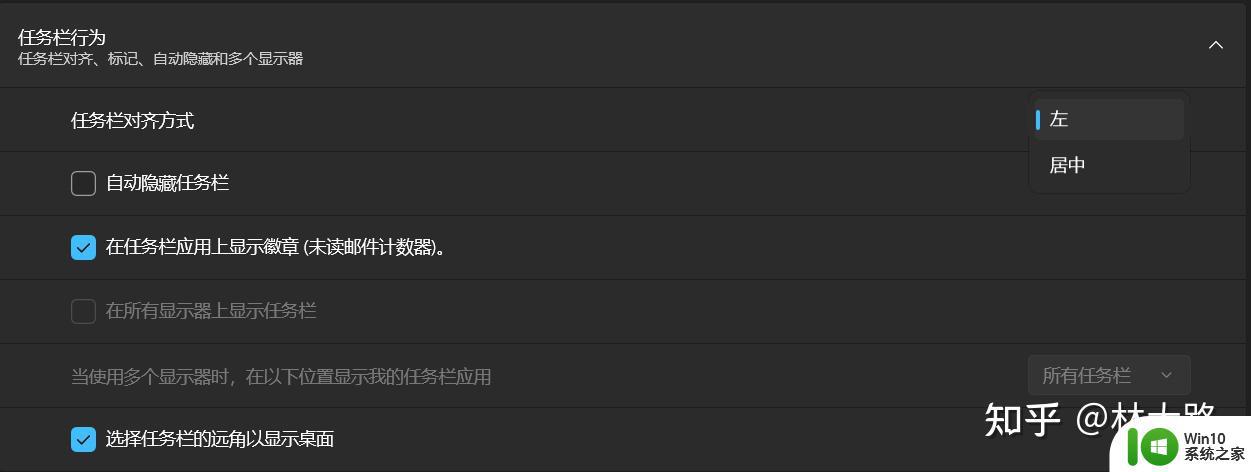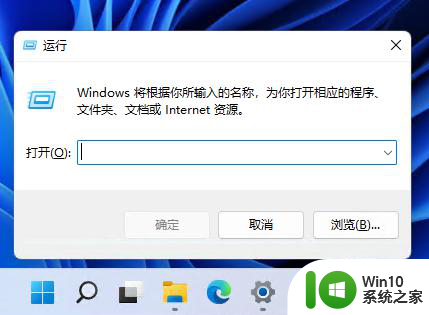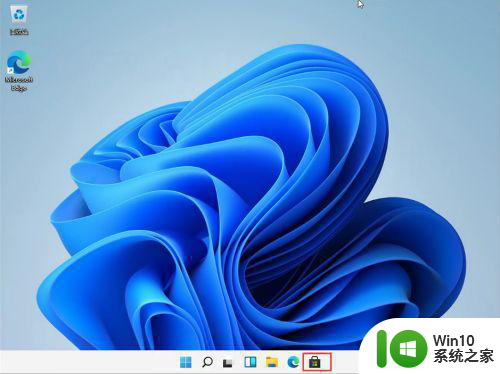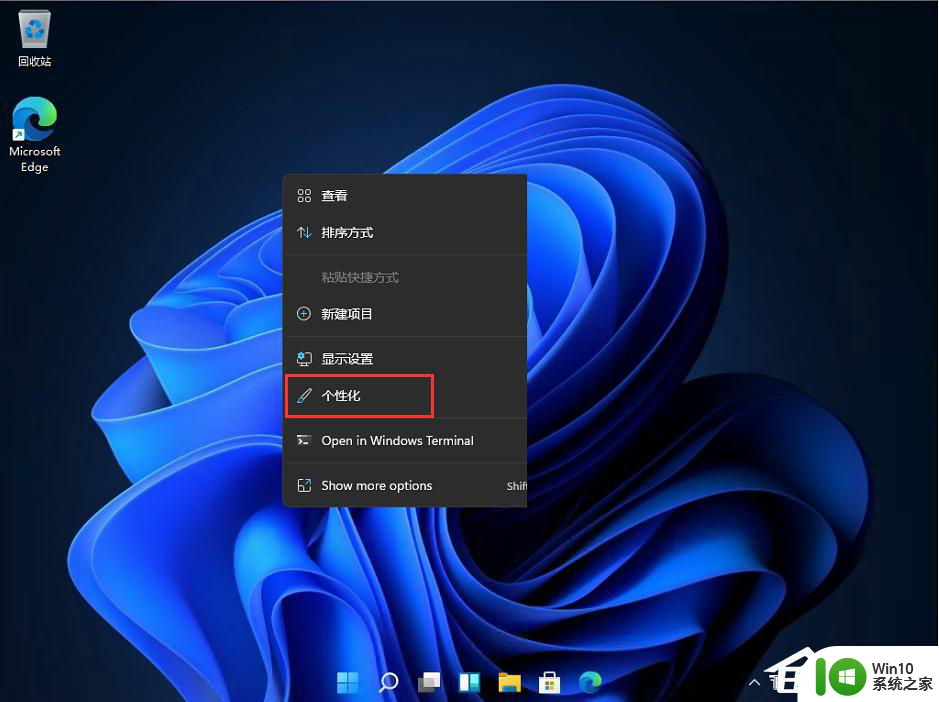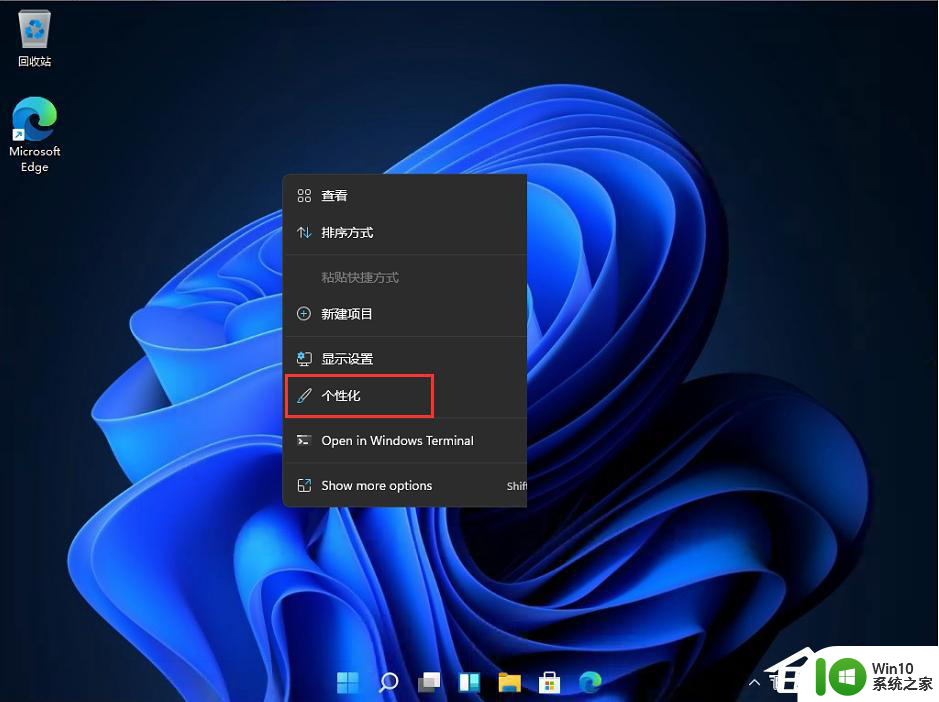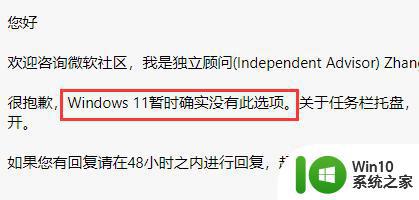win11开启天气预报栏的设置方法 Win11如何设置天气预报栏
更新时间:2023-11-01 16:53:48作者:yang
win11开启天气预报栏的设置方法,Win11作为微软最新推出的操作系统,给我们带来了许多全新的功能和体验,其中开启天气预报栏成为了用户们关注的一个热点话题。天气预报栏的设置方法也成为了大家的关注点。Win11如何设置天气预报栏呢?在本文中我们将为大家详细介绍Win11设置天气预报栏的方法,让您可以随时了解最新的天气情况,为您的生活带来更多便利。
1、首先右键任务栏空白处,打开“任务栏设置”。
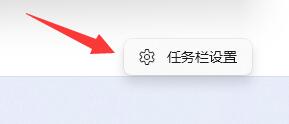
2、接着打开其中的“小组件”选项。
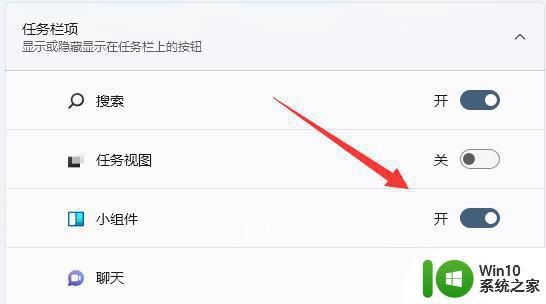
3、打开后,在底部会出现小组件,点开它。
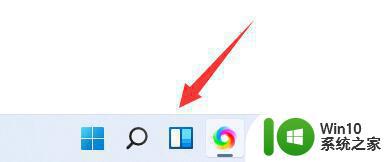
4、在其中就可以查看到天气预报了。
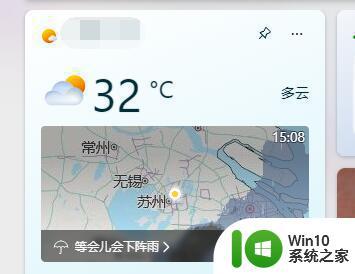
5、如果没有天气预报,就点击右上角“+号”
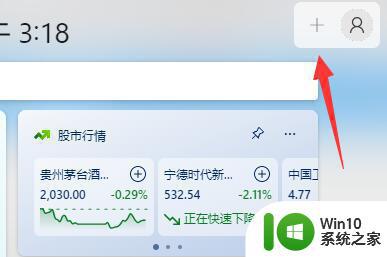
6、在其中添加天气组件即可。
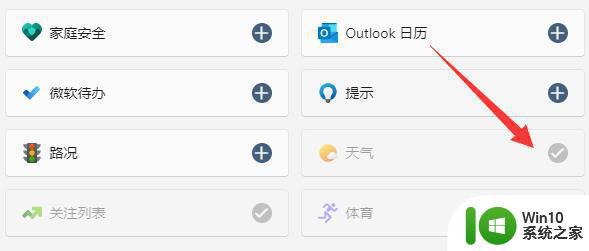
以上就是win11开启天气预报栏的设置方法的全部内容,有出现这种现象的用户不妨根据本文的方法来解决,希望能够对大家有所帮助。