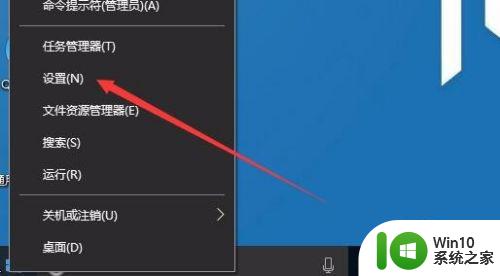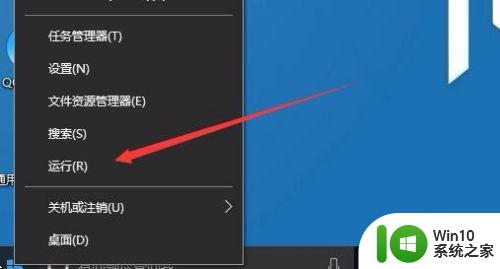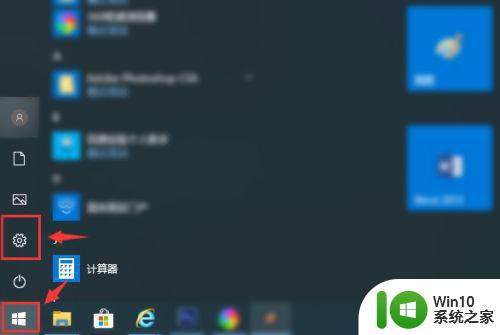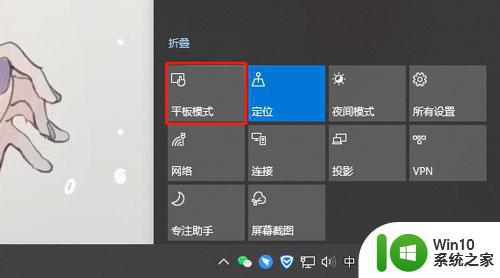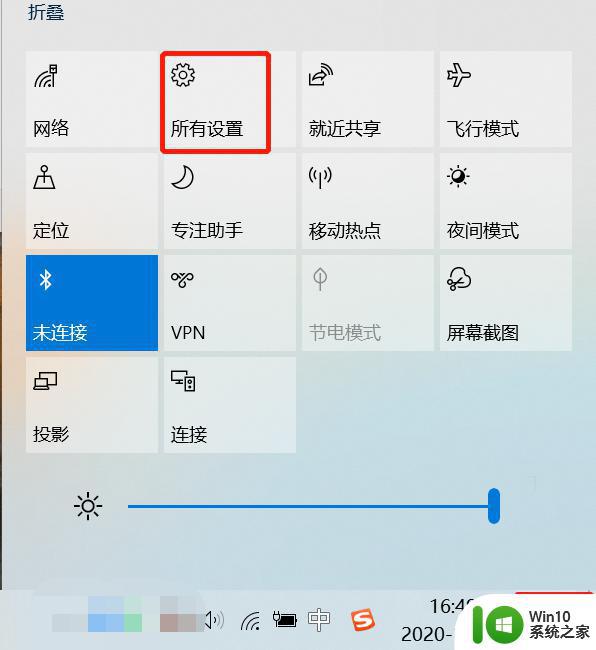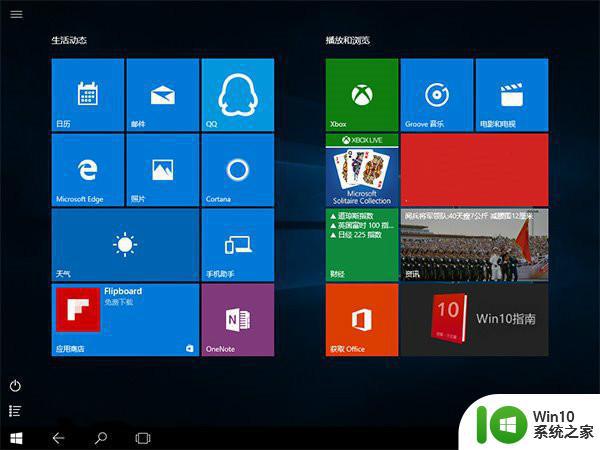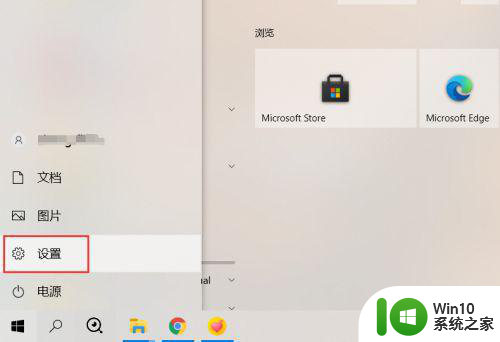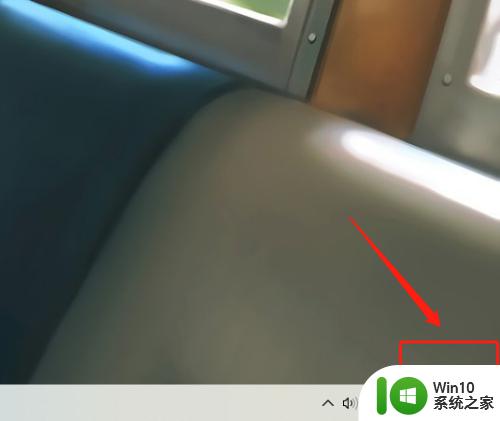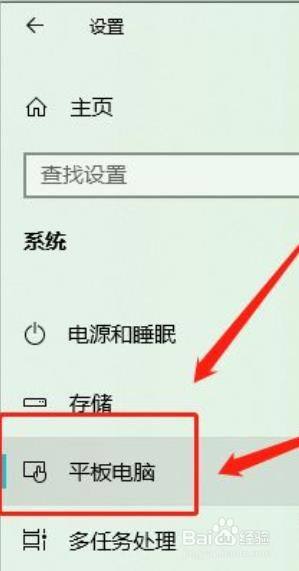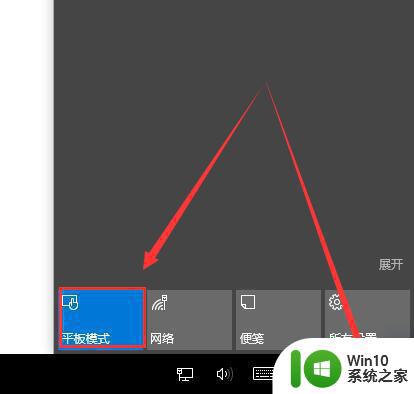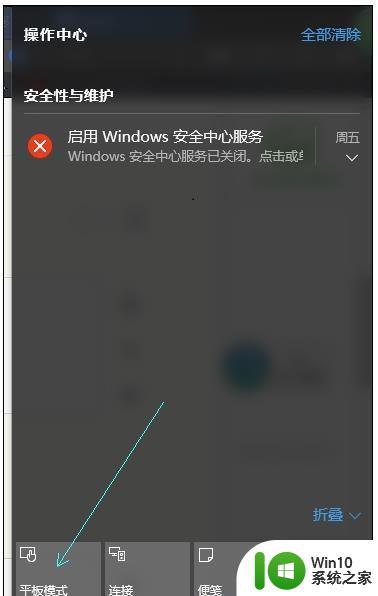win10平板模式无键盘的处理办法 win10平板模式如何连接外接键盘
win10平板模式无键盘的处理办法,在如今数字化时代,平板电脑已经成为人们生活中不可或缺的一部分,而Win10平板模式作为一种常见的使用方式,为用户提供了更加便捷的操作体验。与传统电脑不同的是,Win10平板模式并不自带键盘,这给用户的使用带来了一定的困扰。但幸运的是,我们有许多处理办法来解决这个问题,其中之一就是连接外接键盘。通过连接外接键盘,我们不仅可以提升输入效率,还能获得更加舒适的使用体验。接下来我们将一起探讨Win10平板模式的连接外接键盘的方法和技巧。
处理办法如下:
1、在Windows10桌面,右键点击开始按钮,在弹出的菜单中选择“运行”菜单项。
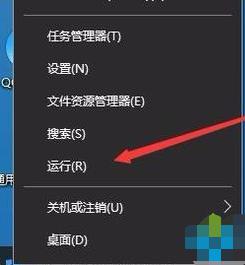
2、在打开的运行窗口中,我们输入命令regedit,然后点击确定按钮。
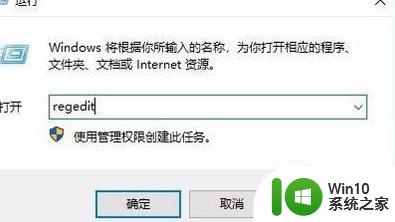
3、在注册表中定位到HKEY_USERS\.DEFAULT\Control Panel\Keyboard注册表项。
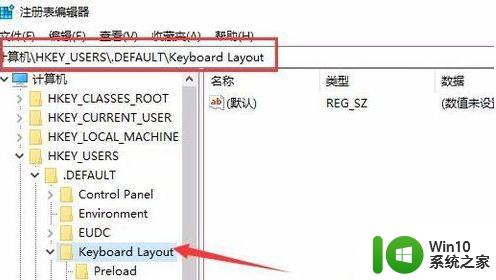
4、接着在右侧的空白位置点击右键,依次点击“新建/Dword(32位)值”菜单项。
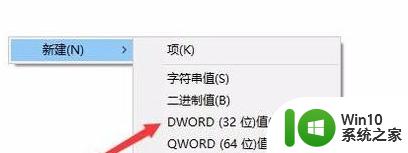
5、把刚刚新建的键值重命名为InitialKeyboardIndicators,同时双击该键值,在弹出窗口中把其数值数据修改为1,最后点击确定按钮。重新启动一下平板电脑,正常的话就可以打开键盘了。
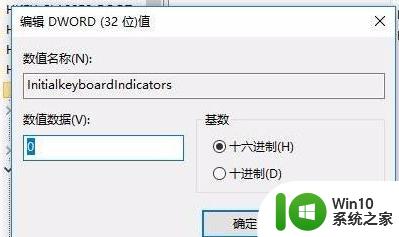
以上是win10平板模式无键盘的处理办法,如果你遇到了这种情况,可以按照我的步骤进行解决,非常简单快捷。