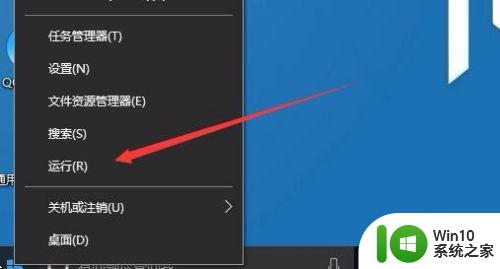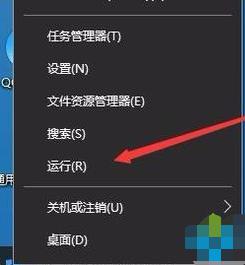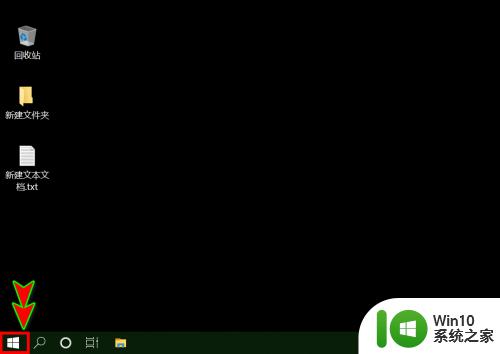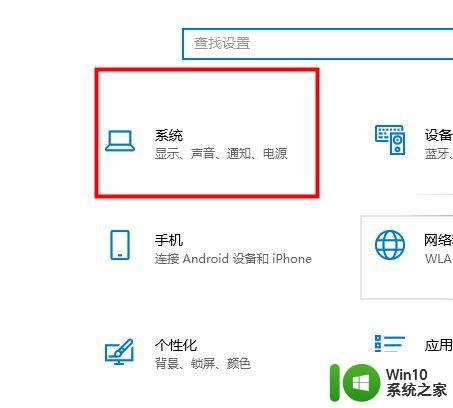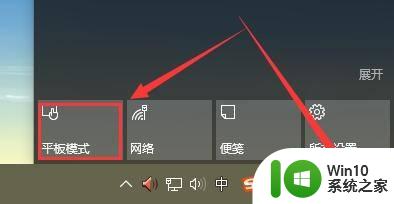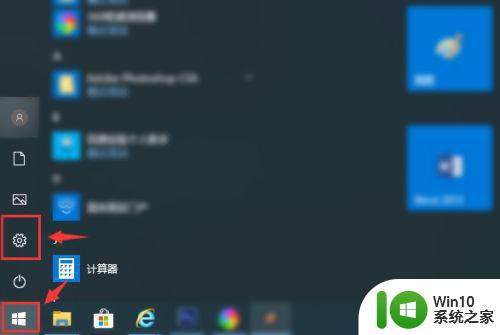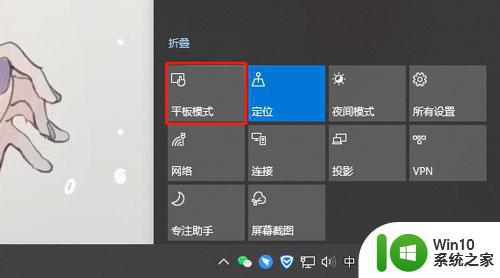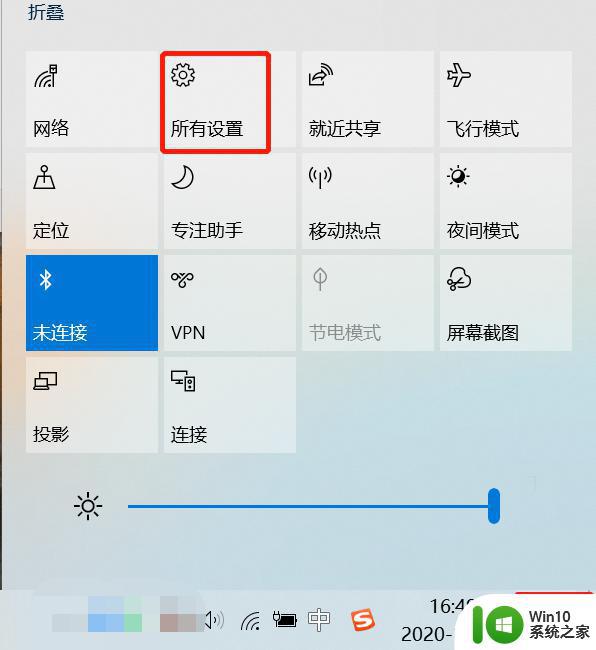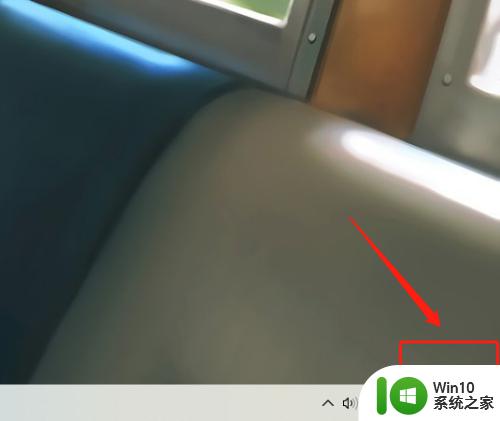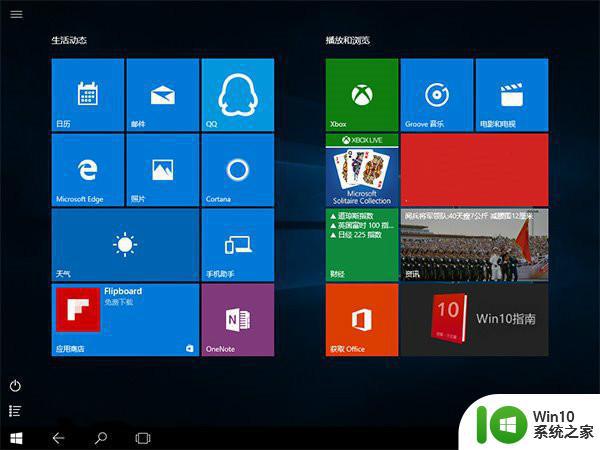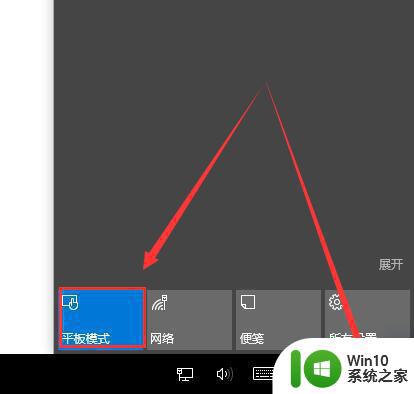win10平板模式无法显示虚拟键盘怎么办 win10平板模式下无法使用触摸键盘如何解决
win10平板模式无法显示虚拟键盘怎么办,随着科技的不断发展,Win10平板模式的应用越来越广泛,有时候当我们切换到平板模式时,却发现虚拟键盘无法显示,这无疑给我们的使用带来了一定的困扰。在平板模式下无法使用触摸键盘也是一个常见的问题。面对这些问题,我们应该如何解决呢?本文将为大家介绍几种解决方法,帮助您轻松应对Win10平板模式下无法显示虚拟键盘和无法使用触摸键盘的情况。
具体方法:
1、在Windows10系统桌面,右键点击开始按钮,在弹出的菜单中选择“设置”菜单项
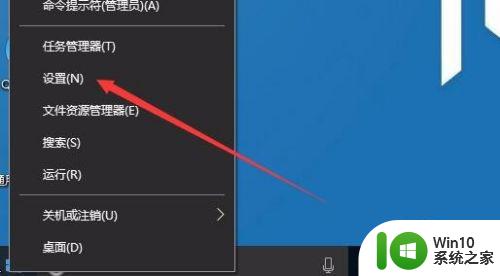
2、在打开的Windows设置窗口中,点击“系统”图标
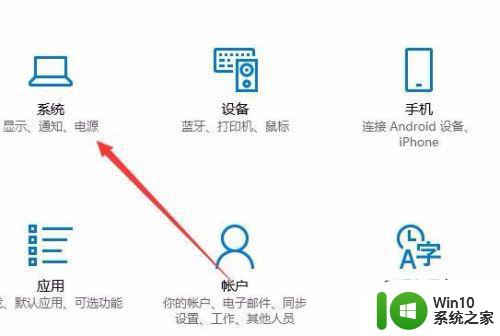
3、在打开的Windows系统设置窗口中,点击左侧边栏的“平板电脑模式”菜单项
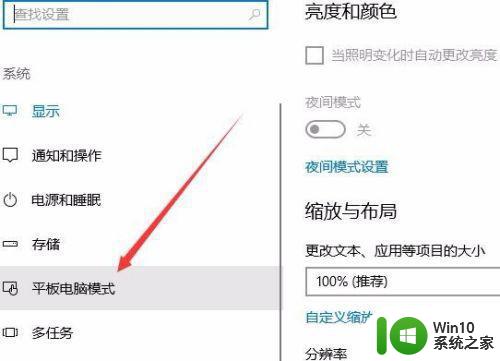
4、在右侧打开的新窗口中,可以看到当我登录时的选项为“根据我的硬件自动调整适当的模式”菜单项
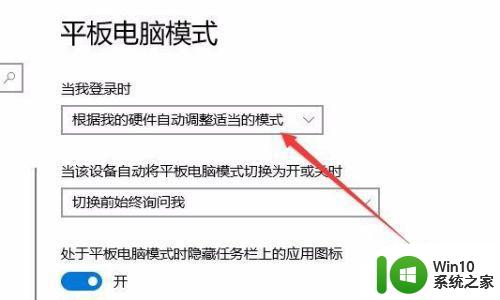
5、我们点击该下拉菜单,在弹出菜单中选择“使用平板电脑模式”菜单项。重新启动平板电脑,看一下是不是可以弹出虚拟键盘了。
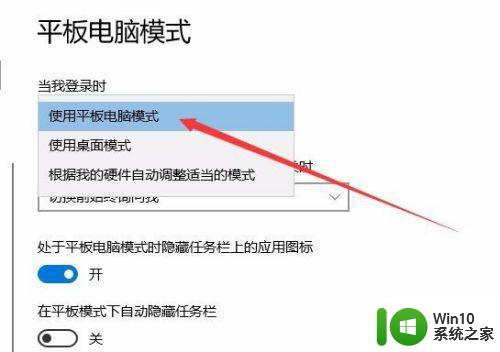
方法二:1、在Windows10桌面,右键点击开始按钮,在弹出的菜单中选择“运行”菜单项
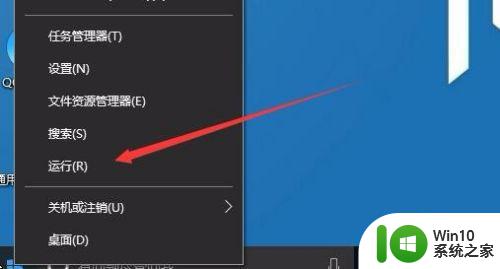
2、在打开的运行窗口中,我们输入命令regedit,然后点击确定按钮。
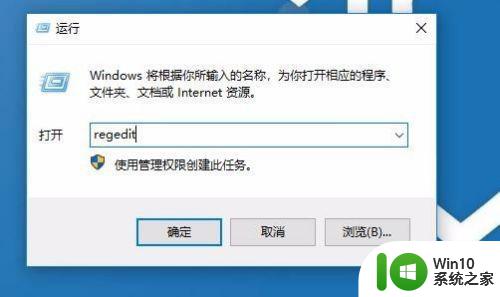
3、在注册表中定位到HKEY_USERS.DEFAULTControl PanelKeyboard注册表项。
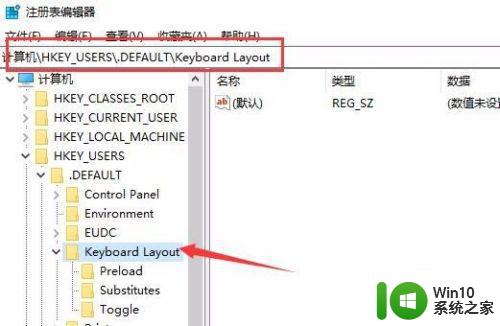
4、接着在右侧的空白位置点击右键,依次点击“新建/Dword(32位)值”菜单项
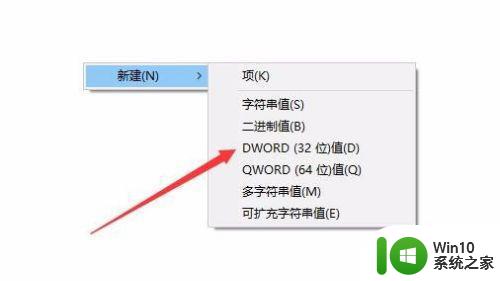
5、把刚刚新建的键值重命名为InitialKeyboardIndicators,同时双击该键值,在弹出窗口中把其数值数据修改为1,最后点击确定按钮。重新启动一下平板电脑,正常的话就可以打开键盘了。
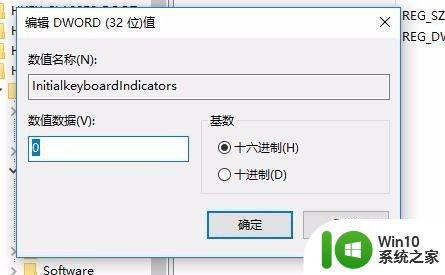
以上就是win10平板模式无法显示虚拟键盘的解决方法,如果你遇到这种情况,可以按照以上步骤操作,这些步骤简单快速,一步到位。