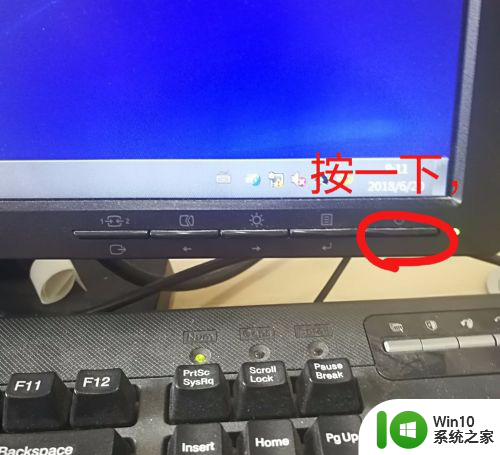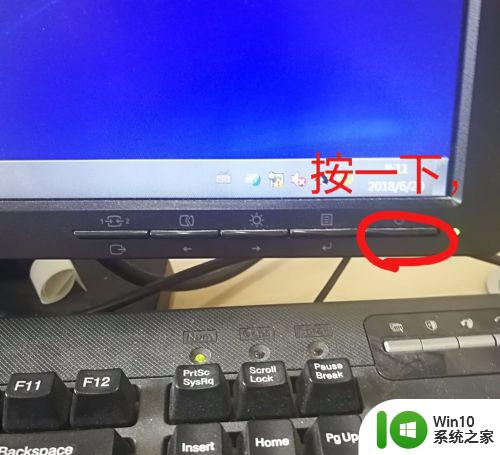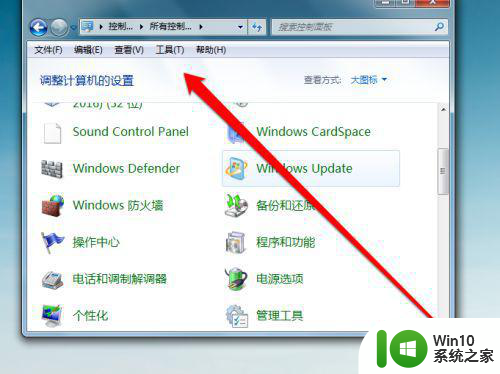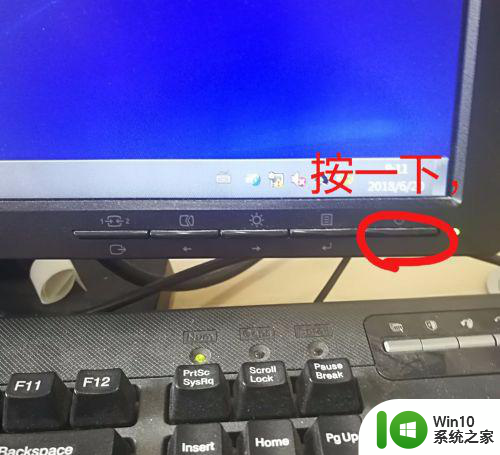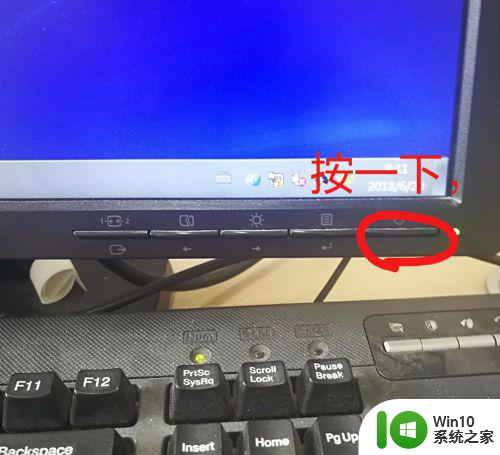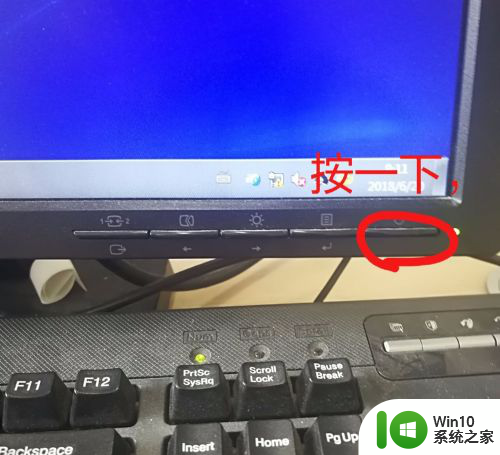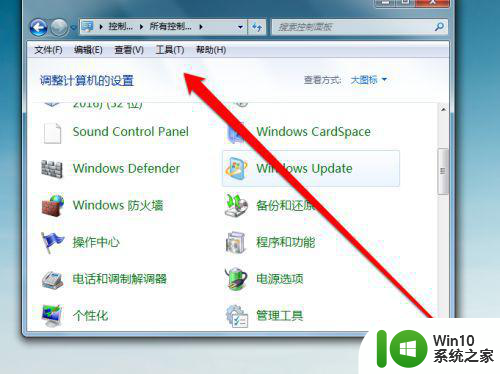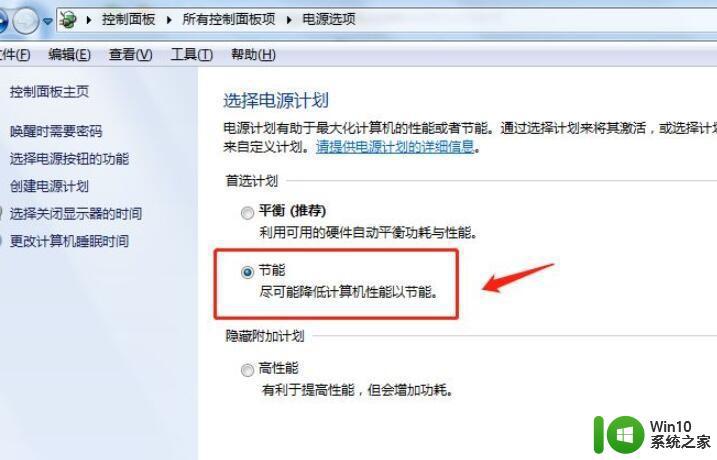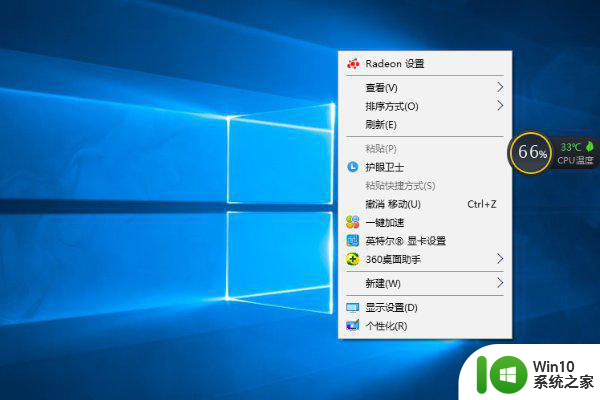电脑黑屏如何退出节电模式 电脑黑屏节电模式怎么解除
对于电脑的电源模式,很多用户在玩游戏的时候就会选择高性能模式来保证游戏运行的流畅,而有些小伙伴的电脑在设置电源的节电模式之后,却总是会出现进入黑屏的状况,对此电脑黑屏如何退出节电模式呢?下面小编就来告诉大家电脑黑屏退出节电模式设置方法。
具体方法:
1、打开电脑,在电脑桌面空白处右键点击。
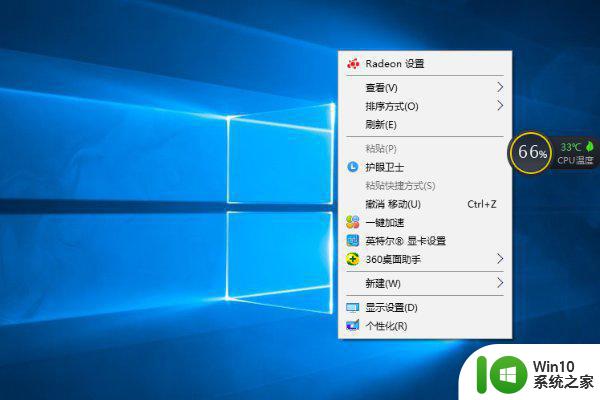
2、选择个性化按钮。
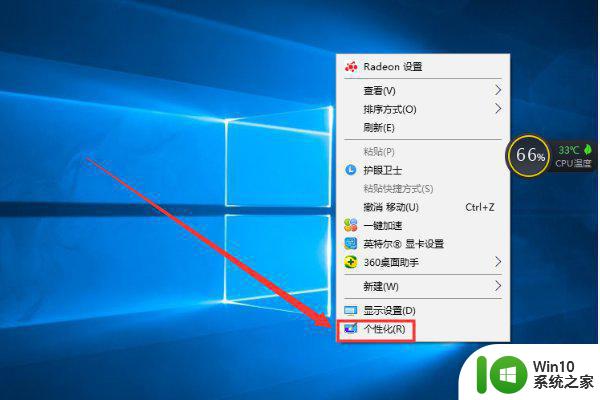
3、 进入个性化设置页面后,选择锁屏界面并点击。
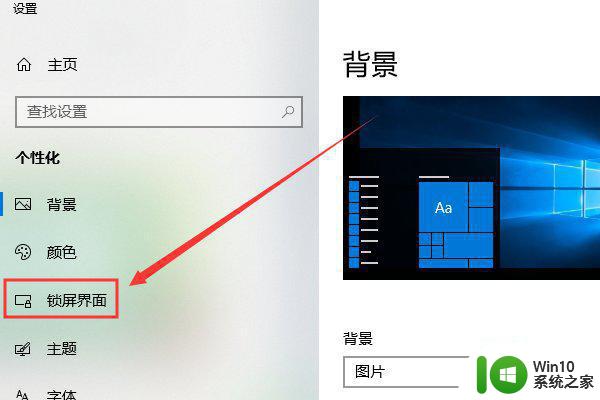
4、在锁屏界面处找到“屏幕保护程序设置”并点击。
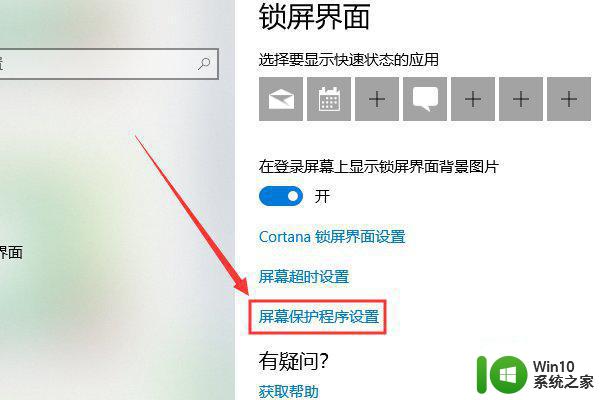
5、在屏幕保护程序处选择“(无)”。
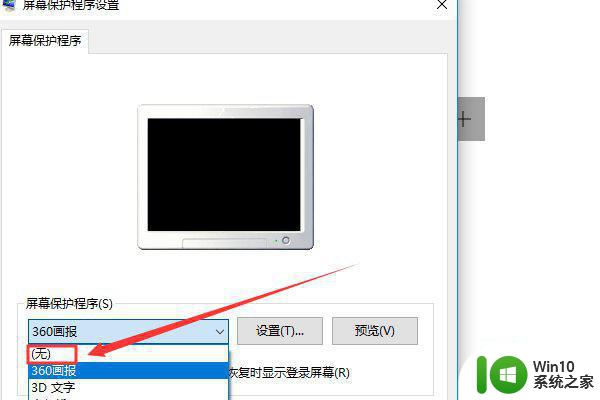
6、选择完成后,在下方电源管理处,点击“更改电源设置”按钮。
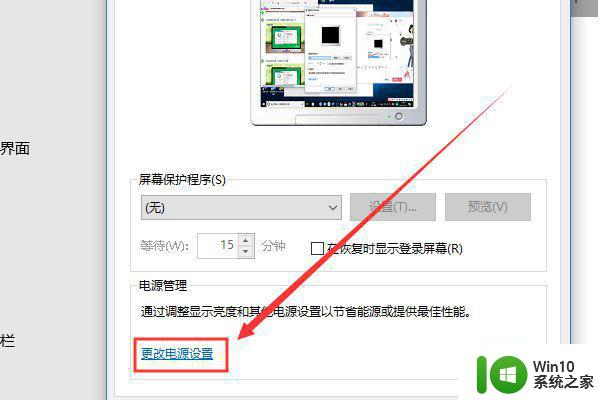
7、在选择或自定义电源计划处点击“更改计划设置”。
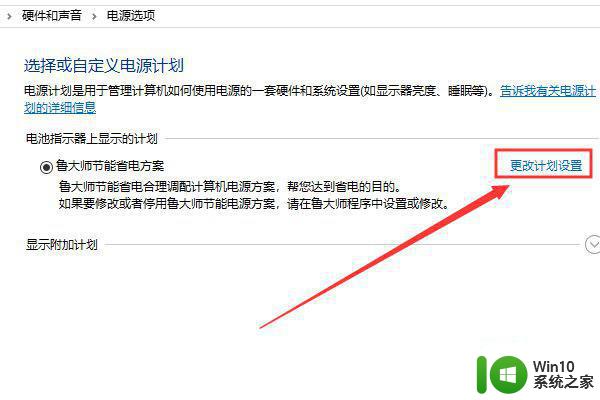
8、在“使计算机进入睡眠状态”处选择“从不”,然后点击保存修改。至此,解除电脑节电模式突然黑屏操作步骤完成。
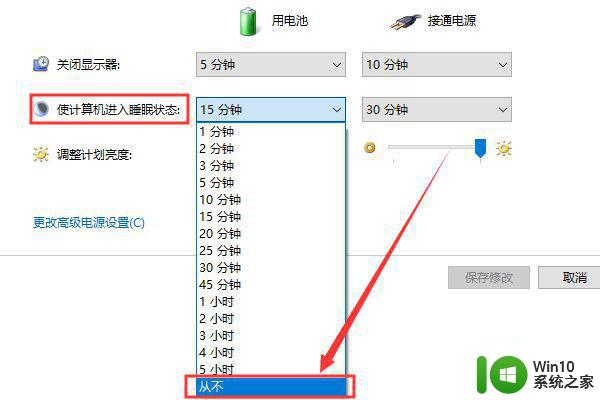
注意事项:
1、如若上述操作并不能恢复,则重新安装操作系统,不能安装软件、补丁、驱动等,观察开机是否存在问题。如果没有再逐步的安装驱动、补丁、软件。
2、检查硬件方面原因,如硬盘、内存、显卡、主板等是否出现问题,如果是硬件问题引起的,建议检修硬件。
以上就是小编教大家的电脑黑屏退出节电模式设置方法了,有需要的用户就可以根据小编的步骤进行操作了,希望能够对大家有所帮助。