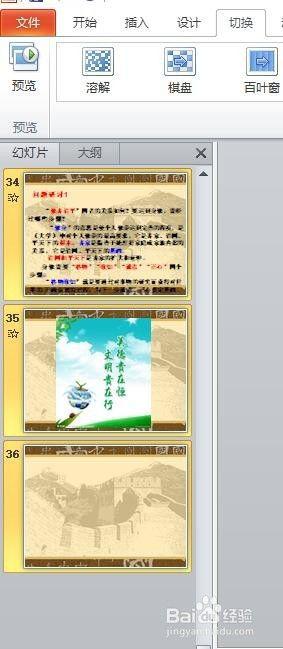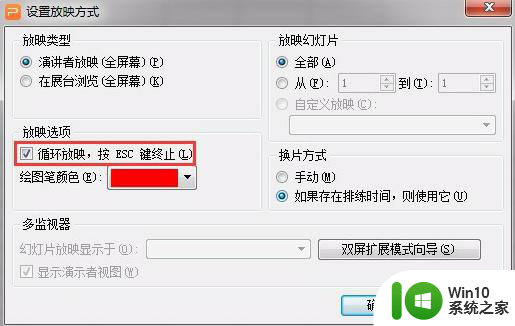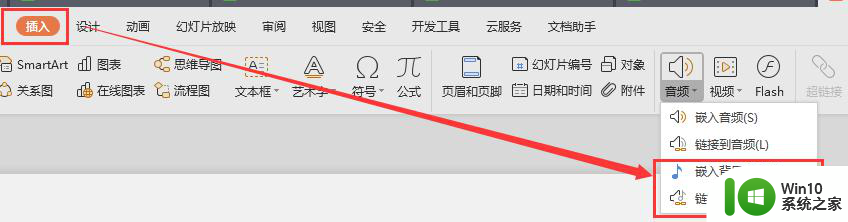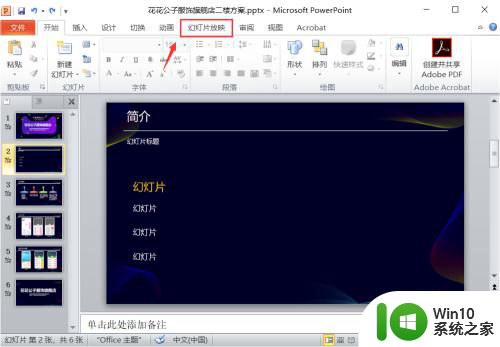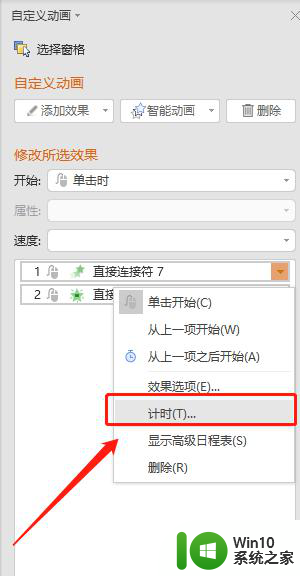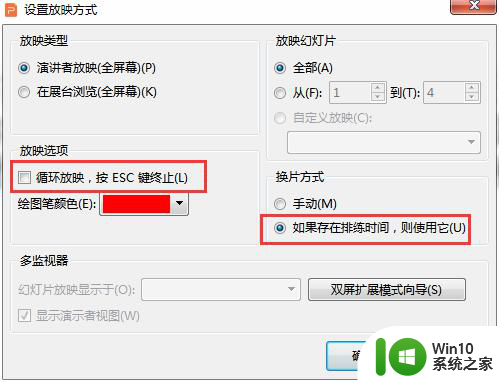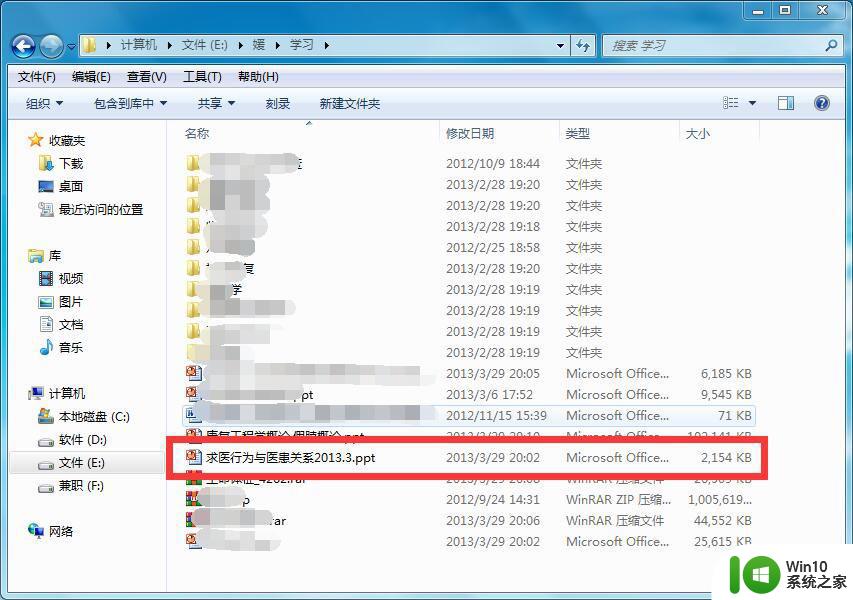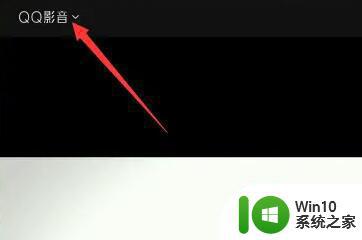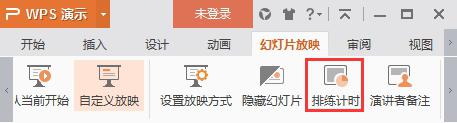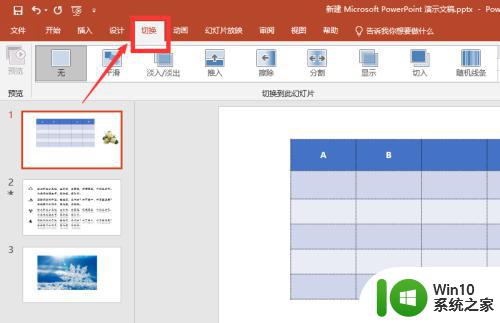ppt设置定时循环播放的方法 PPT 2007设置幻灯片循环播放步骤
在日常工作中,我们经常会使用PPT来制作演示文稿,而设置定时循环播放可以让我们的幻灯片更加专业和高效,在PPT 2007中,设置幻灯片循环播放步骤并不复杂,只需要按照特定的操作流程进行即可。通过这种设置,我们可以轻松实现自动播放,使得演示更加连贯和流畅。接下来让我们一起了解一下PPT 2007设置幻灯片循环播放的具体步骤。
PPT 2007设置幻灯片循环播放步骤:
先打开你需要设置的PPT,我这里直接制作一个新的PPT。我需要一个图片的PPT放映,就直接插入图片了。
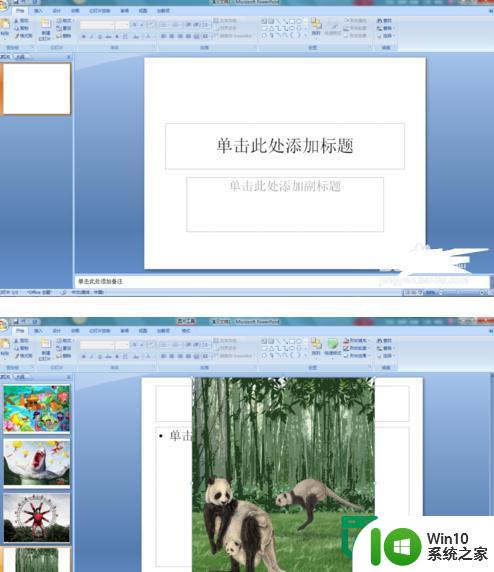
然后在工具栏里找到“动画”选项卡,在右边“换片方式”那里找到“在此之后自动设置动画效果:”,在框里输入幻灯片切换的时间,我这里输入了20秒。这里设置的是一张幻灯片的,要想全部都以20秒一张放映的话要记得在旁边的“全部应用”点一下。
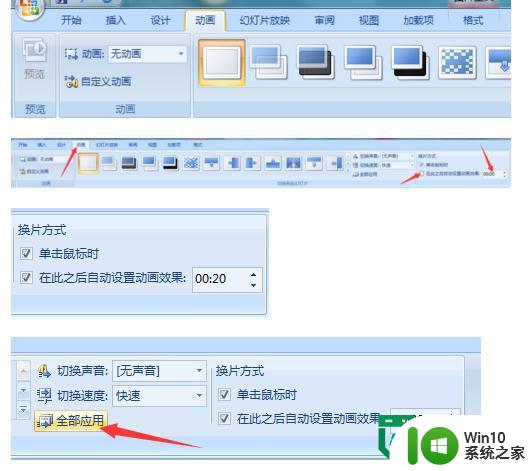
面是设置每一张幻灯片放映的切换时间,到最后一张就结束了。如果你想整个幻灯片到最后一张不停止,继续循环播放,就需要再做多一个步骤。
在工具栏里找到“幻灯片放映”选项卡,在下面找到“设置幻灯片放映”点左键,就出现一个“设置幻灯片放映”的菜单,在“放映方式”找到“循环放映,按ESC键终止”在前面勾选。然后按“确定”。这样每个幻灯片就会按时间放映,直到你按ESC才会停止。
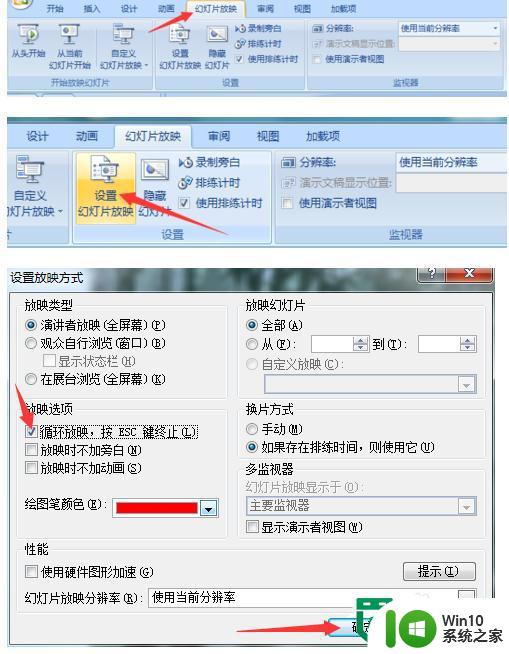
可以按右下方”幻灯片放映“试一试效果,如果觉得时间太长可以重新设置时间。

最后确定了就可以保存了。这里要提醒刚开始用07版本的朋友们,保存时候记得存为”97-2003 演示文稿“这个才是所有版本的通用版,直接保存是07版本的,03版是打不开的哦。
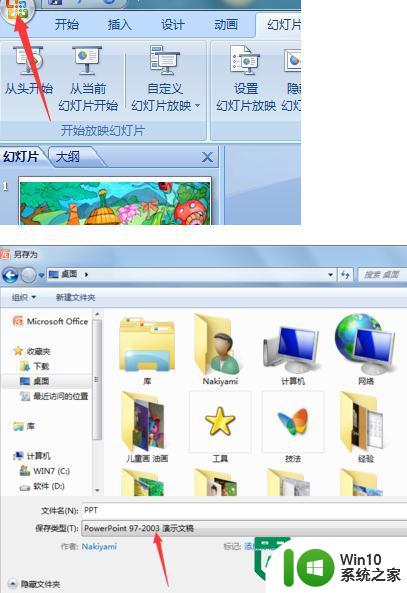
以上就是ppt设置定时循环播放的方法的全部内容,有出现这种现象的小伙伴不妨根据小编的方法来解决吧,希望能够对大家有所帮助。