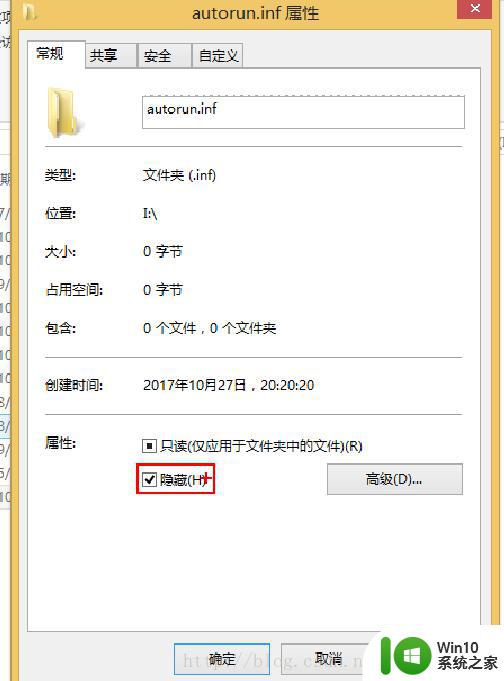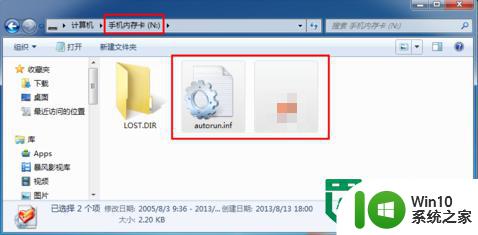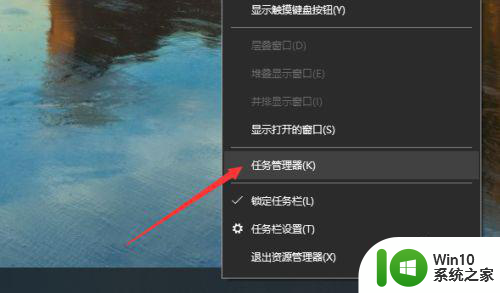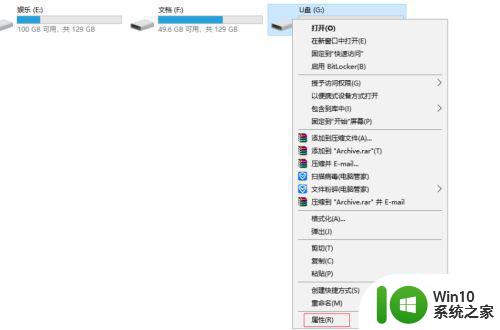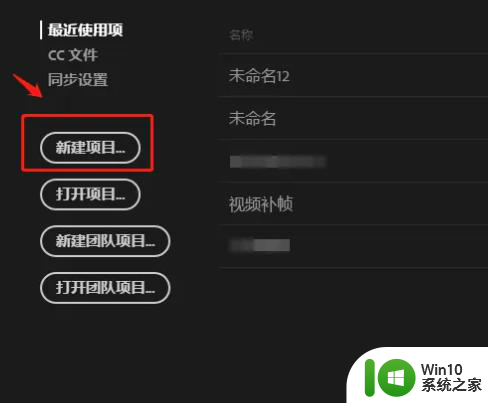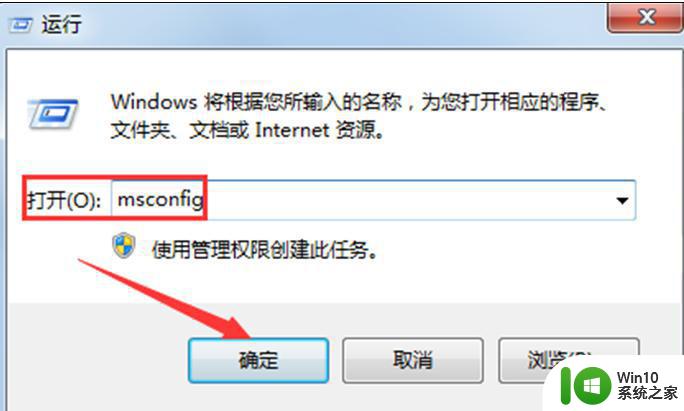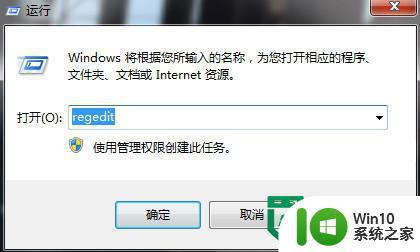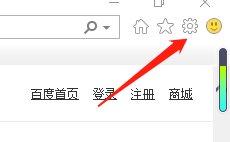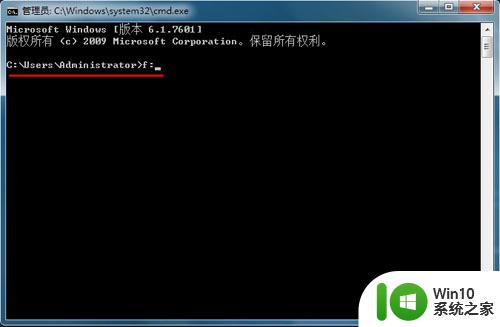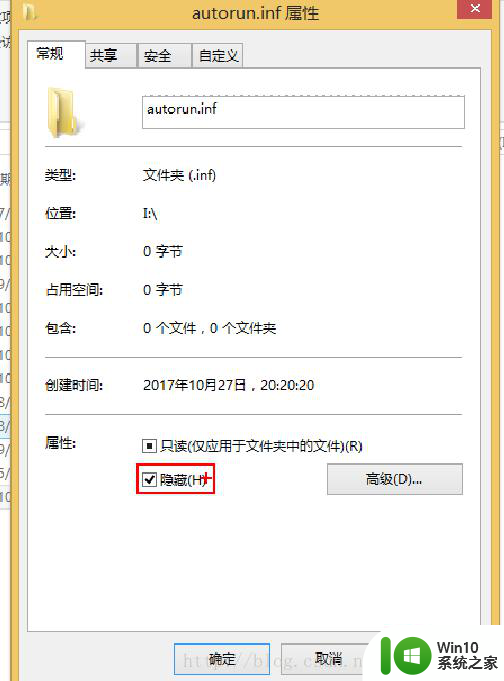怎么防止cpu降频 防止电脑降频方法
在电脑上,电脑cpu是会自动降频的,这是根据运行程序来自动调节的,降低频率的话会导致电脑运行有问题,就也很多用户防止cpu降频,那么怎么防止电脑降频呢,方法很简单不难,下面小编给大家分享防止电脑降频的方法。
解决方法:
1、首先打开电脑任务管理器,来看一下我的电脑现在空载,电脑频率只有0.76GHZ。
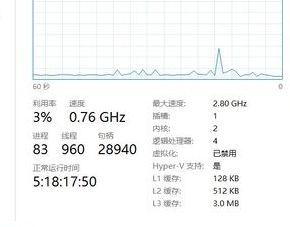
2、然后打开软件throttlestop,先来个简单介绍左上角的一行,可以选择四种模式,分别为performance、game、internet、battery,这里选择第一个performance发烧模式。
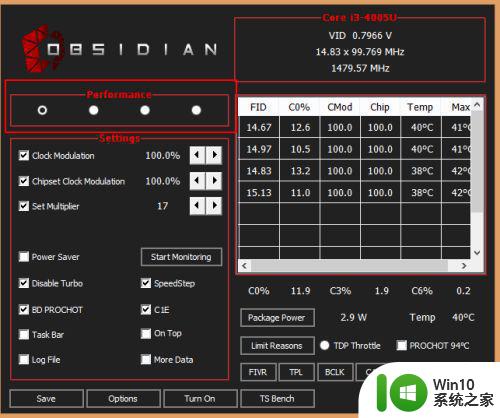
3、然后我们来看“setting”里面,第一个“clock modulation”始终调制,这个是调节cpu调节时钟的,第二个“chipset clock modulation”这个是主板调节时钟,第三个“set multiplier”设置乘数,这三个是必选项,全部选中。
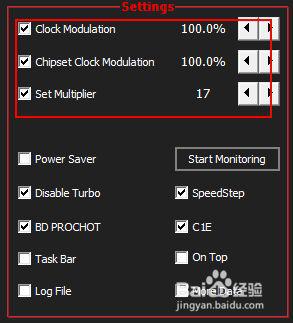
4、选中之后,我们选择“turn on”将软件开启。

5、我们可以看到cpu由原来的0.76GHZ变为了3.33GHZ,强制使cpu保持高频率运行。
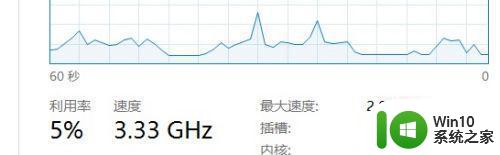
6、当我们点击“turnoff”之后,电脑频率就又降下了,当然这里说一下,这是软件层上强制不让电脑cpu降频,如果要是达到电脑的自我保护温度,电脑还是会自动关机的。

以上就是防止电脑降频的方法,想让电脑不降频的话,可以按上面的方法来进行操作。