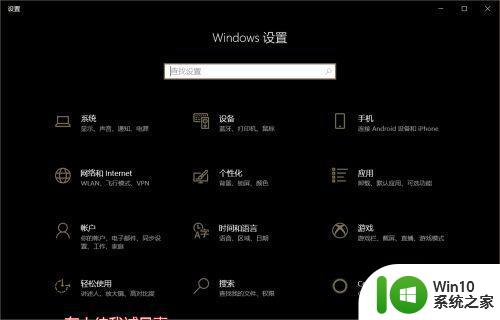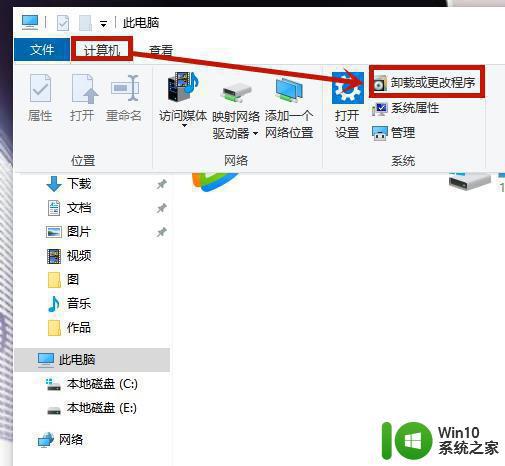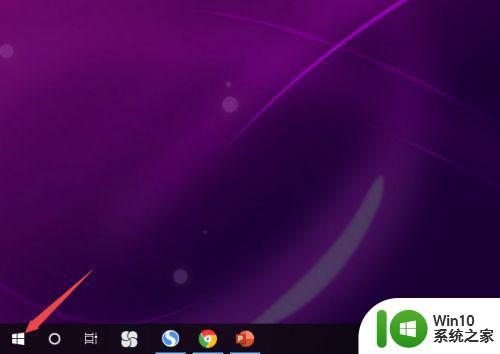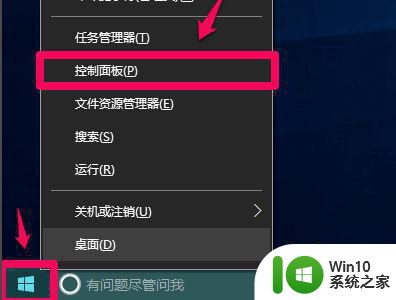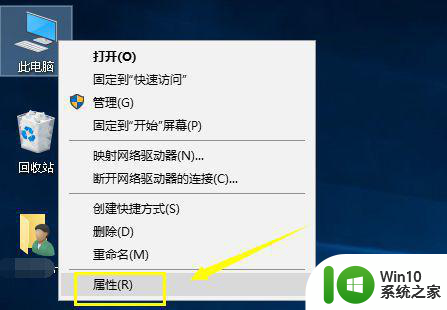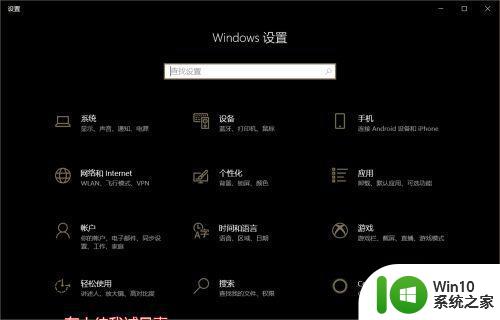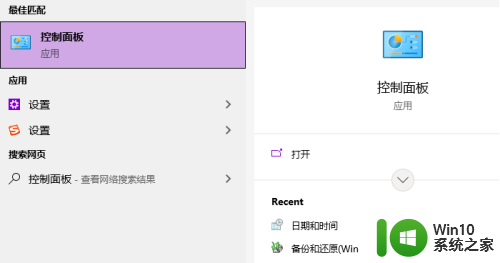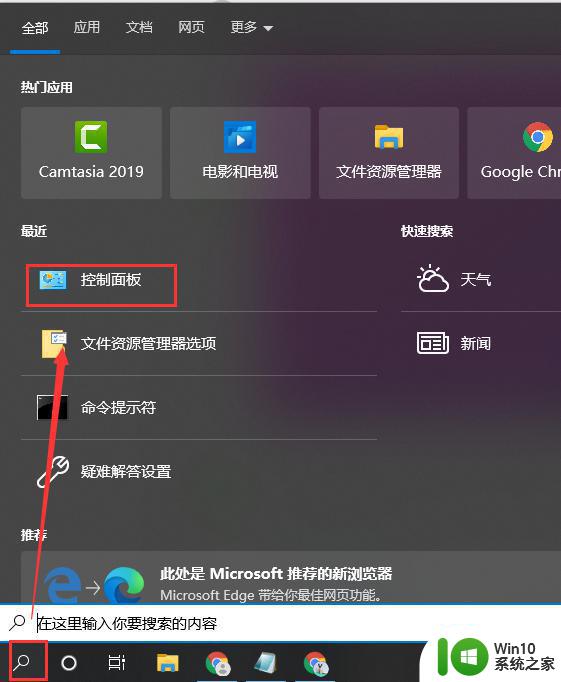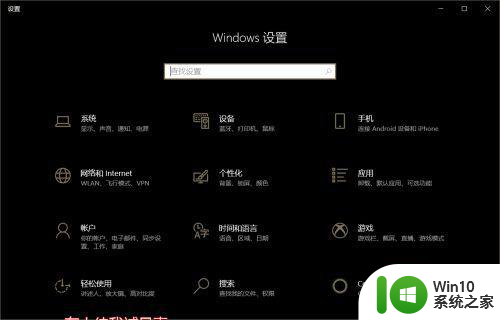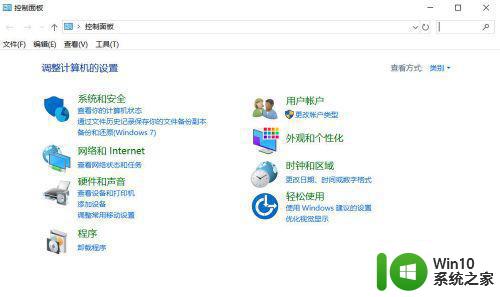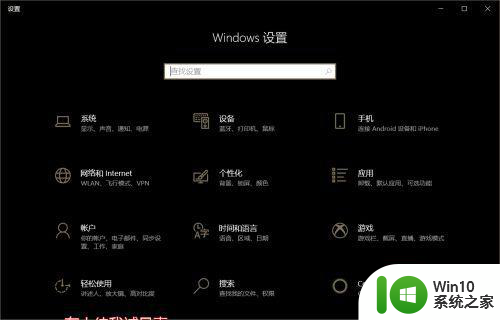window10耳机插电脑没声音如何修复 window10耳机插上电脑无声怎么解决
window10耳机插电脑没声音如何修复,在现代社会中电脑已经成为我们生活中不可或缺的工具之一,有时候我们可能会遇到一些问题,比如当我们插入耳机后,却发现电脑没有任何声音。这种情况下,我们应该如何修复呢?在Windows 10系统下,我们可以采取一些简单的方法来解决这个问题。接下来我将为大家介绍一些解决方法,帮助大家解决耳机插入电脑无声的困扰。
具体方法:
1、首先我们打开电脑的设置选项,打开设置选项的方法有很多种,小编这里直接在电脑左下角搜索框搜索的设置,如下图所示就是电脑的设置界面。
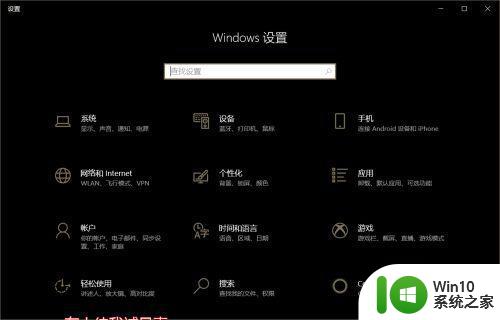
2、打开电脑的设置选项之后我们可以看到关于电脑的各种设置,我们点击“系统”,系统设置中有声音的管理选项。打开系统之后我们找到声音。
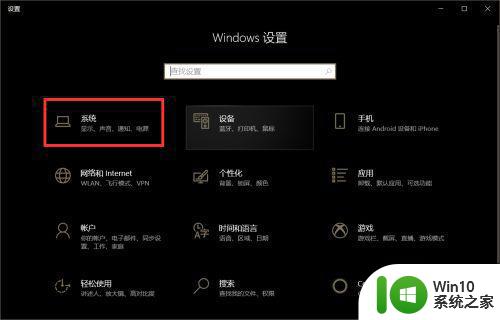
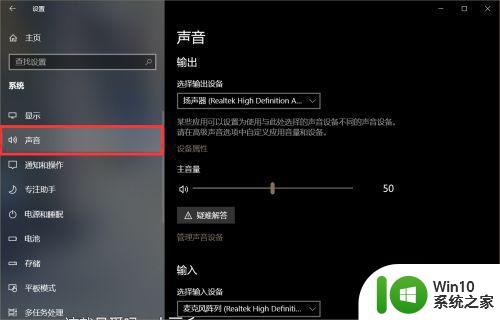
3、在声音设置界面中,我们向下滑动滚轮找到“声音控制面板”,如下图所示,小编已经标注出来了,这几个字的颜色有些淡,别漏掉哦。
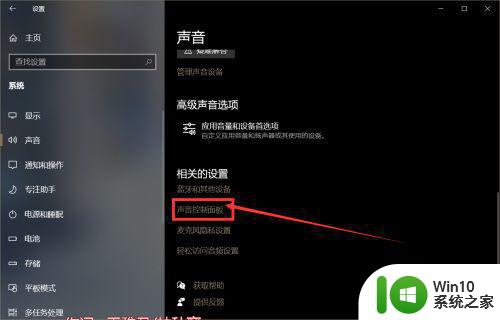
4、如图所示就是声音控制面板,我们在声音控制面板中找到扬声器,找到高级,可以看到这里就是声音管理的界面,没声音的话有可能是下面的小喇叭被静音了,我们取消静音状态就可以了。
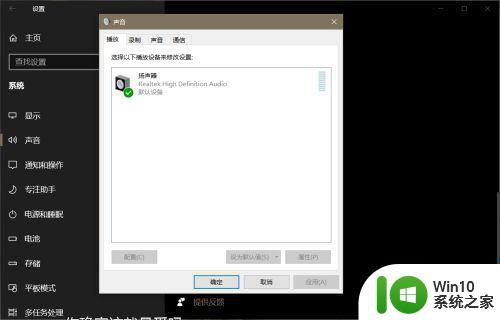
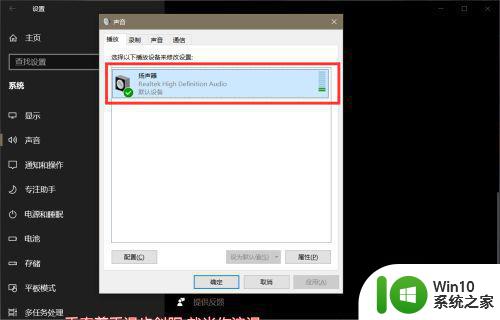
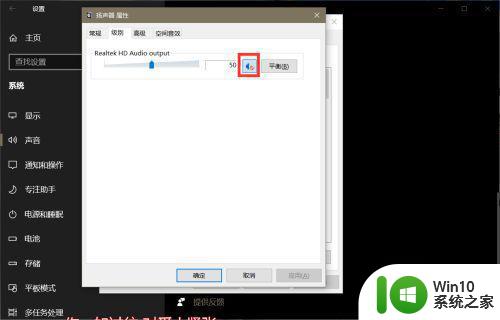
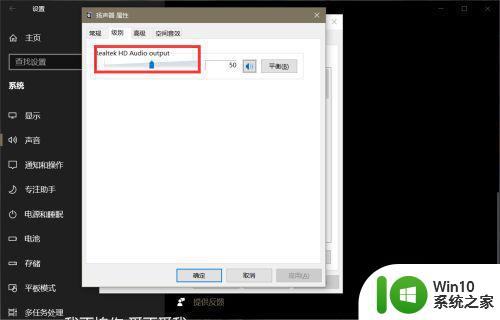
以上就是解决电脑插入 Windows 10 后耳机没有声音的全部内容,如果遇到这种情况,你可以按照以上操作进行解决,非常简单快速。