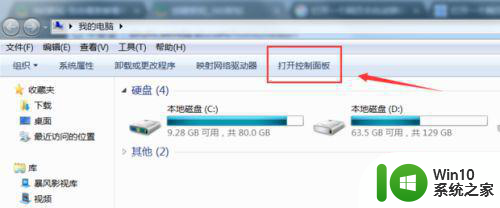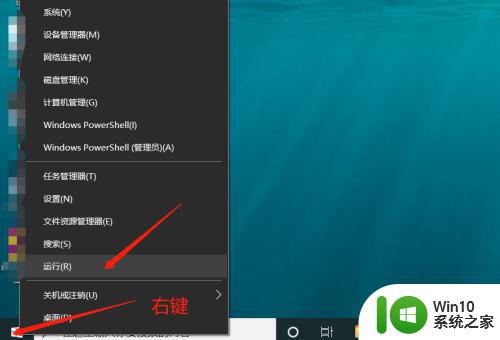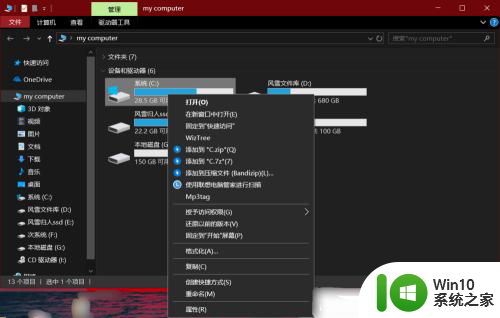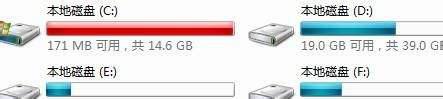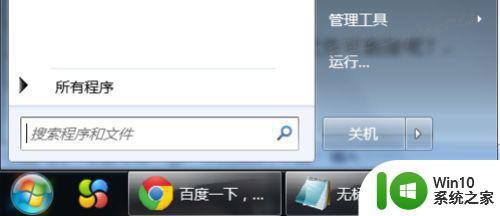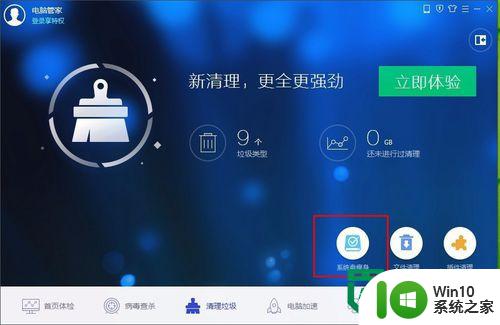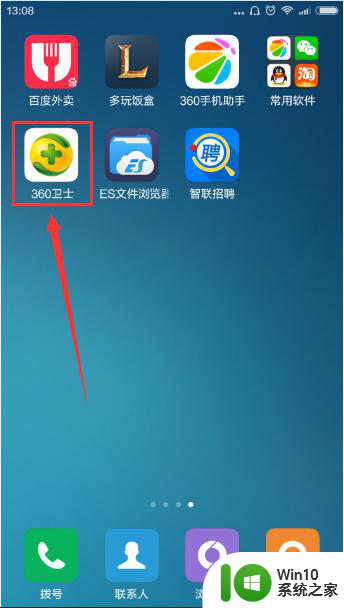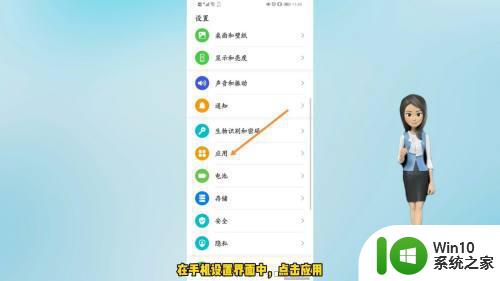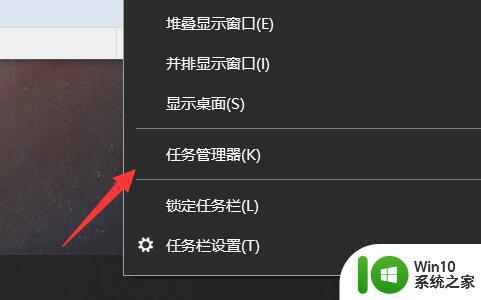笔记本如何快速清理电脑广告垃圾 如何清理笔记本电脑中的广告垃圾
在日常使用笔记本电脑的过程中,我们会不可避免地遇到广告垃圾的困扰,这些弹窗和广告不仅影响了我们的工作效率,还会占用大量的系统资源,降低电脑的运行速度,及时清理电脑中的广告垃圾成为了保持电脑高效运行的重要步骤。如何快速清理笔记本电脑中的广告垃圾呢?接下来我们将为您介绍几种简单而有效的方法。
具体方法:
1、首先第一步,我们找到右下角开始菜单栏并打开,如下图所示(此时垃圾广告不用关闭,等我们把这些垃圾软件删除之后,自动就消失了)

2、打开开始菜单栏,我们找到 控制板面并打开,如下图所示
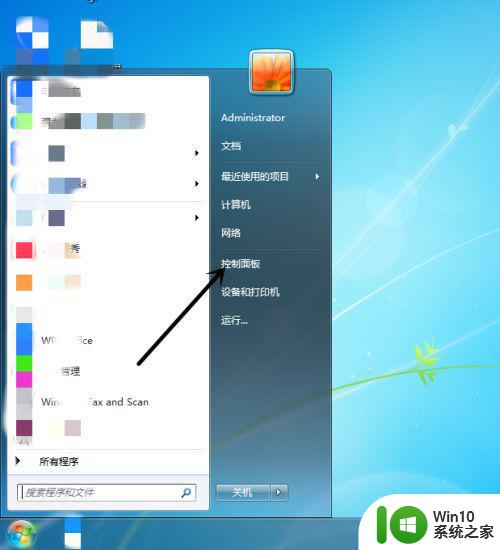
3、进入控制版面我们找到,卸载程序并点击打开,如下图所示
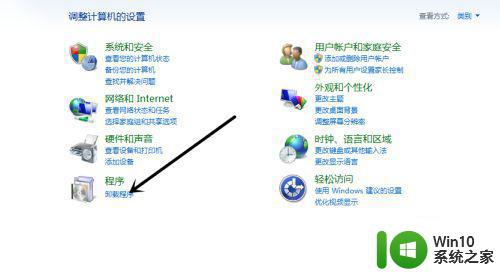
4、进入之后,我们可以看到电脑上的所有程序,包括垃圾软件,经常用不到的应用程序,如下图所示
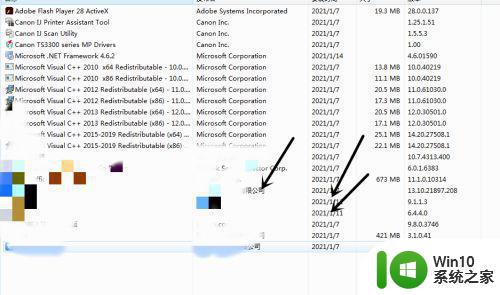
5、我们选择,垃圾程序,点击并右键换出现 更改/删除,我们点击并打开,如下图所示,
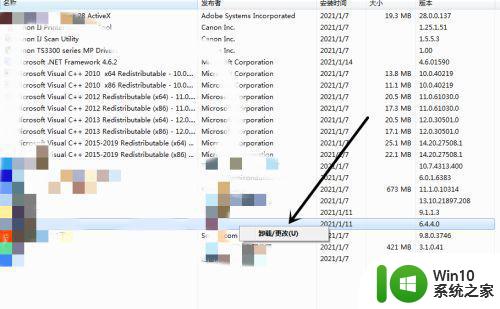
6、等我们把这些没用的程序,垃圾软件都删除卸载之后,桌面上的广告就都彻底消失了,如下图所示。
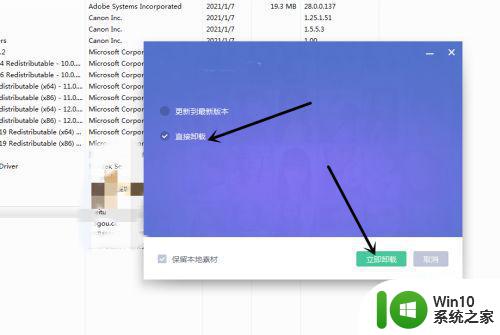

以上就是笔记本如何快速清理电脑广告垃圾的全部内容,有需要的用户就可以根据小编的步骤进行操作了,希望能够对大家有所帮助。