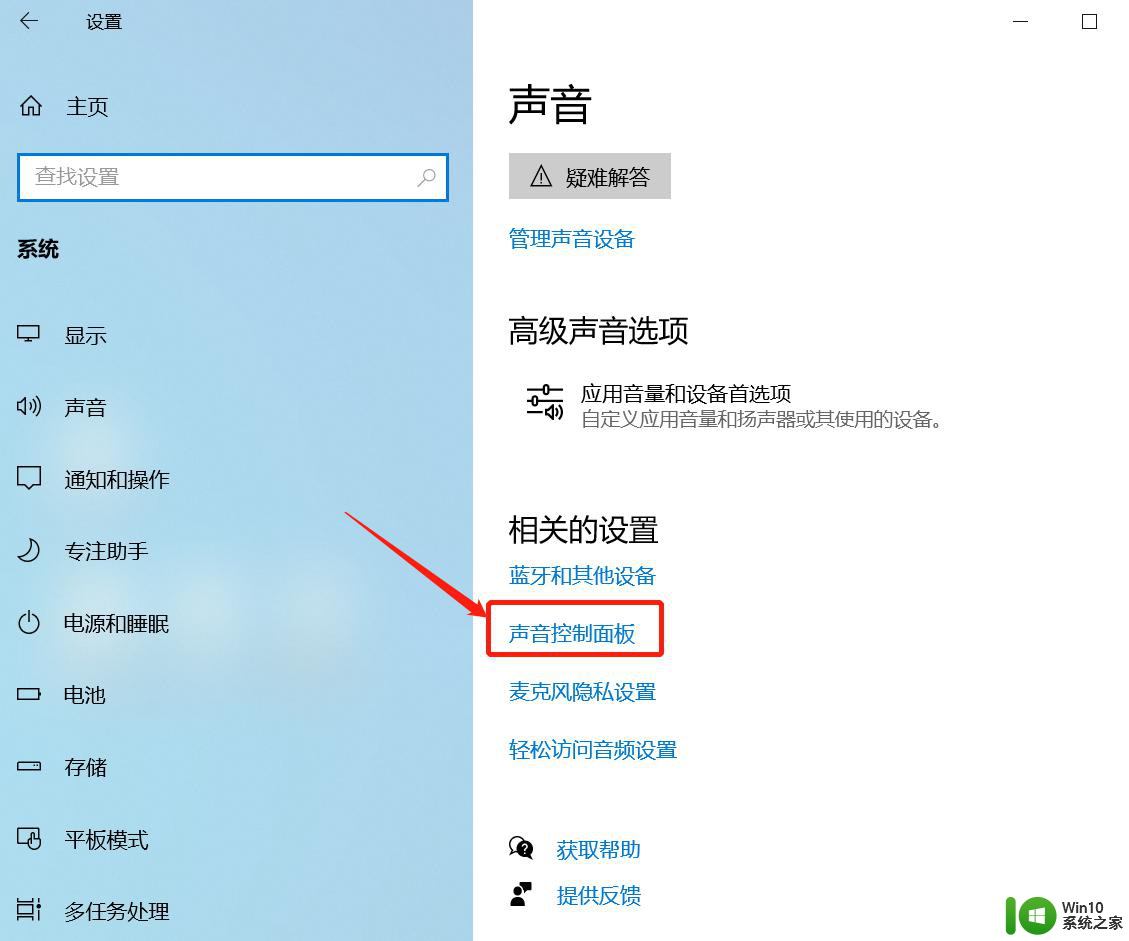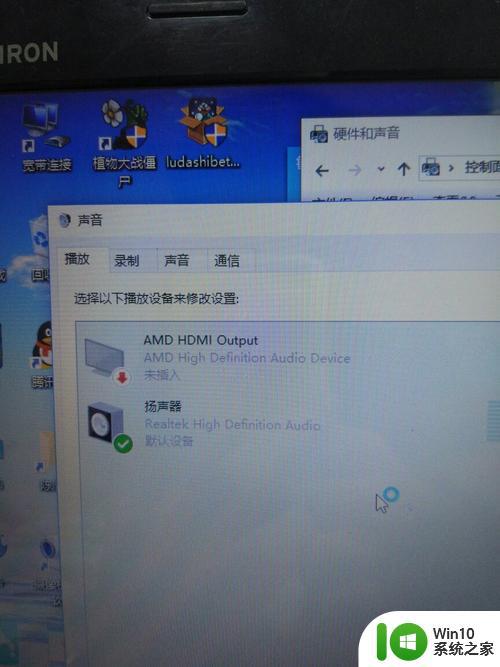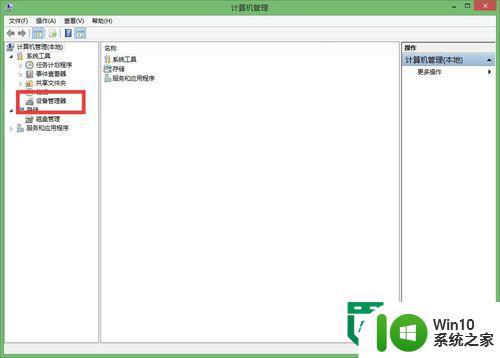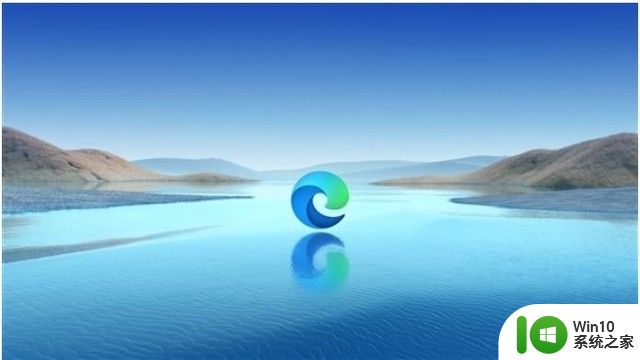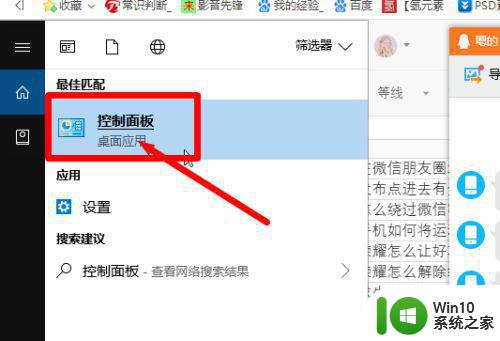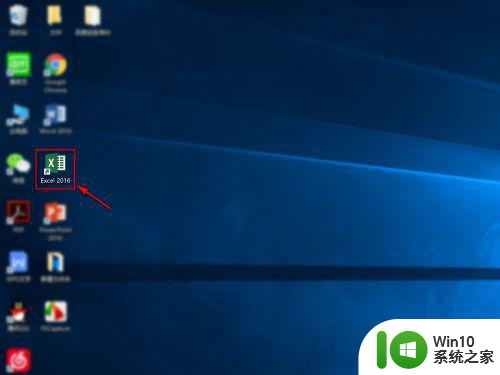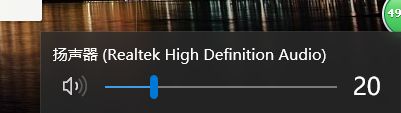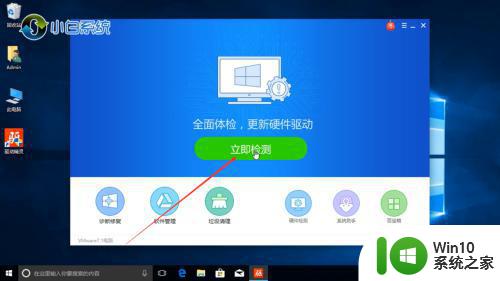电脑突然没声音的修复方法 电脑突然没声音怎么恢复
更新时间:2023-02-20 16:47:48作者:xiaoliu
有时候使用电脑听音乐看视频时,发现电脑没有声音,重新启动电脑后又正常了,不过一会儿又没声音了,反复如此简直让人头疼。没有声音就影响娱乐体验了,造成电脑突然没声音的原因有很多,如果音箱设备正常,那么就是系统设置出现问题,下文就来说下电脑突然没声音怎么恢复。
具体方法如下:
1、鼠标右键单击右下角的声音图标,选择声音问题疑难解答。
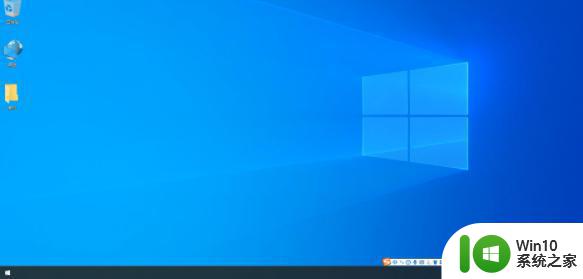
2、待检测完成,选中默认声音设备。点击下一步,选择好的,请打开音频增强功能。
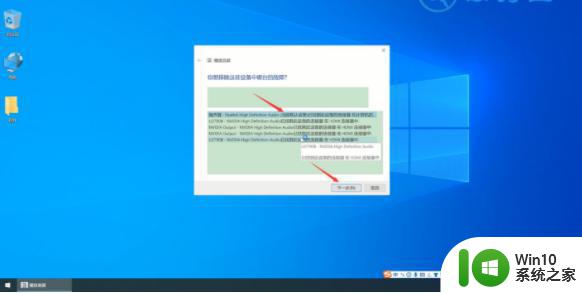
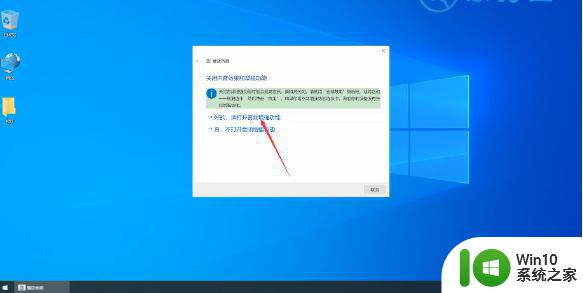
3、弹出窗口,切换到级别选项栏,将声音调节器拉大,点击确定。
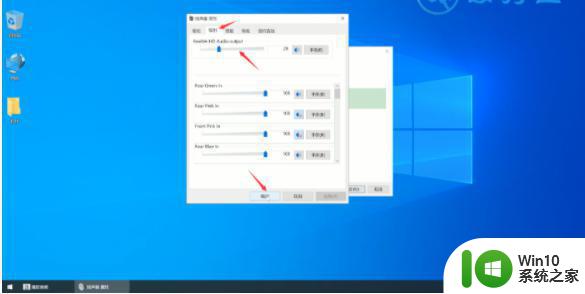
4、打开音量合成器,将各项声音拉大,退出当前窗口,选择下一步,关闭。
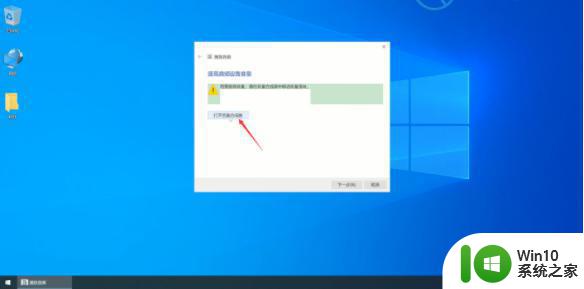
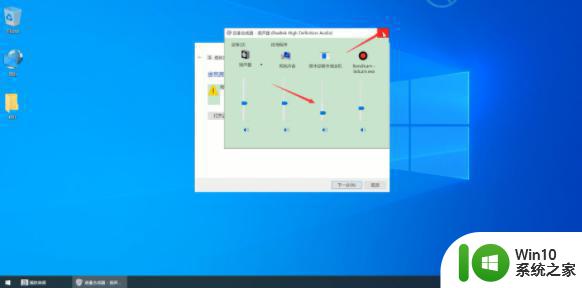
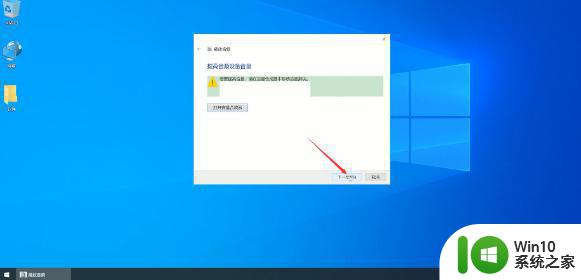
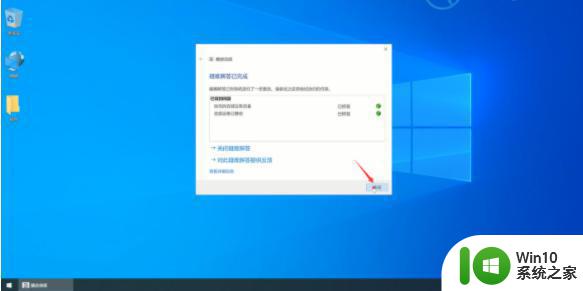
5、鼠标右键单击此电脑,选择属性,单击控制面板主页。
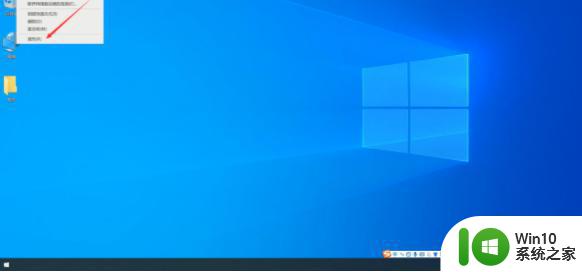
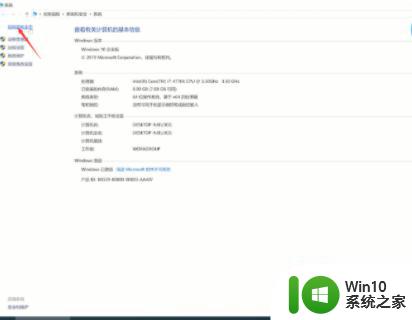
6、将查看方式更改为大图标,选择Realtek高清晰音频管理器。
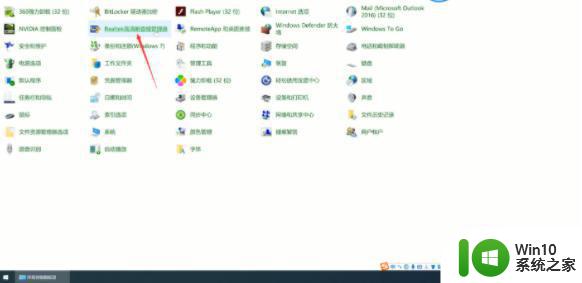
7、单击右下方的工具图标,关闭禁用前面板插孔检测即可。
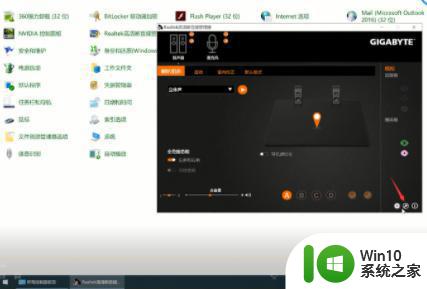
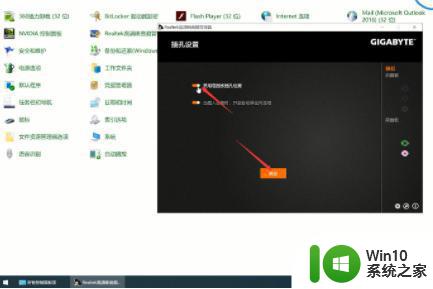
电脑突然没声音属于常见故障问题之一,没声音影响观看视频体验,上文详解一下电脑突然没声音怎么恢复。