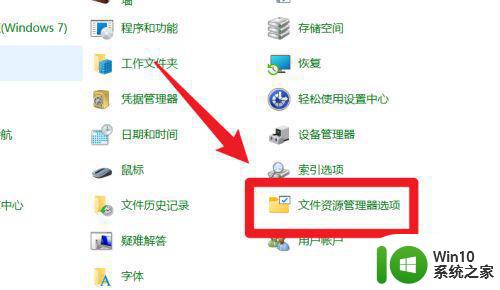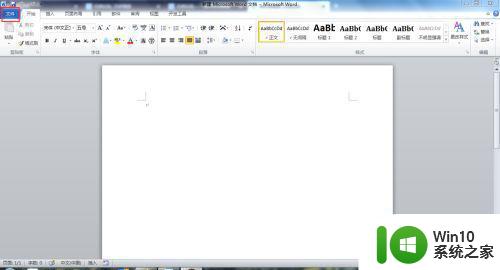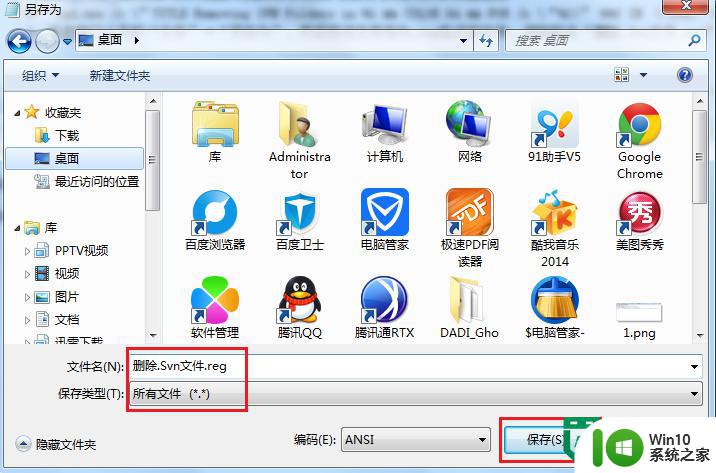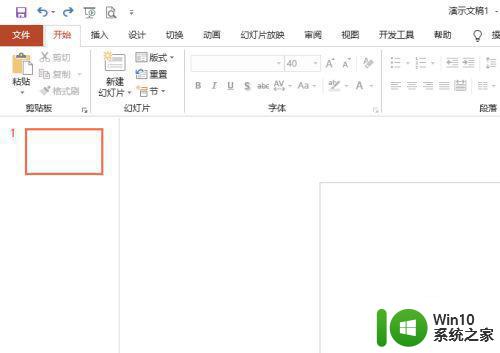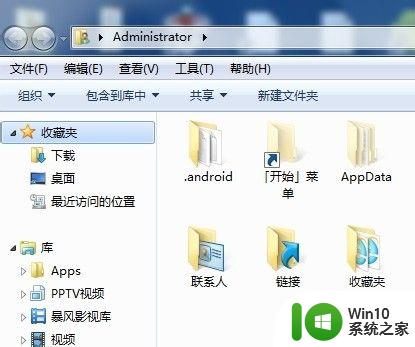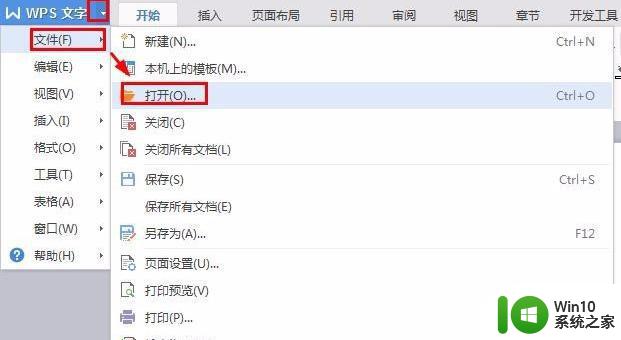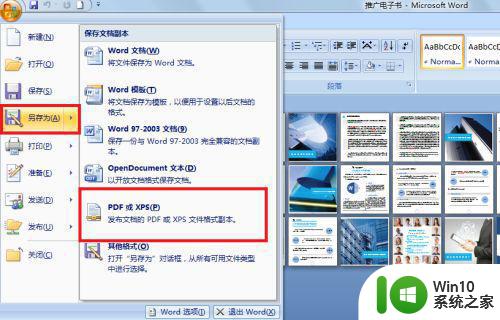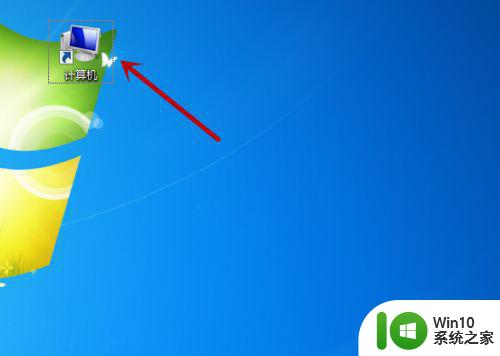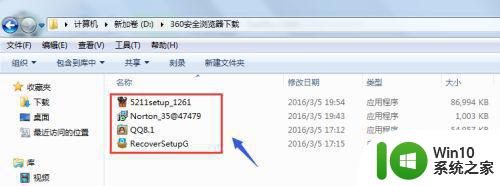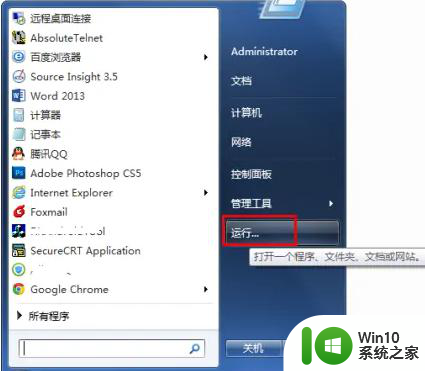win7版word文档清除格式在哪里 win7版本的word怎么撤销所有格式
word文档作为用户日常办公软件组件中的一个,现阶段也新增加了许多功能,使用起来也相当简单,我们在win7 64位纯净版系统中编辑word文档时,常常会复制其它文件中的内容来使用,这时就需要撤销复制内容中的格式,那么win7版本的word怎么撤销所有格式呢?下面小编就来教大家win7版本的word撤销所有格式操作方法。
具体方法:
1、在我们的计算机上打开Word文件材料,如下图所示;
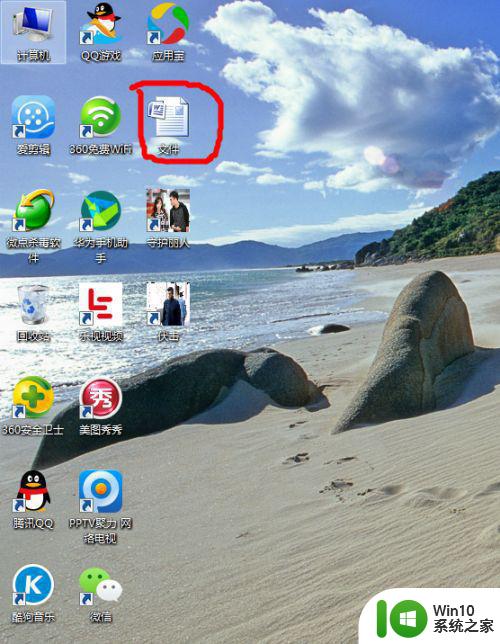
2、在打开的Word文档中,我们可以看到已经排版好的文章;
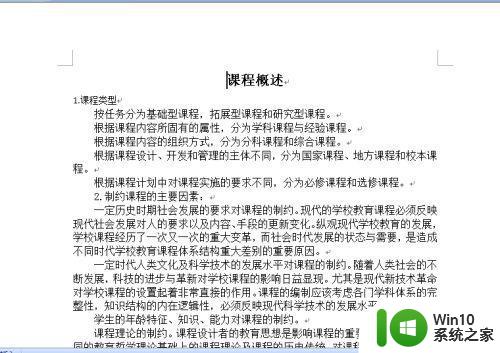
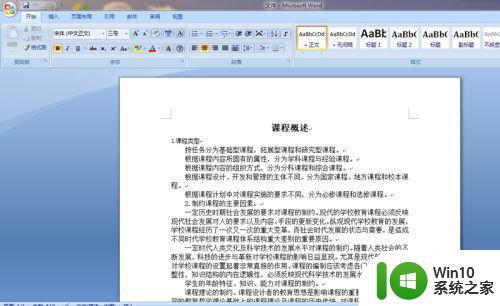
3、如果我们要修改文章的排版格式,我们就必须要清除格式,如果是少量一两个,我们可以一个一个修改,如将鼠标移至该段句子,然后点击右上角的向下箭头(如图所示);
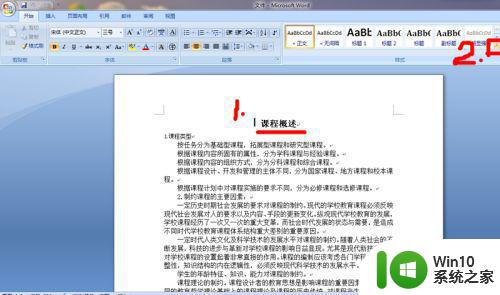
4、在出现的菜单选项中,我们点击“清除格式”即可完成清除格式的操作;
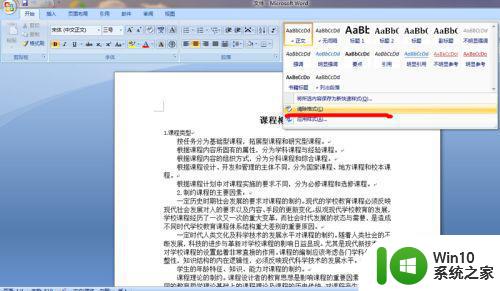
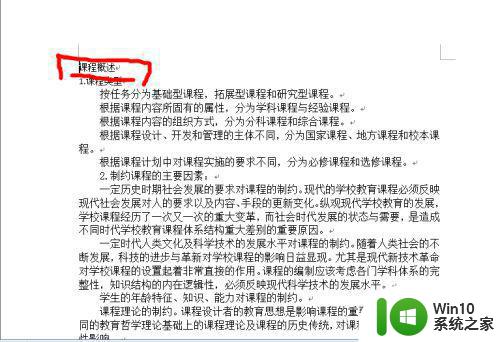
5、如果是面对整篇文章,我们不可能一个一个修改,这样太浪费时间,我们可以用鼠标拖动选中全文或用快捷键ctrl+A全选该篇文章;
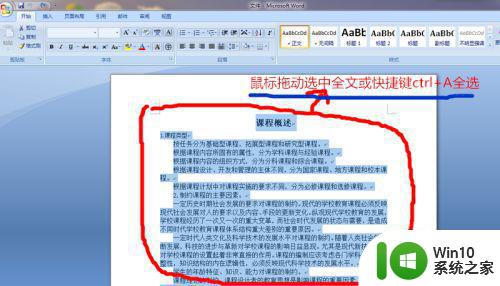
6、接着,在“开始”工作栏状态下,我们可以看到许多功能选项,如:剪切、复制、格式刷、正文格式、标题1格式等等功能,我们点击右上角的向下箭头(如下图所示);

7、在出现的下拉菜单选项中,我们选择“清除格式”即可完成全文的格式清除;
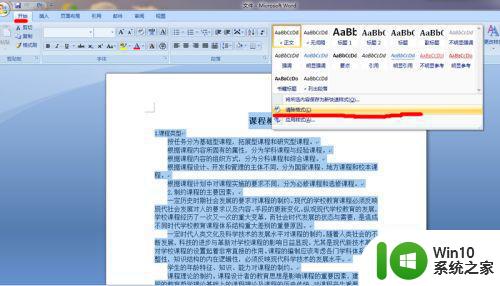
8、当我们再次返回查看文章是可以发现文章的所有格式都被我们清除掉了,现在可以按照我们新的格式要求重新对文章进行排版。

上述就是小编教大家的win7版本的word撤销所有格式操作方法了,还有不懂得用户就可以根据小编的方法来操作吧,希望能够帮助到大家。