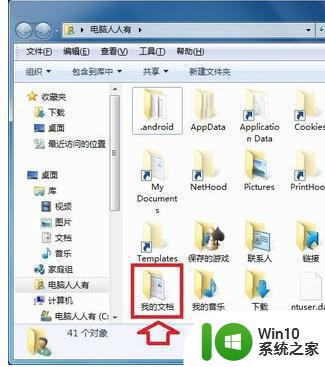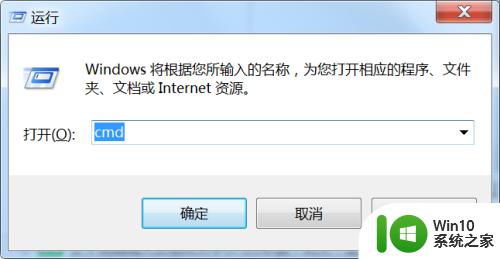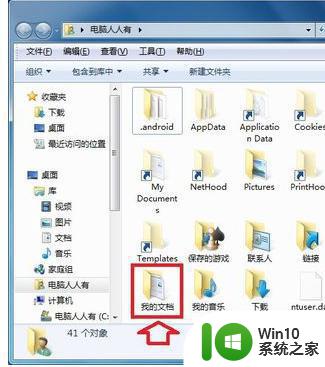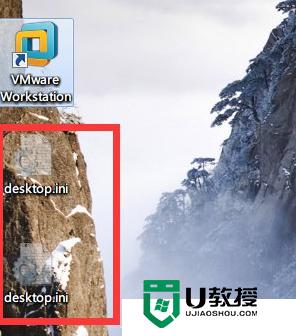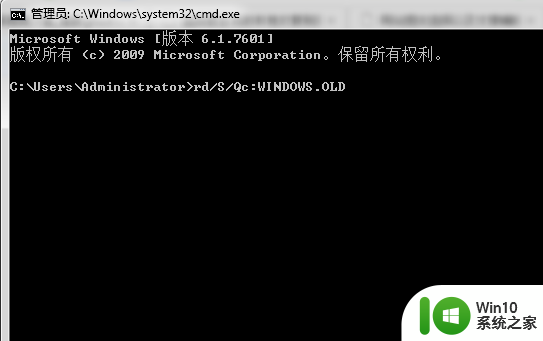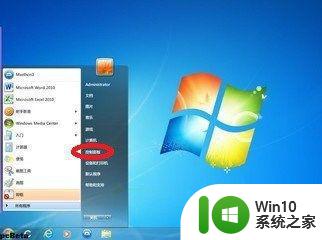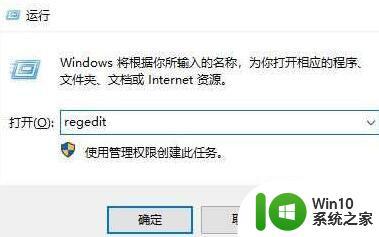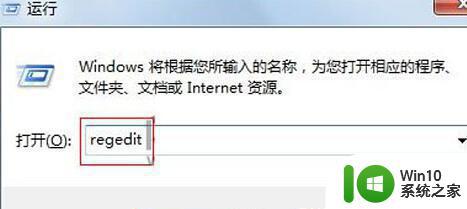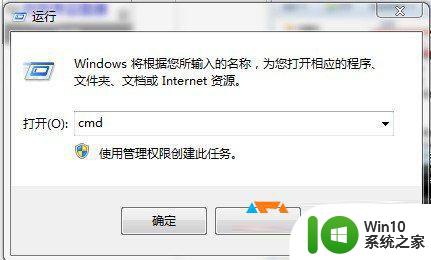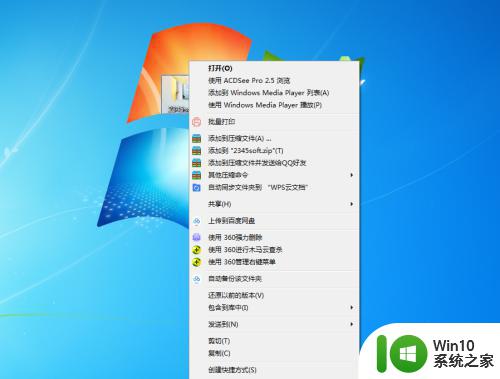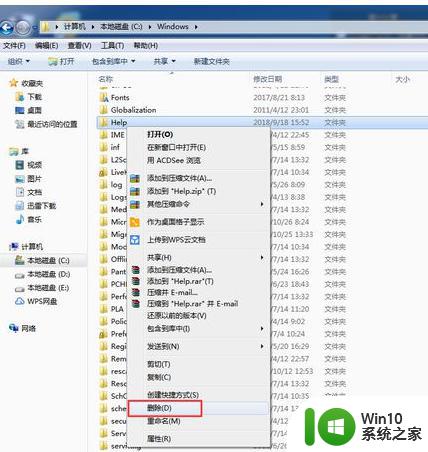win7系统我的文档怎么删除 如何删除win7系统中我的文档中的所有文件和文件夹
在使用win7系统时,我们常常会在"我的文档"文件夹中保存各种文件和文件夹,有时候我们需要删除其中的一些内容,以节省空间或保护隐私。如何在win7系统中删除"我的文档"中的所有文件和文件夹呢?在本文中我们将探讨这个问题,并提供一些简单易行的方法来帮助您快速清理"我的文档"文件夹中的内容。无论是删除个别文件还是整个文件夹,都可以通过以下几种方式轻松实现。
具体方法:
1、点击电脑左下方的开始,然后在弹出菜单中点击运行,打开运行程序。
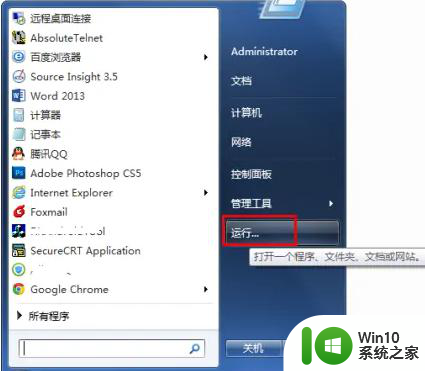
2、在运行对话框的打开后面的输入框中输入gpedit.msc,然后点击下面的确定或者直接回车,打开gpedit.msc程序。
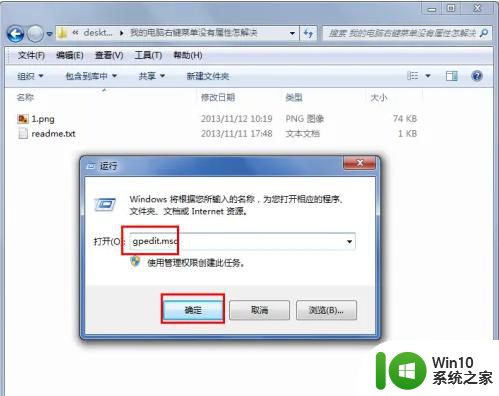
3、执行gpedit.msc后,就打开如下图所示的本地组策略编辑器。
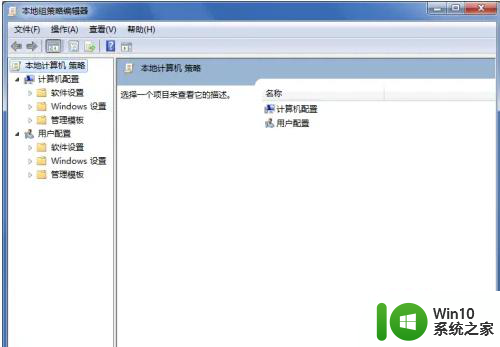
4、在左边的列表中依次点击并打开如下图红色方框所示的内容,最后打开“桌面”。
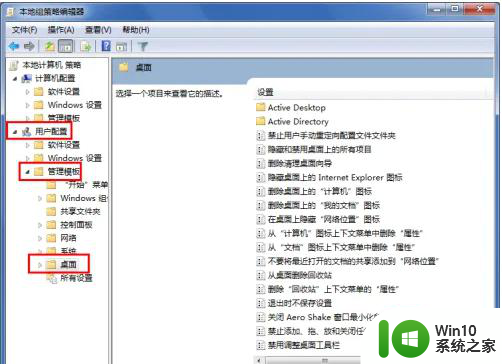
5、打开桌面选项后,在右边的菜单列表中找到“删除桌面上的我的文档图标”,然后点击右键,在弹出菜单中选择“编辑”。
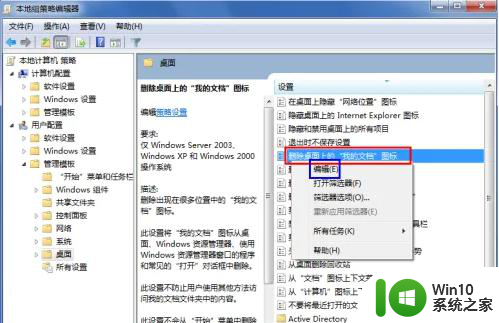
6、点击编辑后就打开如下图所示的“删除桌面上的我的文档图标”,在右边的帮助下面,我们可以看到关于此设置的详细信息。
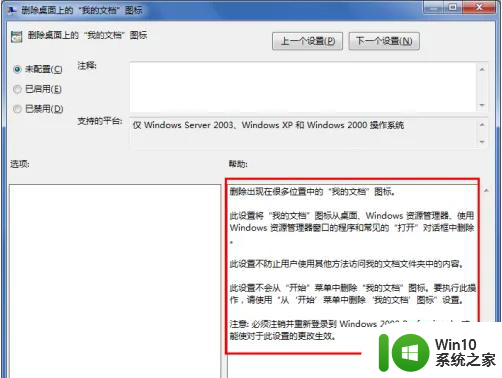
7、将当前的状态改为“已启用”,然后点击右下角的“应用”和“确定”按钮,就完成设置,重启或者注销电脑,这样在桌面和资源管理器中就不会看到我的文档的了。
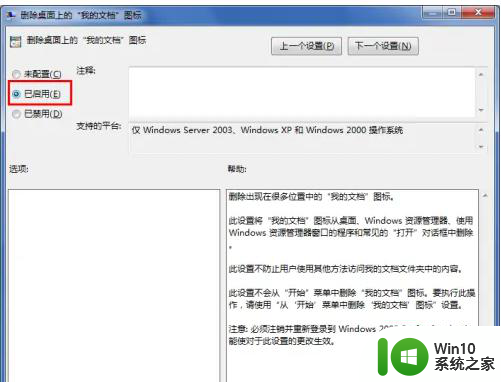
以上就是win7系统我的文档怎么删除的全部内容,有需要的用户就可以根据小编的步骤进行操作了,希望能够对大家有所帮助。