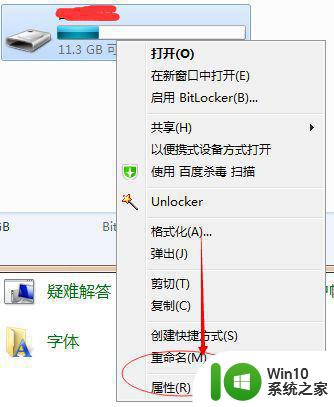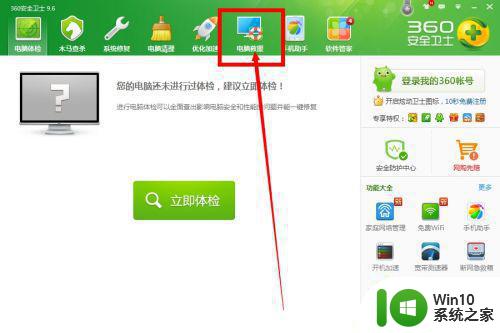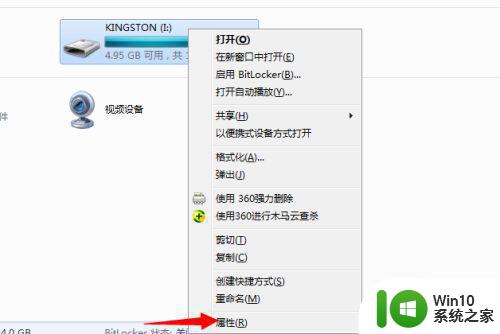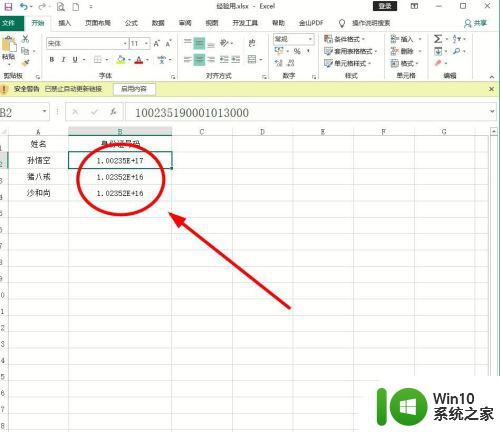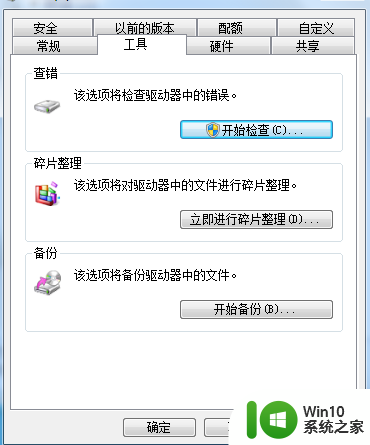thinkpad键盘输入出现乱码修复方法 thinkpad键盘输入中文乱码解决方法
更新时间:2024-02-17 16:46:24作者:jiang
ThinkPad键盘输入出现乱码是很多用户在使用过程中遇到的问题,但是并不是无解的,针对这一问题,我们可以采取一些简单的修复方法来解决。在本文中我们将介绍一些针对ThinkPad键盘输入中文乱码的解决方法,帮助用户快速解决这一困扰。通过简单的操作,就可以让你的ThinkPad键盘输入恢复正常,让你的工作和生活更加顺畅。
具体方法:
1、首先,在电脑桌面上找到计算机,鼠标双击进入。
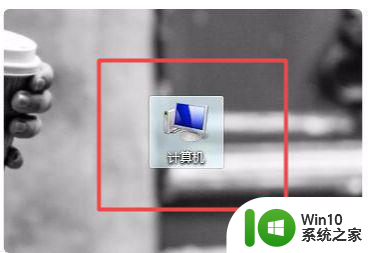
2、进入之后,选择上方的控制面板并点击打开。
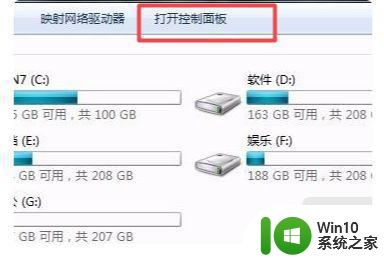
3、然后在跳转出来的页面中,找到键盘选项,并点击进入。
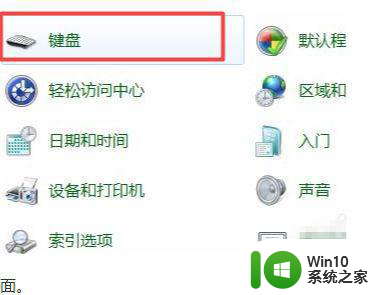
4、接着进入之后,选择硬件页面。
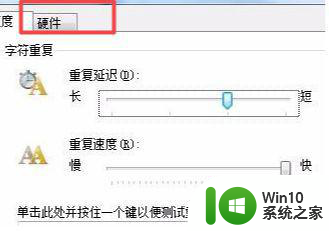
5、然后在硬件页面下选择“标准键盘”选项,点击进入。
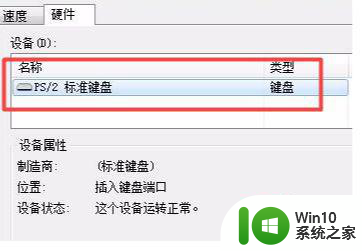
6、接着会跳转出以下页面,点击驱动程序。
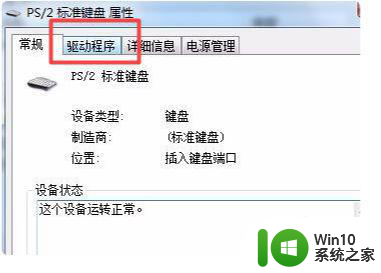
7、最后,选择驱动程序页面下的更新驱动程序,更新完成之后,点击确定就可以了,这样就能解决键盘乱码的问题了。
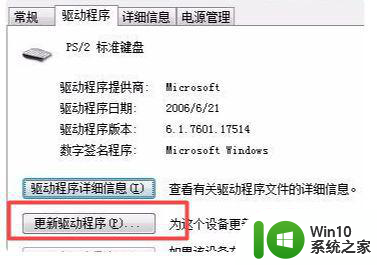
以上就是关于thinkpad键盘输入出现乱码修复方法的全部内容,有出现相同情况的用户就可以按照小编的方法了来解决了。