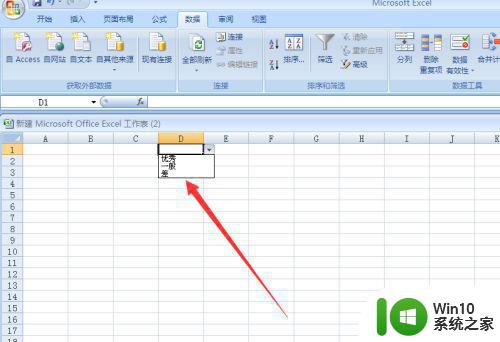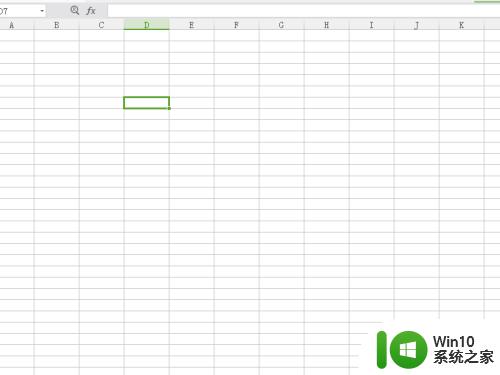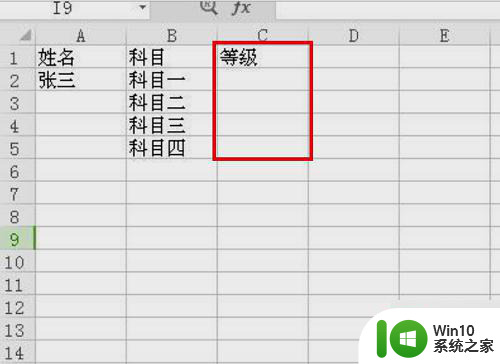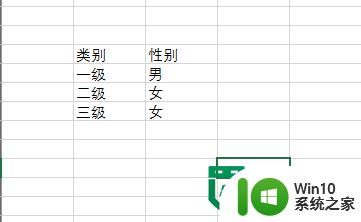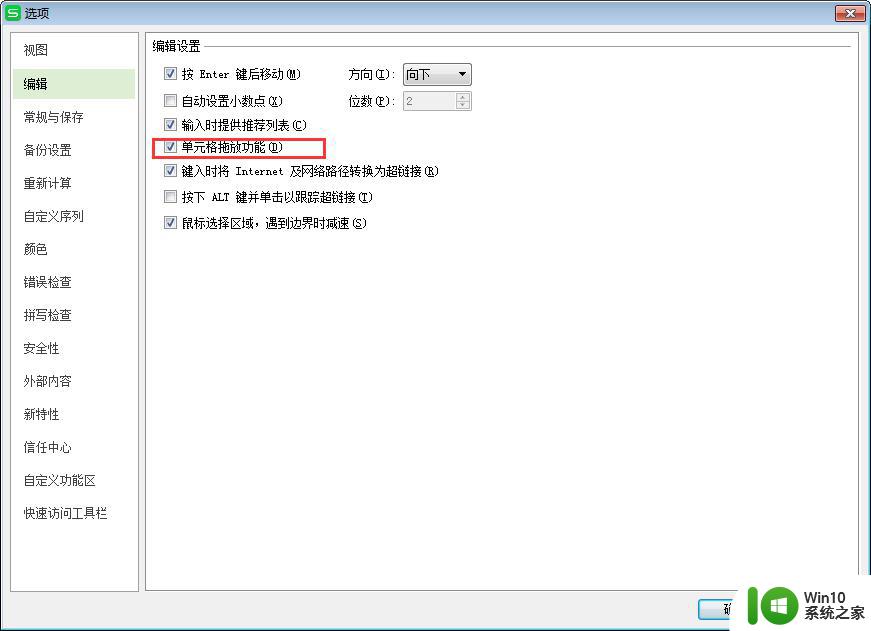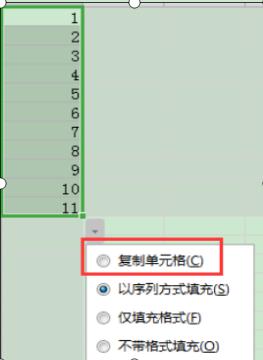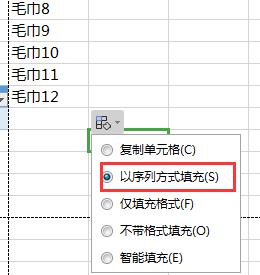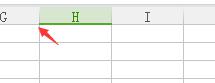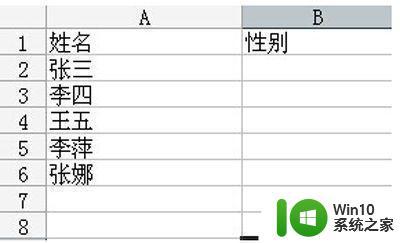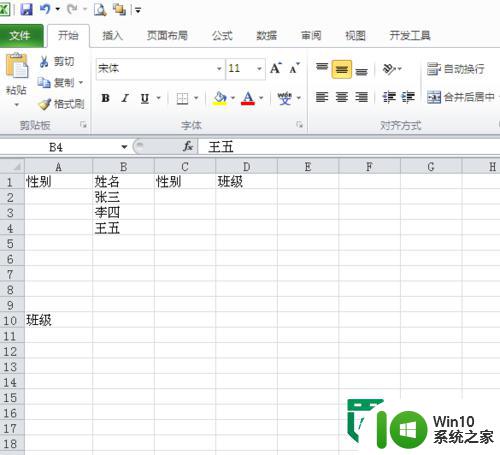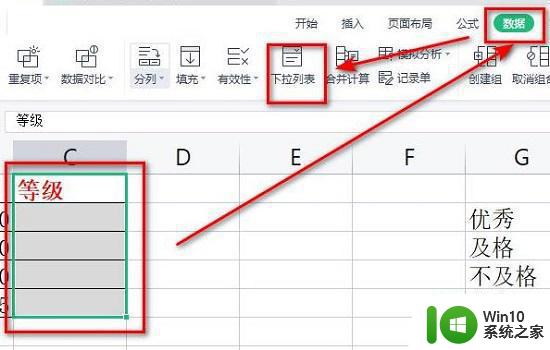wps如何生成表格下拉菜单 wps表格如何添加下拉菜单
wps如何生成表格下拉菜单,在日常工作中,我们经常需要使用表格来整理和统计数据,而WPS表格作为一款功能强大的办公软件,给我们提供了便捷的数据处理工具。在使用WPS表格时,经常会遇到需要添加下拉菜单的情况,以便于数据的输入和选择。如何在WPS表格中生成表格下拉菜单呢?添加下拉菜单可以使数据输入更加准确,避免了手工输入错误的可能性。接下来我们将详细介绍WPS表格如何生成表格下拉菜单的方法。

方法/步骤
方法一:
1.使用WPS Office打开或新建Excel表格,选中需要设置的单元格,依次点击“数据”—“有效性”;
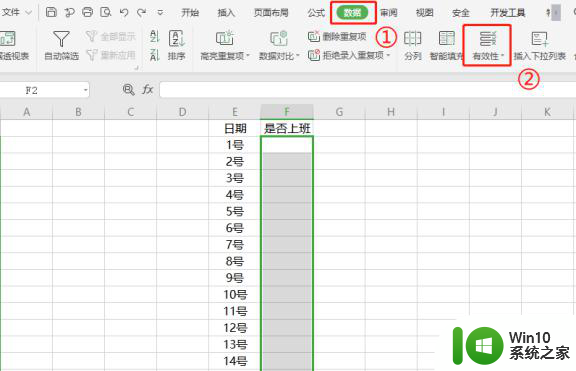
2.在“数据有效性”弹出框中选择“设置”,在“有效性条件”中根据需要选择“允许”的条件,这里选择“序列”;
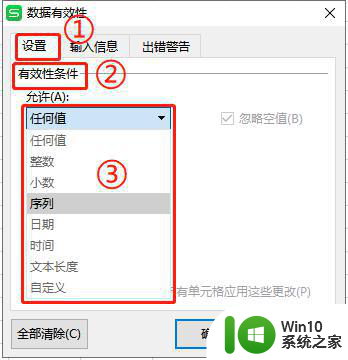
3.在“来源”中输入内容,或选择来源的区域;
(注意:输入内容的需要用英文逗号隔开)
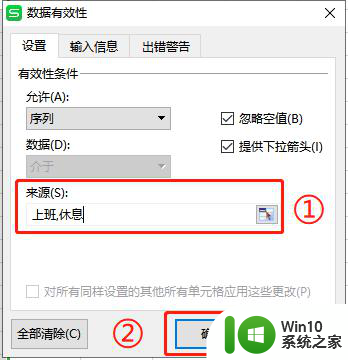
4.完成上述操作后,即可在选中的单元格生成下拉菜单,根据需要在下拉菜单中进行选择即可;
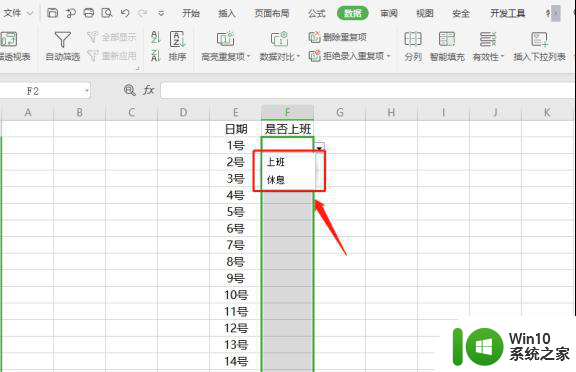
5.这样当我们输入无效数据时,会提醒输入错误,从而提高录入数据的准确性。
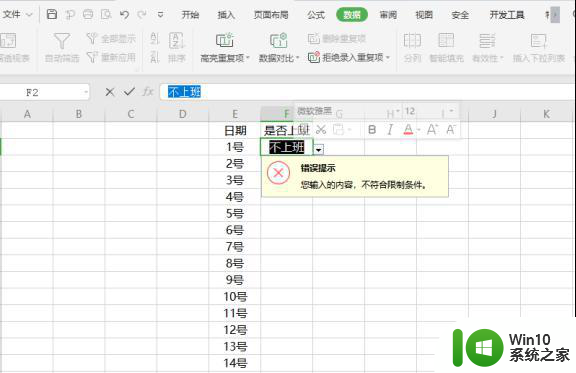
方法二:
1.选中需要操作的单元格,依次点击“数据”—“插入下拉列表”;
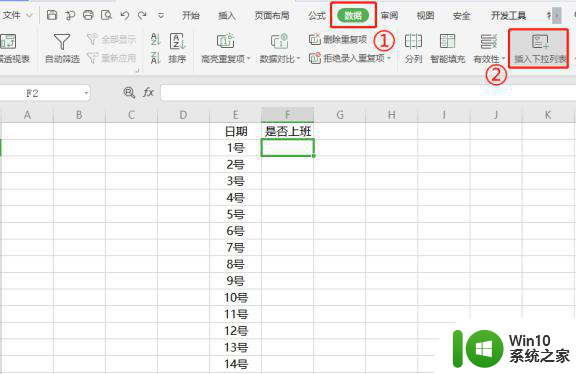
2.在“插入下拉列表”中选择“手动添加下拉选项”,根据需要进行“添加”、“删除”、调整选项位置、“修改”等操作,点击“确定”;
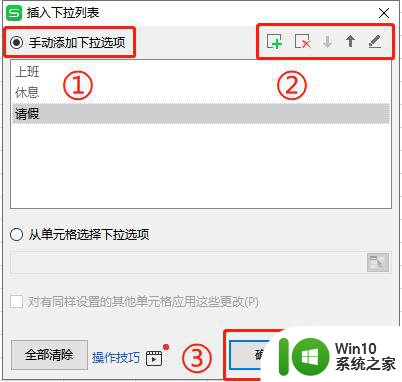
3.如下图所示,即可在所选单元格生成下拉菜单;
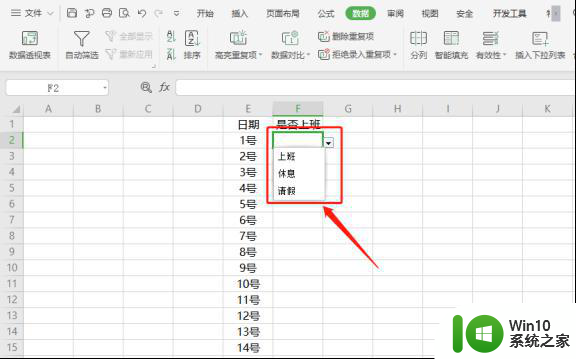
4.也可选择“从单元格选择下拉菜单”,然后选择对应区域,点击“确定”;
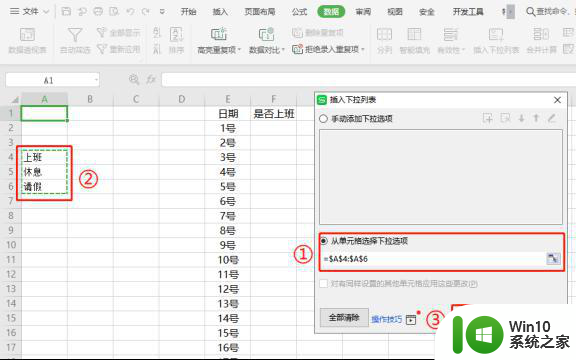
5.生成下拉菜单效果如下图所示。
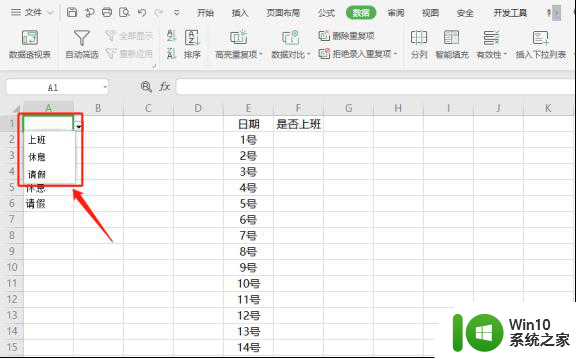
以上就是WPS如何生成表格下拉菜单的全部内容,如果你遇到了这种情况,可以根据我的操作来解决,解决方法非常简单快速,一步到位。