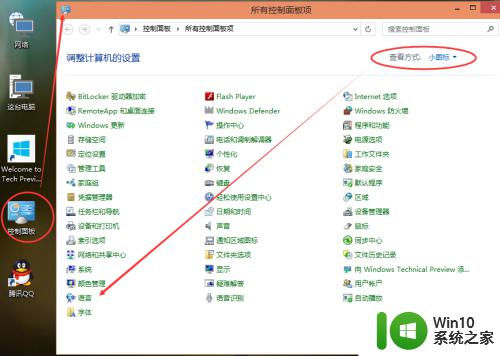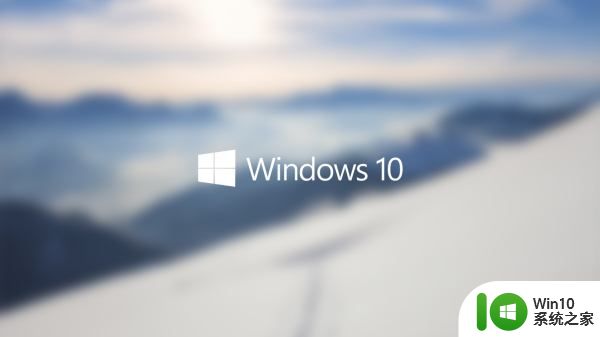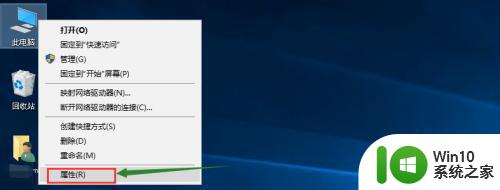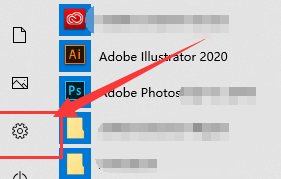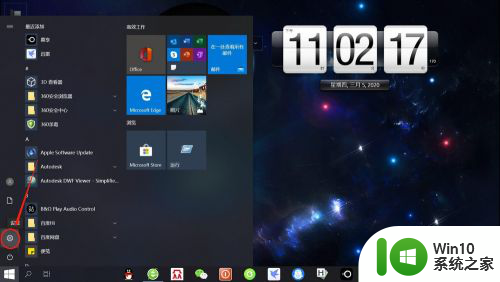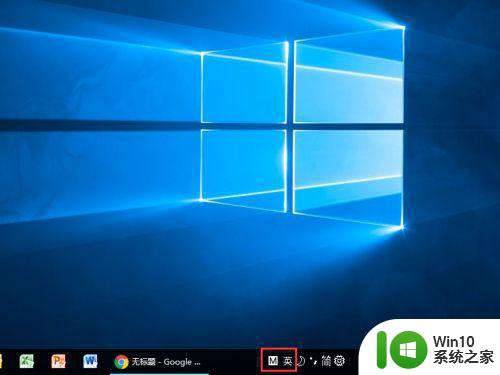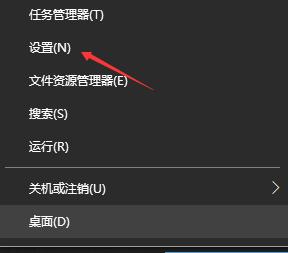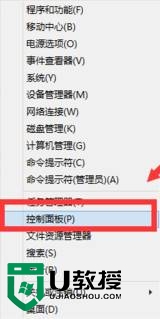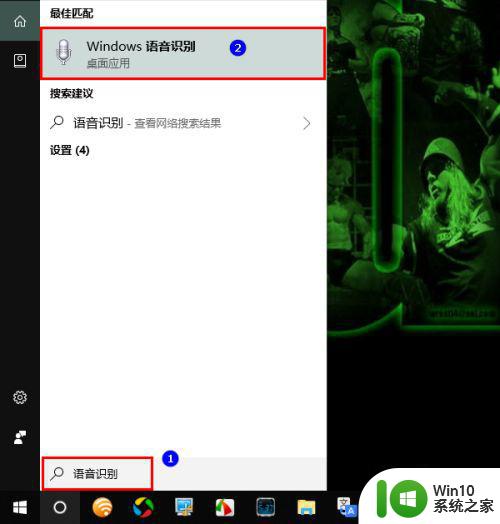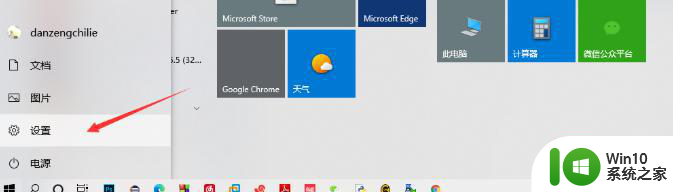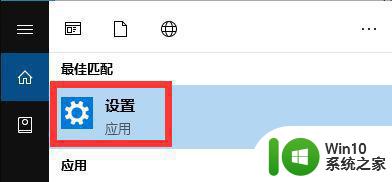windows10如何添加输入法 win10显示输入法的步骤
windows10如何添加输入法,在如今的信息时代,电脑已经成为我们生活中不可或缺的工具之一,而作为电脑操作系统的重要组成部分,Windows 10更是备受广大用户的喜爱。在使用Windows 10时,有时我们需要切换输入法以满足不同的文字输入需求。如何在Windows 10中添加输入法呢?在本文中将为大家详细介绍Windows 10添加输入法的步骤,让我们一起来了解吧!
具体方法如下:
1、鼠标右键单击电脑左下角的开始按钮,点击小齿轮按钮,进入设置页面,在设置页面点击时间和语言选项。
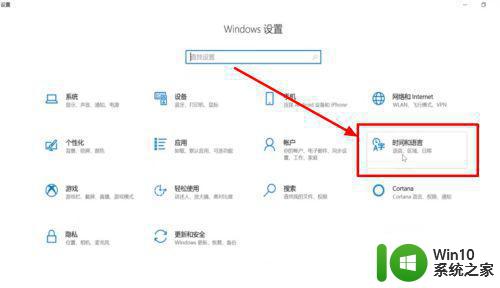
2、进入时间和语言页面内,在左边找到语言选项,点击语言。
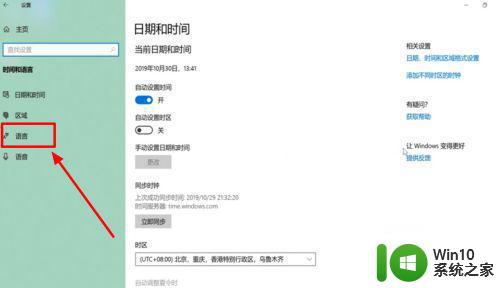
3、然后再页面的右上角,找到拼写、键入和键盘设置选项,点击拼写、键入和键盘设置。
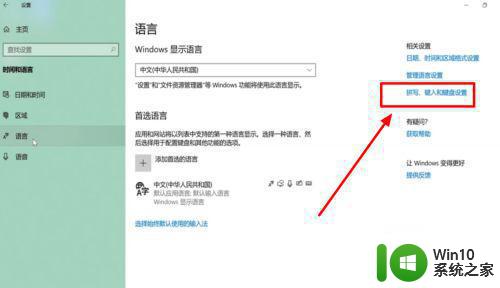
4、进入新页面之后,在最下方找到高级键盘设置选项,点击高级键盘设置。
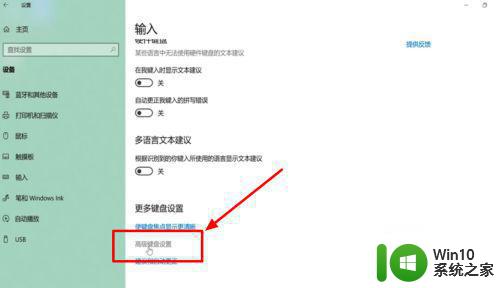
5、在高级键盘设置页面,找到使用桌面语言栏(如果可用)选项,在前面的小方框内打上勾。
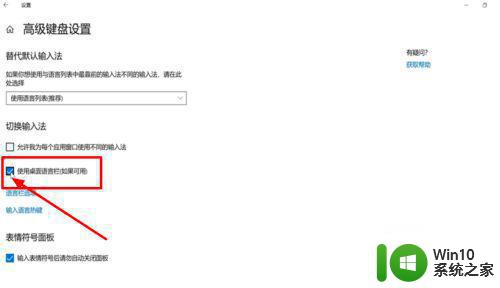
6、也可以右键点击最下方的通知栏,点击属性,在任务栏选项点击自定义,然后点击启用或关闭系统图标,然后将输入指示启用即可。
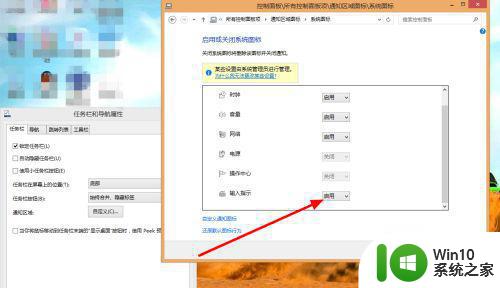
以上是如何在 Windows 10 中添加输入法的全部内容,如果您不太清楚,可以根据本文提供的方法进行操作,希望这篇文章对您有所帮助。