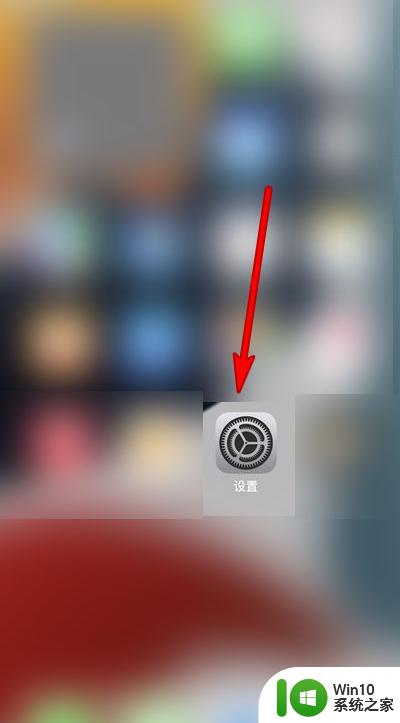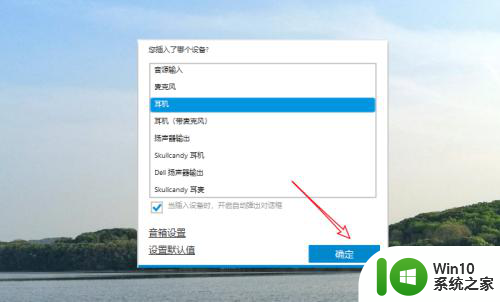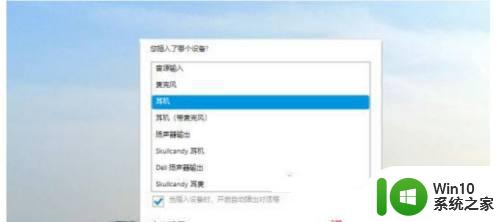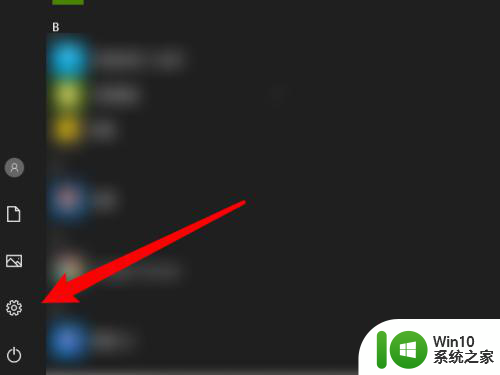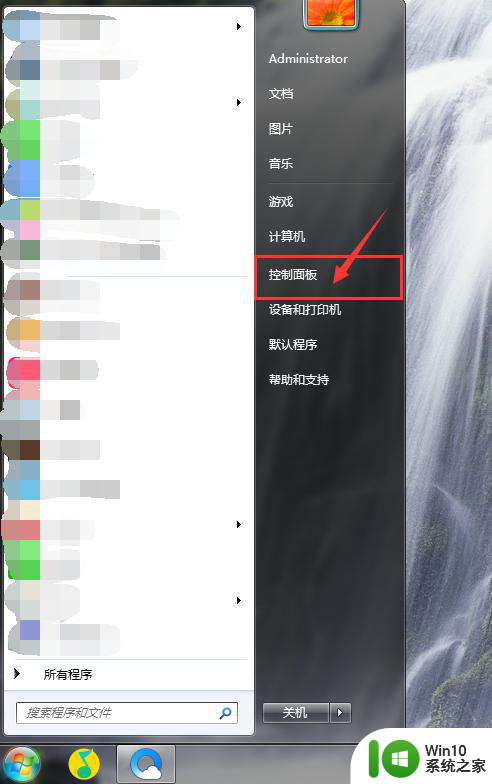电脑的耳机插上还是外放解决方法 电脑插上耳机还是外放怎么解决
更新时间:2023-03-30 16:42:32作者:jiang
很多用户在使用电脑的时候,为了防止播放音乐外放声音打扰到他人,大多用户都会选择插入耳机独自倾听,不过有些用户在电脑中插上耳机之后,声音却依旧还是属于外放模式,那么电脑的耳机插上还是外放解决方法呢?这里小编就来告诉大家电脑插上耳机还是外放怎么解决。
具体方法:
1、首先点击左下角windows徽标打开开始菜单。
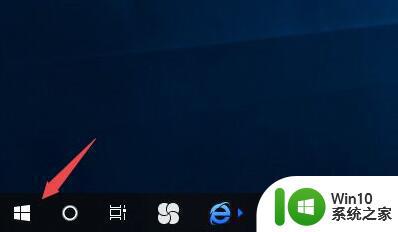
2、接着打开windows系统下的“控制面板”
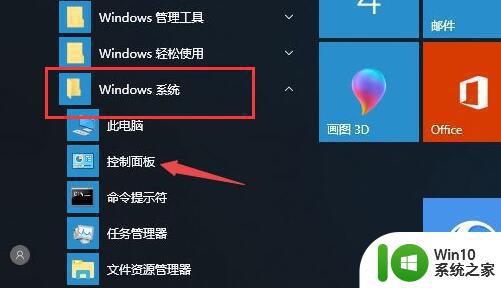
3、然后点击其中的“硬件和声音”
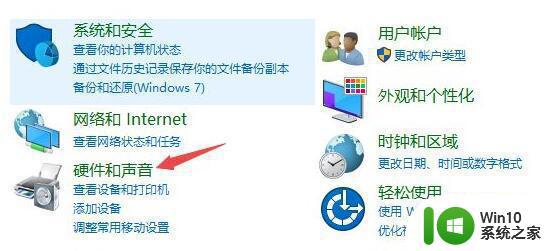
4、再打开下面的“smartaudio”
(如果没有就在网上下载一个)
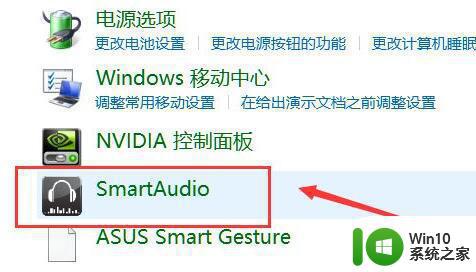
5、随后将图示位置的声音直接拉到最底下。
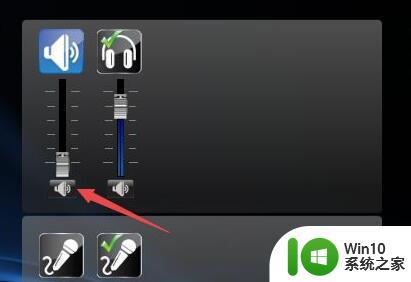
6、如果还是不行,点击下方“插口配置”

7、随后将插口改为“耳机”并保存就可以了。
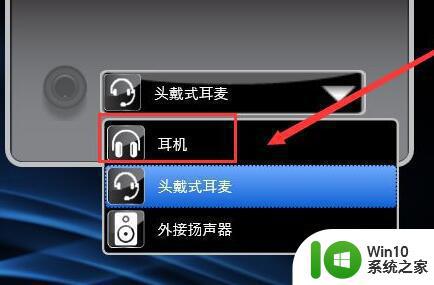
以上就是有关电脑插上耳机还是外放怎么解决了,如果有遇到这种情况,那么你就可以根据小编的操作来进行解决,非常的简单快速,一步到位。