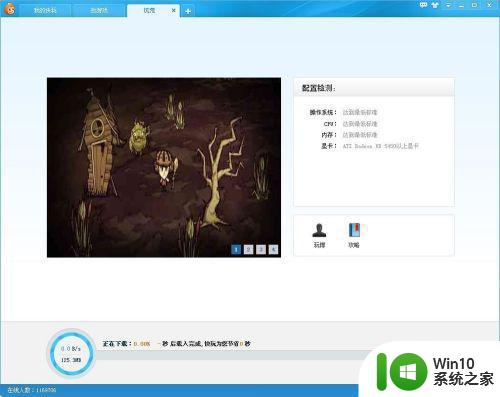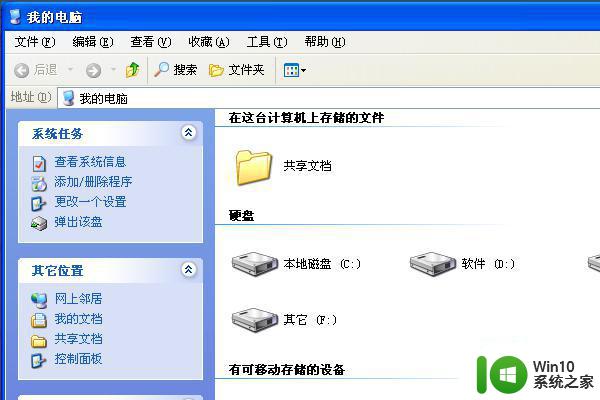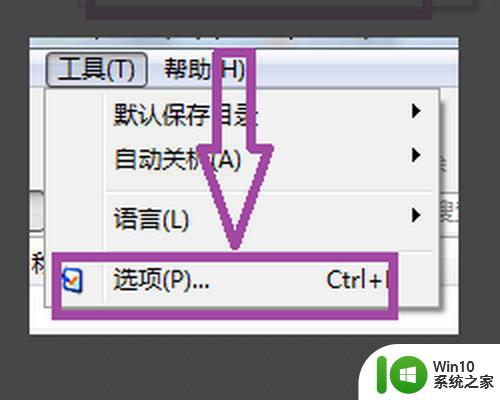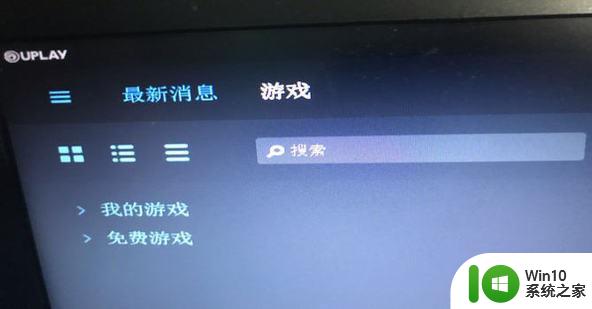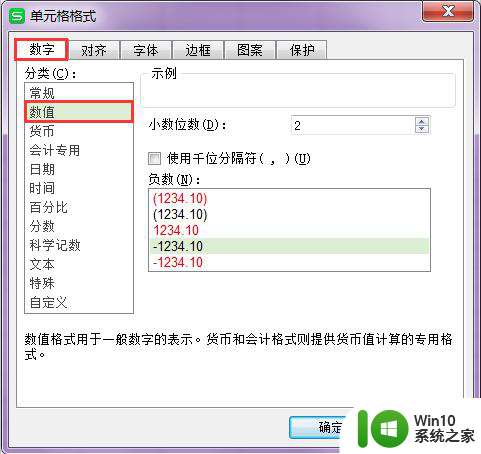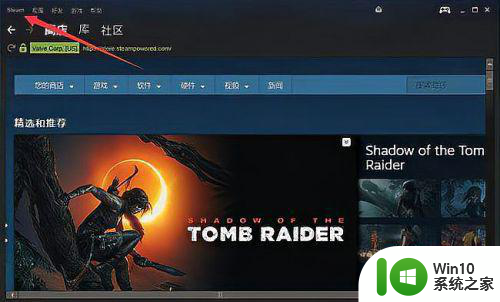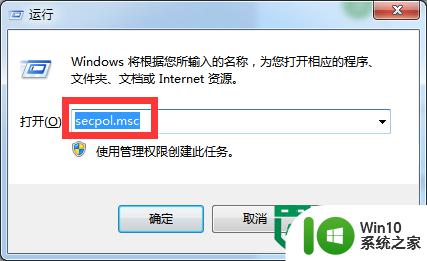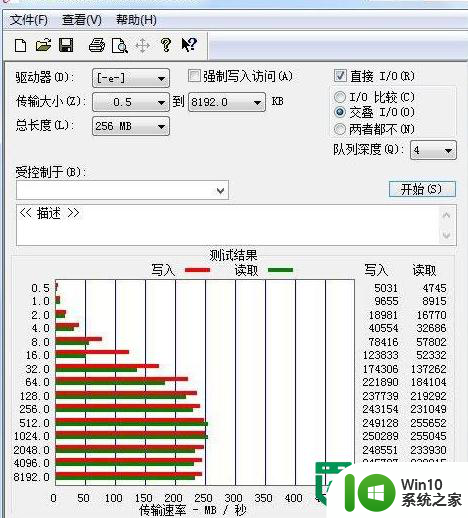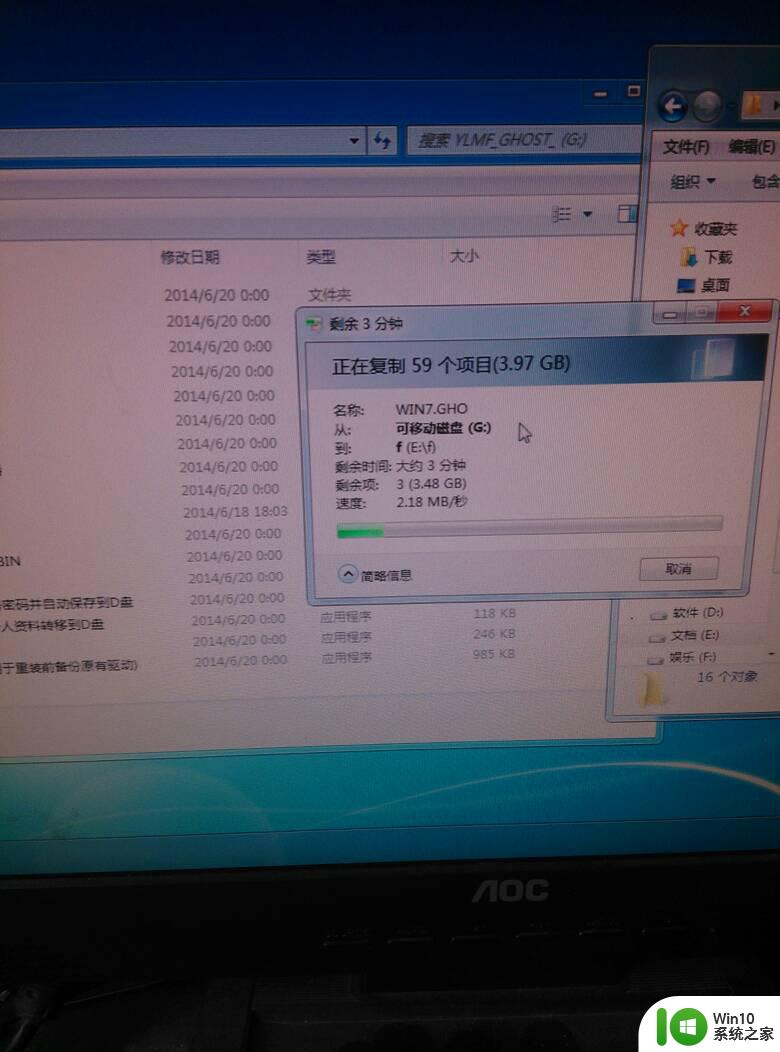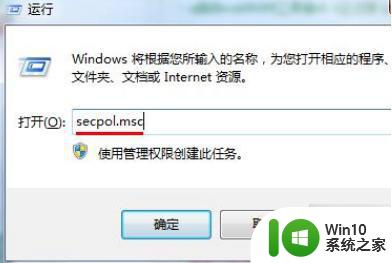uplay下载速度为0怎么办 uplay下载速度为0的解决方法
更新时间:2023-06-06 16:42:57作者:xiaoliu
uplay下载速度为0怎么办,Uplay是一款由Ubisoft公司开发的游戏平台,为玩家提供了海量游戏资源,不过很多玩家反映在使用Uplay下载游戏时会出现速度为0的问题,导致下载进度无法前进。那么究竟该如何解决这个问题呢?下面我们来一起看看吧!
具体步骤如下:
1、双击打开这台电脑;
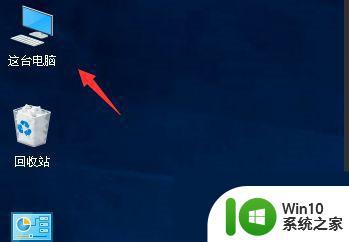
2、进入这台电脑,找到你的系统盘,一般默认都是c盘;
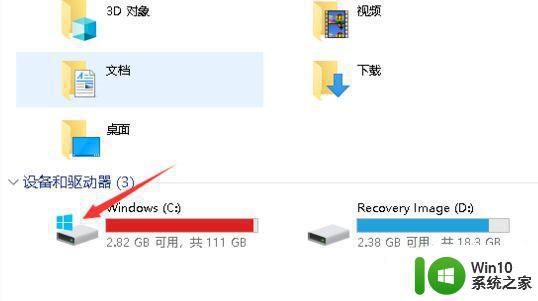
3、接着进入这个文件夹:C:WindowsSystem32driversetc;
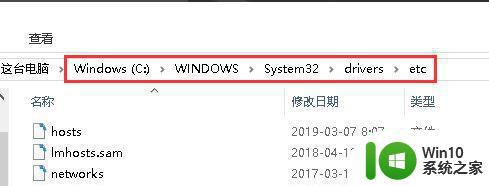
4、右键单击hosts文件-选择打开方式;
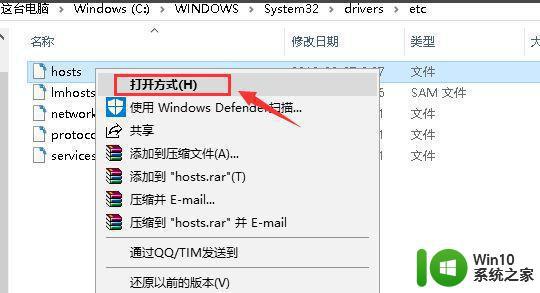
5、打开方式选择记事本,点击确定;
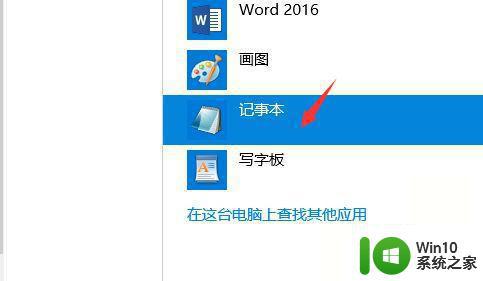
6、在hosts文件结尾输入
87.248.214.183 static3.cdn.Ubi.com
95.140.224.199 static2.cdn.Ubi.com
87.248.214.183 static1.cdn.Ubi.com
点击文件--保存,如下图所示
注意:修改这个文件需要管理员权限!
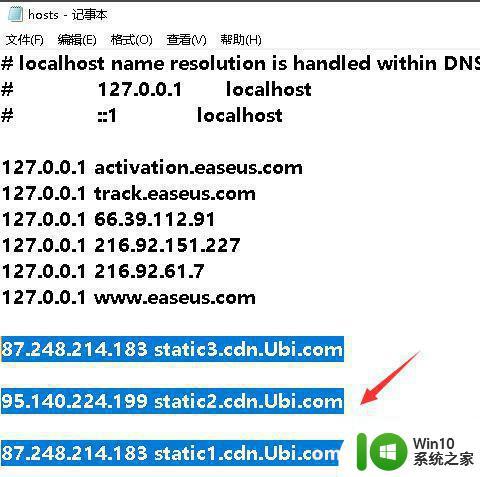
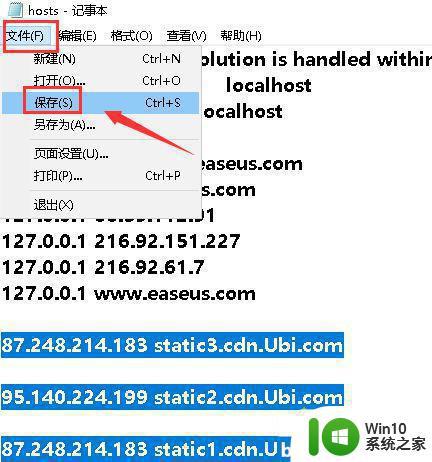
以上是解决Uplay下载速度为0的全部内容,如果您不清楚,请按照小编的方法操作,我们希望这些信息对您有所帮助。