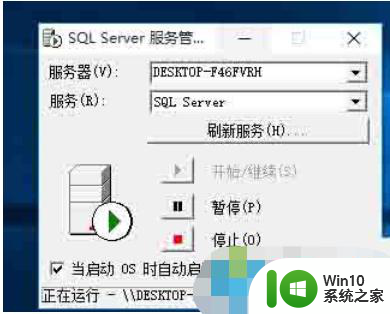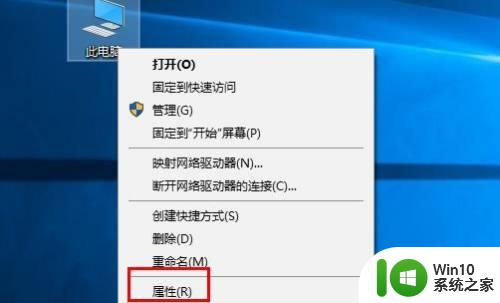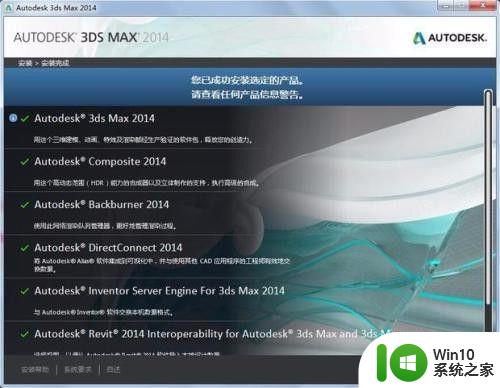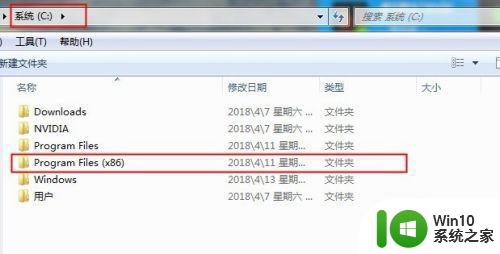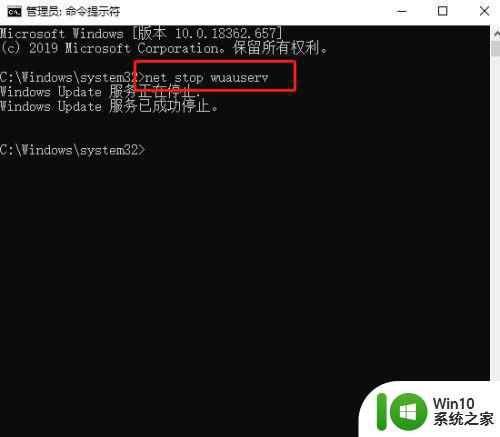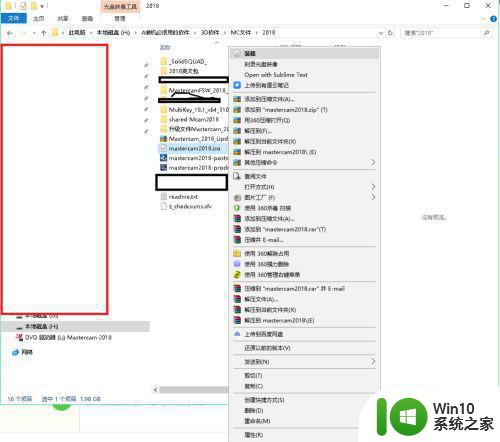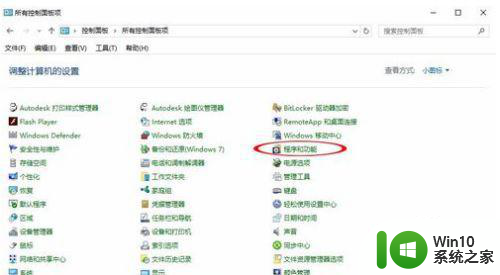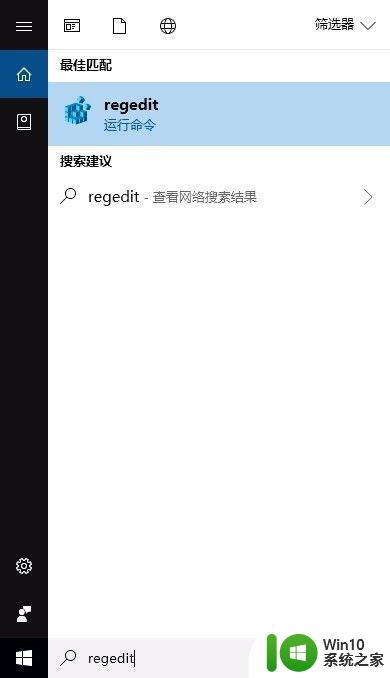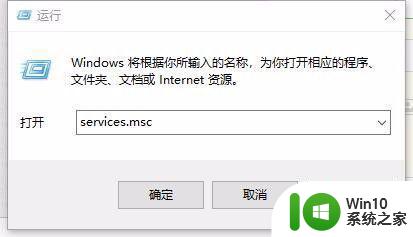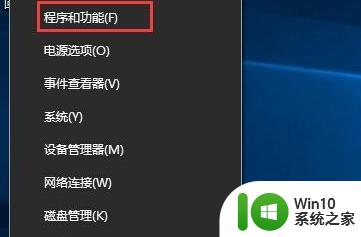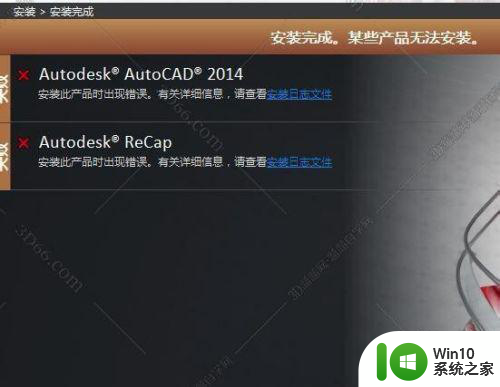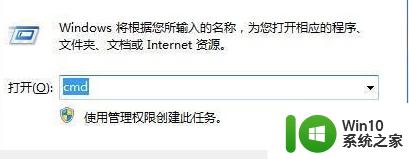win10安装qtp失败解决方法 qtp在win10上安装不了怎么办
win10安装qtp失败解决方法,在如今数字化快速发展的时代,电脑软件的运行质量对于我们的工作和生活起着至关重要的作用,当我们尝试在Windows 10操作系统上安装QTP(Quick Test Professional)时,有时会遇到一些困难。这引发了很多用户的疑问,究竟在Win10上为什么无法成功安装QTP?幸运的是我们可以通过一些简单的解决方法来解决这个问题,确保软件的顺利安装和使用。接下来我们将详细介绍一些解决QTP在Win10上安装失败的方法,帮助您顺利使用这一强大的测试工具。
具体方法:
(1) win10系统,提示阻止应用程序安装,解决方法:在桌面运行中输入“cmd”但不点进去,输入cmd后在上方的命令提示符中用点击右键用管理员身份运行打开进入命令提示符,然后把要安装应用程序的完整路径粘贴在命令提示符中,然后打击Enter,会直接弹出安装界面
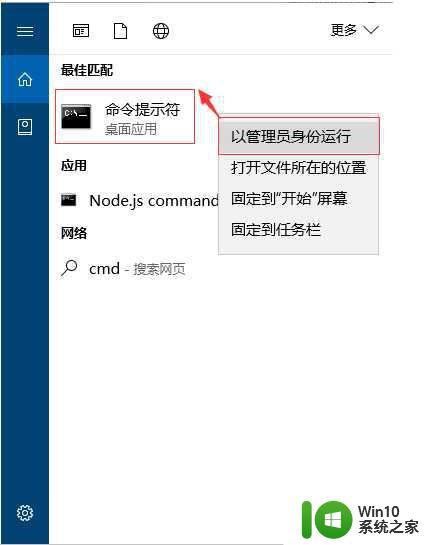
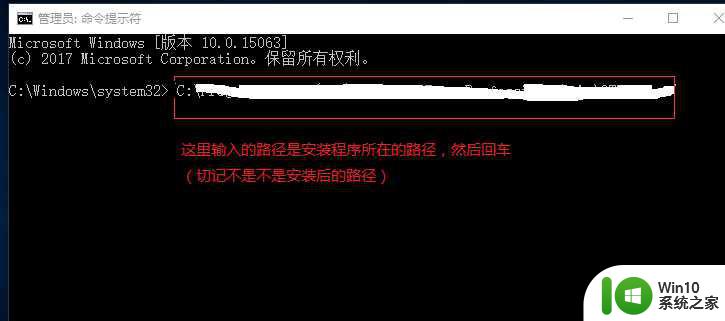
(2)桌面运行中输入 certmgr.msc ,回车;-在左侧栏选择“不信任的证书”;-选择展开的树状结构中的“证书”目录;-查看是否存在此应用程序相关的证书,如有,则右键点选,然后选择菜单中的“删除
(3)按WIN+R键,打开“运行”,然后输入“gpedit.msc",就是打开组策略,这个在控制面板中也可以打开。在组策略里找到“计算机配置”-“Windows设置”-“安全设置”-“本地策略”-“安全选项”,在“安全选项”里认真查找“用户帐户控制-以管理员模式批准运行所有管理员”这项,将这项禁用掉,仅可解决个别软件无法运行的问题
(4)在运行界面输入框中输入命令:gpedit.msc并按下回车,本地组策略程序打开计算机配置--windows设置--安全设置--本地策略--安全选项,打开安全选项文件夹之后我们就可以在右侧找到叫做:“用户账户控制-以管理员模式批准运行所有管理员,把它勾选为禁用
以上就是解决win10安装qtp失败的全部内容,如果您还有疑问,可以参考小编提供的步骤进行操作,希望这些内容能为您提供帮助。