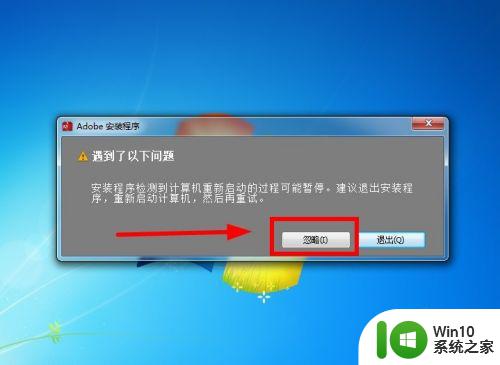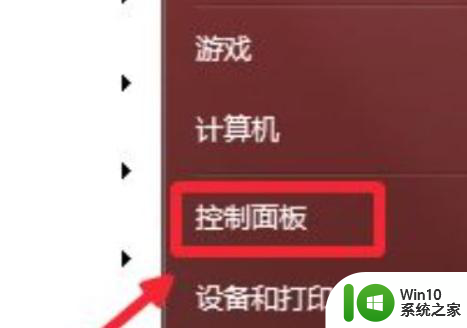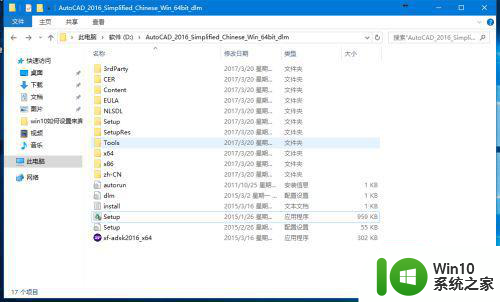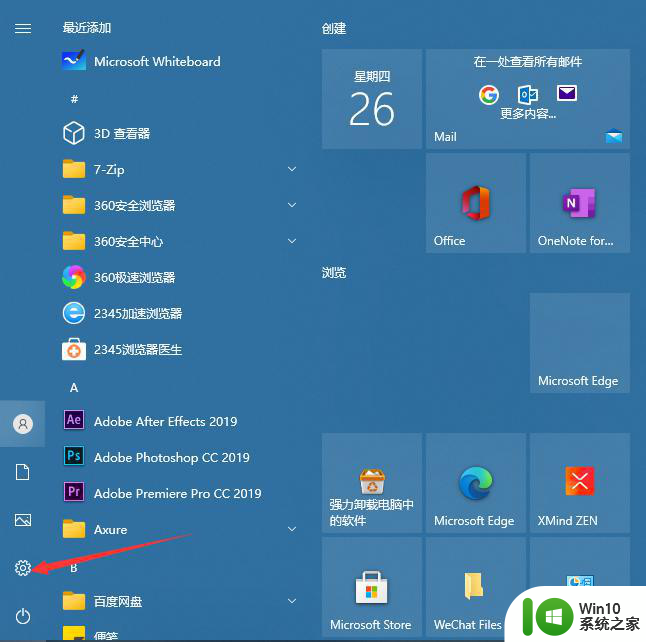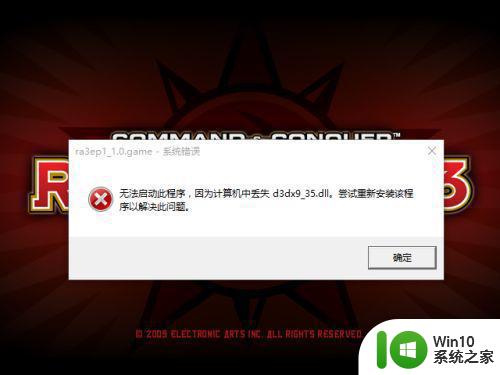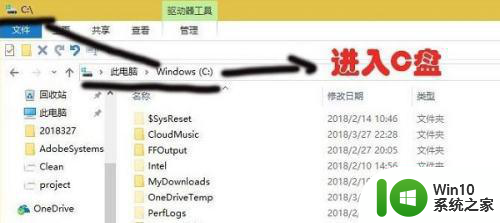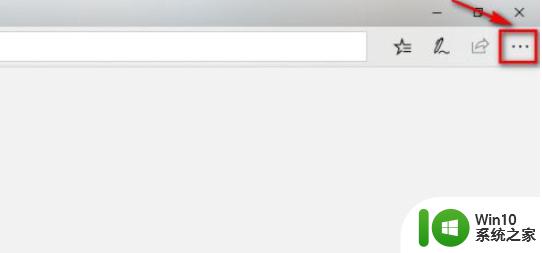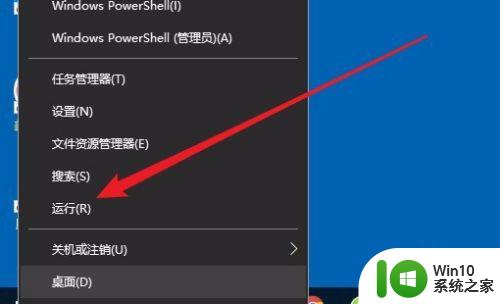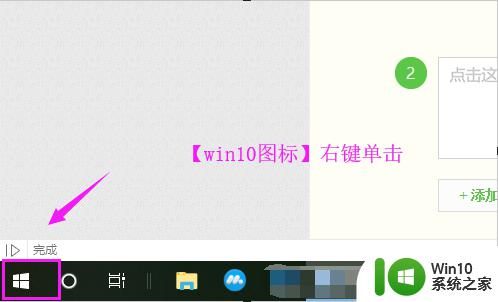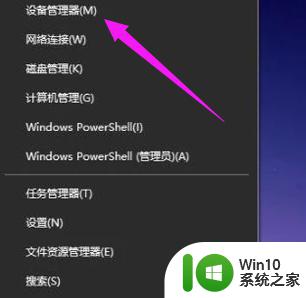图文教你给win10安装用友软件的方法 win10怎么顺利安装用友
用友软件可以帮助中小企业实现全面信息化管理,有时在windows10系统中安装财务软件会遇到安装失败等情况,该怎么顺利安装用友,经过不断研究整理,本篇图文分享一招在win10系统安装用友软件的方法,供大家学习参考。
具体方法如下:
1、首先要安装T3软件,我首先要有win10系统和T3软件,并且最好是最新版本的。强调一下,最好把计算机的名称改成纯字母的,这样方便数据据库系统识别你的计算机。
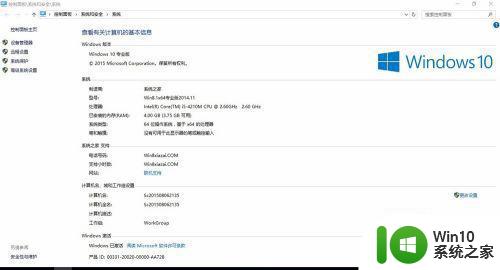
2、接下来就是安装T3了, 找到下载好的T3软件,先安装其中的数据库软件,如下图所示。
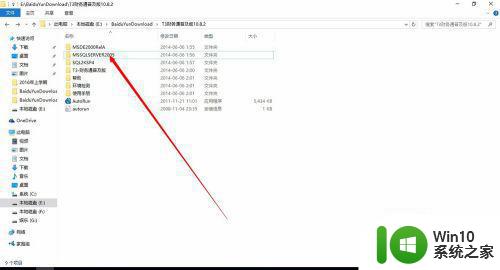
3、打开它,找到安装文件,双击就可以安装了。
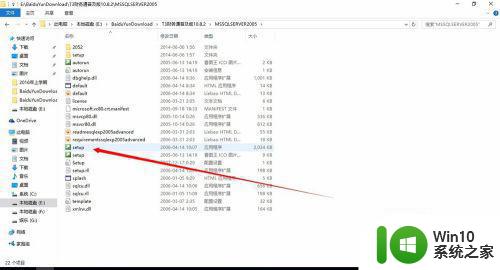
4、勾选接受协议,点击下一步。
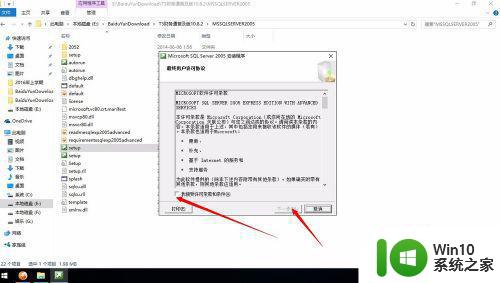
5、点击安装,之后就是等待完成。
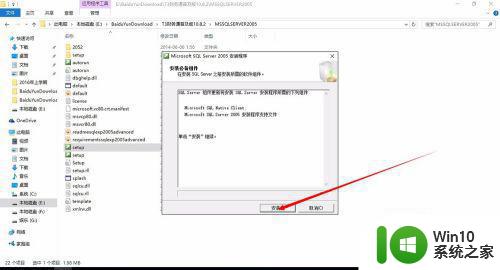
6、完了,点击下一步。之后在弹出的界面中按提示就可以完成安装。
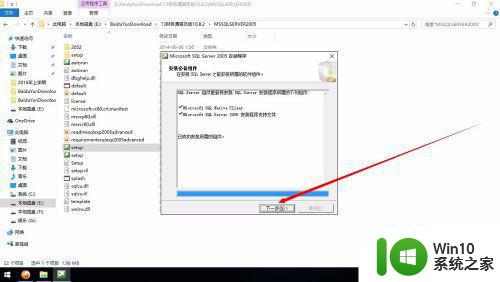
7、现在来安装T3,找到它,打开。
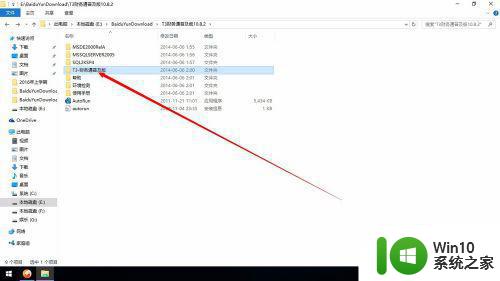
8、找到其中的安装文件,双击就可以安装。
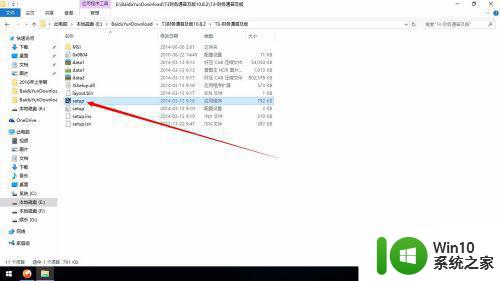
9、在弹出的界面中点击下一步。
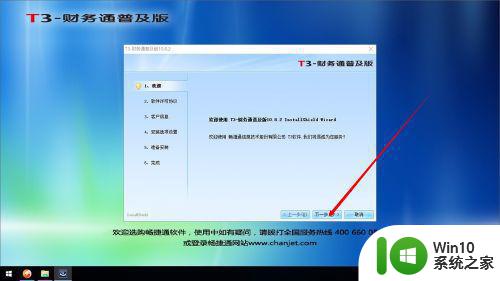
10、选择接受,再下一步。
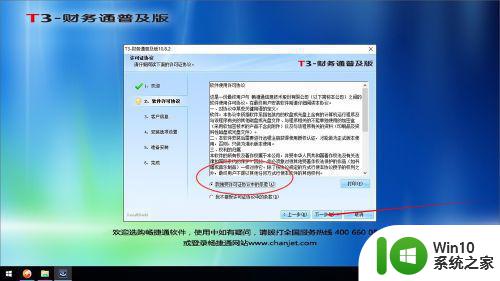
11、什么也不用更改,一直下一步,直到安装完成。
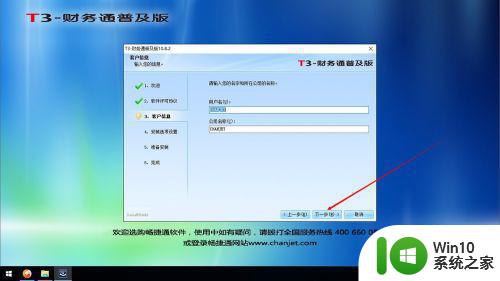

12、直接点击完成,就可以了。
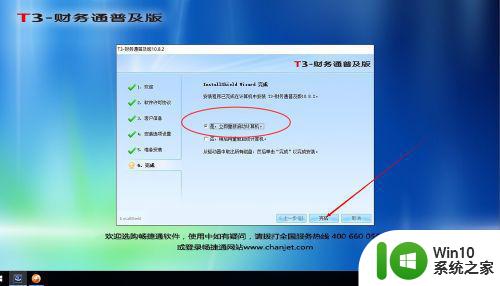
13、电脑重启后,你就可以在桌面看到它了,双击便可以运行。


以上详解给win10系统安装用友软件的方法,安装之后,开机就能在桌面看到用友图标软件。