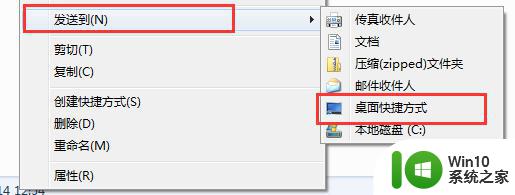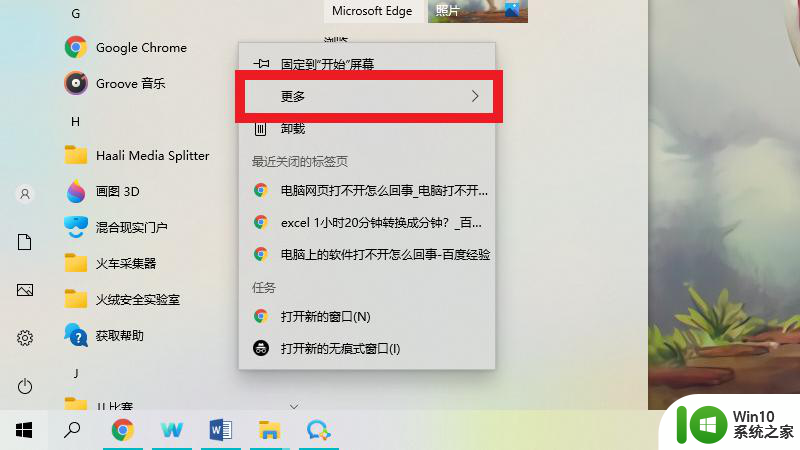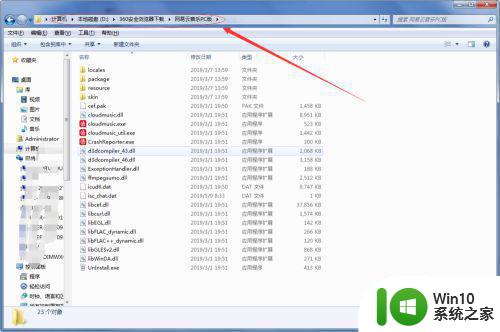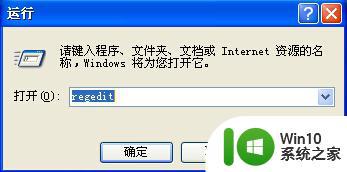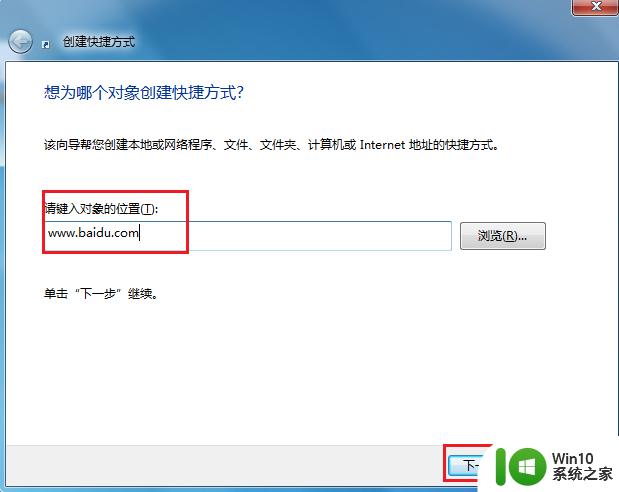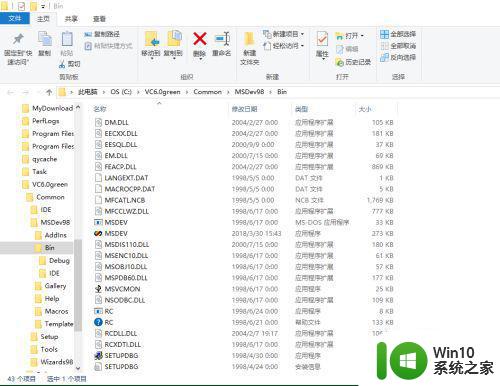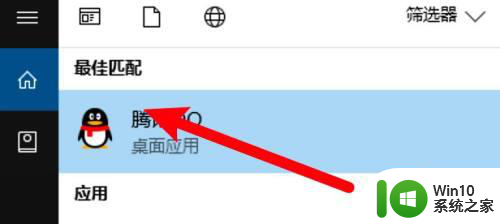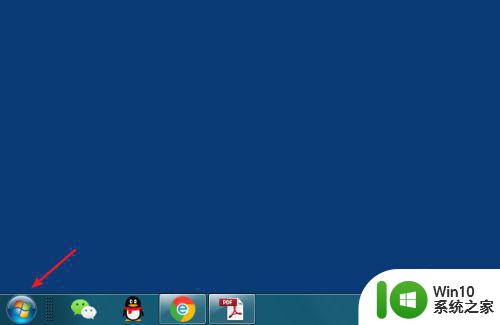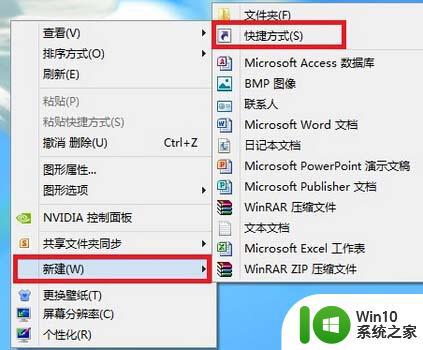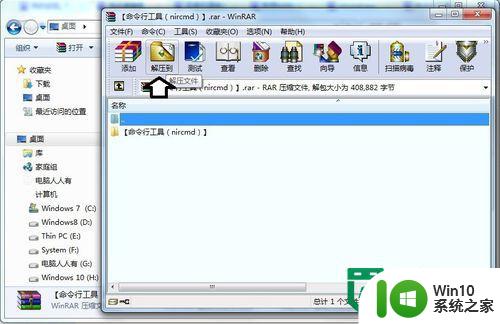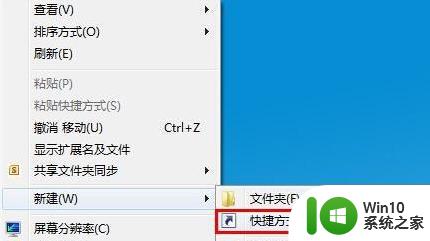如何在电脑上创建快捷方式 怎么在电脑桌面创建快捷方式
更新时间:2023-02-23 16:39:30作者:xiaoliu
在电脑上,我们安装了一些应用之后,都会有一个快捷方式留在桌面上的,这样也方便我们运行该应用,但是我们也可以设置一个程序的快捷方式进行打开,那么怎么在电脑桌面创建快捷方式呢,下面小编给大家分享电脑桌面创建快捷方式的方法。
解决方法:
1、我们在电脑桌面点击鼠标右键,就会来到这个界面。
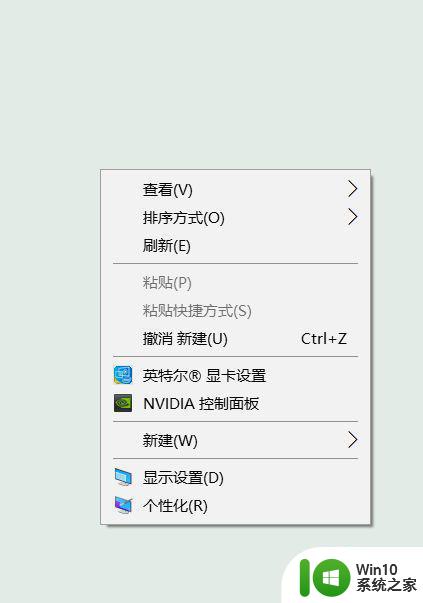
2、选择“新建”选项。
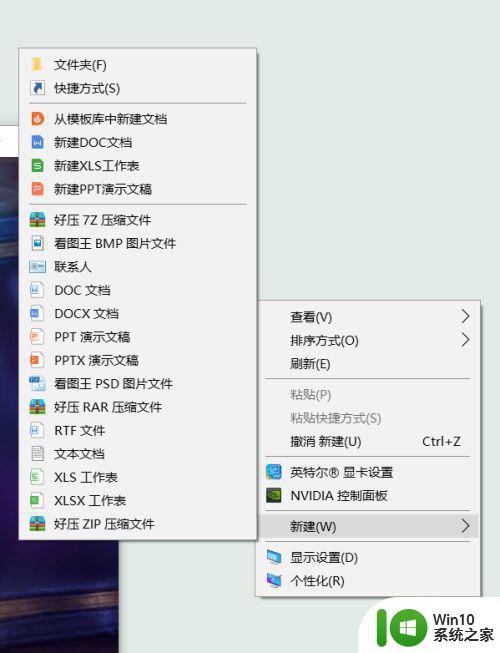
3、在新建选项中,我们选择“创建快捷方式”的这个选项。
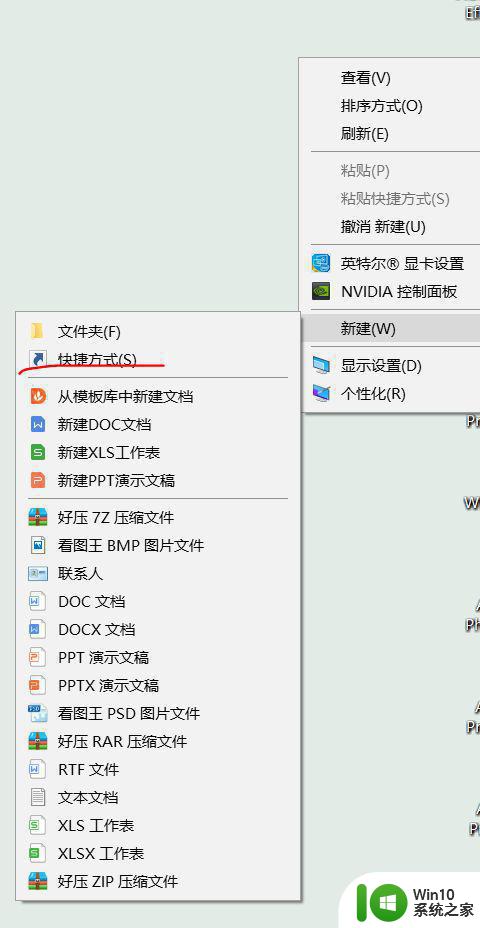
4、在这里,可以选择“浏览”选项。
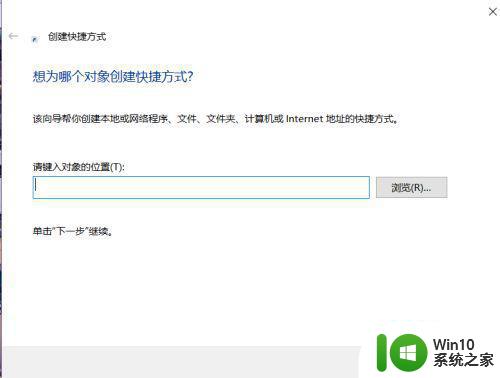
5、然后找到你想要创建“快捷方式”的应用,找到之后选择下一步。
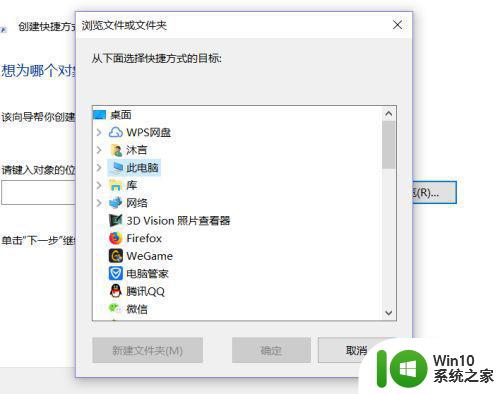
6、就会进入到这个界面,确认无误之后继续下一步。
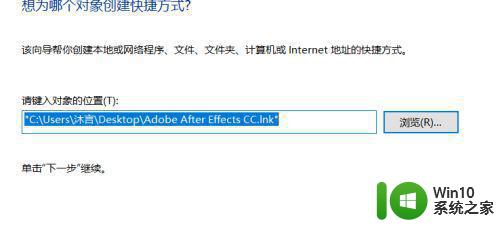
7、可以选择一个全新的“命名”方式,然后点击完成。
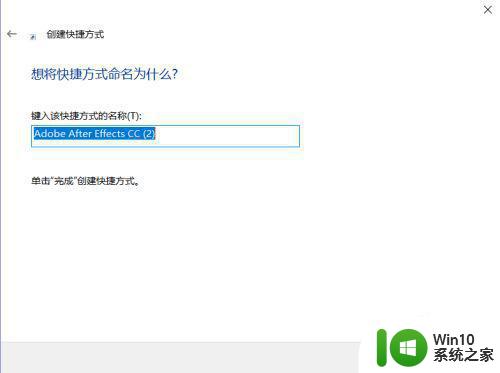
8、这样就可以在桌面找到我们的这个快捷方式了。
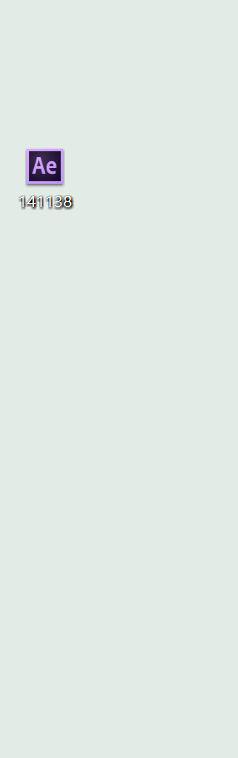
以上就是在电脑桌面创建快捷方式的方法,不会在桌面上新建快捷方式,可以按上面的方法来进行操作。