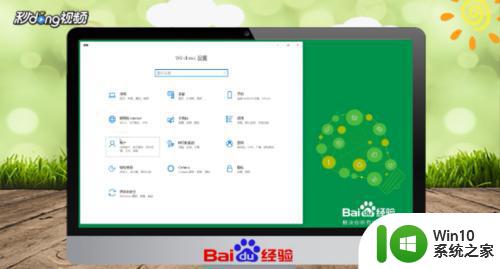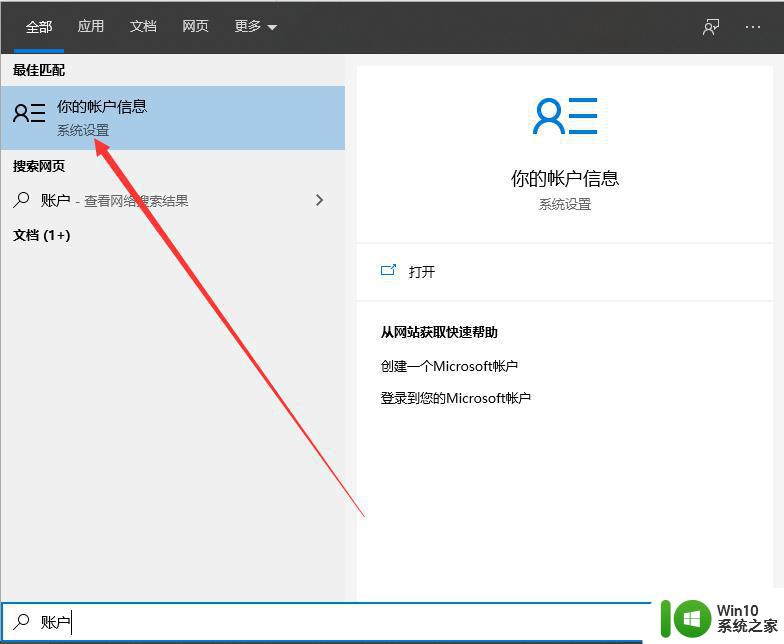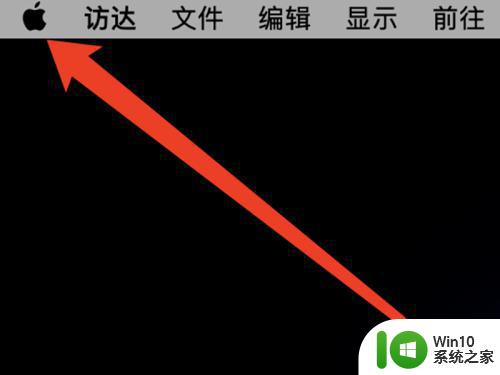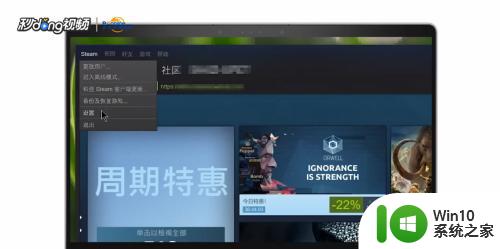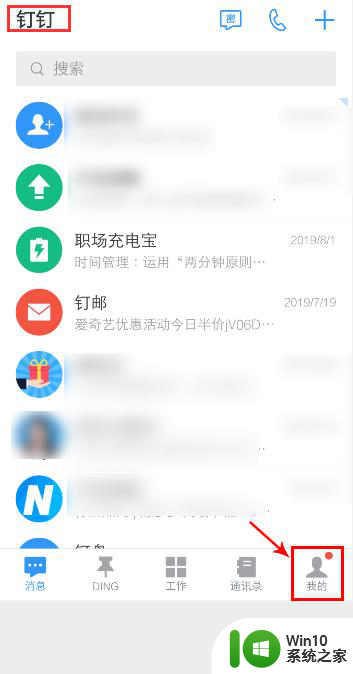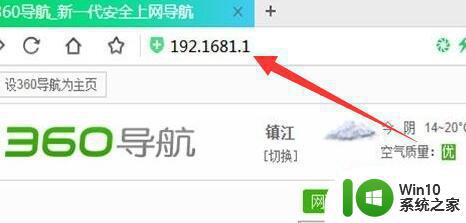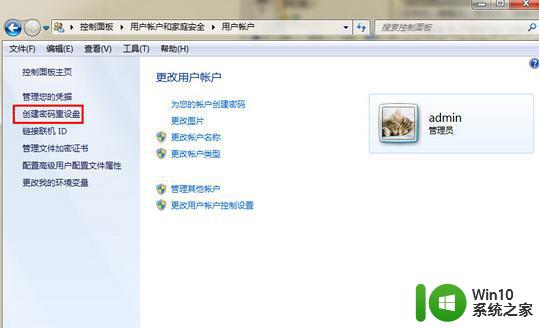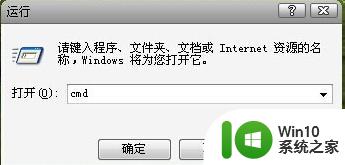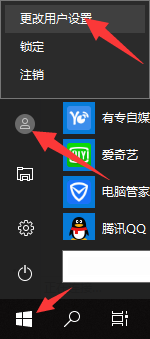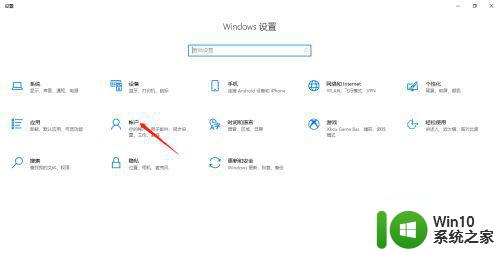电脑开机密码如何修改 更改电脑登录密码的步骤
更新时间:2023-07-29 16:39:43作者:jiang
电脑开机密码如何修改,随着电脑的普及和广泛应用,保护个人信息的重要性日益凸显,而电脑开机密码作为我们保护个人隐私的第一道防线,不可忽视其重要性。随着时间的推移或者其他原因,我们可能需要修改电脑登录密码。如何修改电脑开机密码?本文将为大家详细介绍更改电脑登录密码的步骤,帮助大家轻松应对密码变更的需求。无论是忘记密码、担心密码被破解,还是为了提高账户安全性,本文都将为您提供解决方案。让我们一同探索修改电脑开机密码的方法吧!
具体方法:
1、点击桌面左下角的搜索按钮打开搜索框,输入“控制”两个字搜索控制面板入口,在搜索结果中找到控制面板的选项,并点击打开。
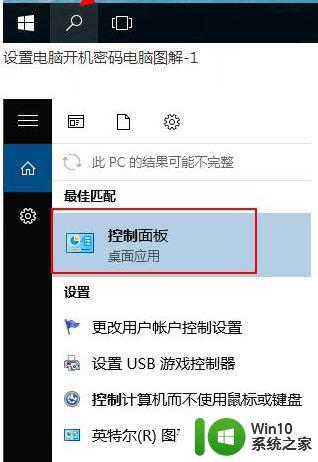
2、在控制面板中找到用户账户的按钮,点击进入下一步。
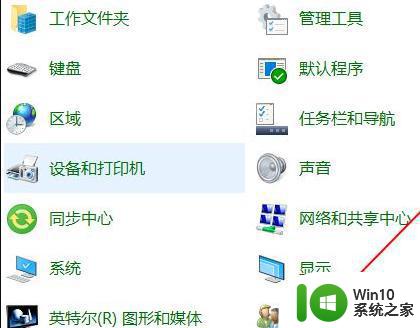
3、在账户页面,“更改账户信息”的字样下面有一项是“在电脑设置中更改我的账户信息”的入口,点击打开。
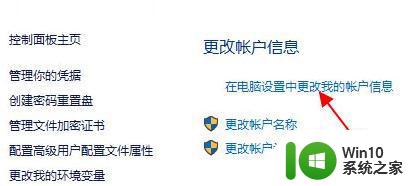
4、在左侧找到登录选项的内容,点击打开。
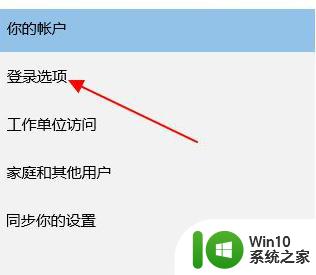
5、最后我们点击更改就可以了。
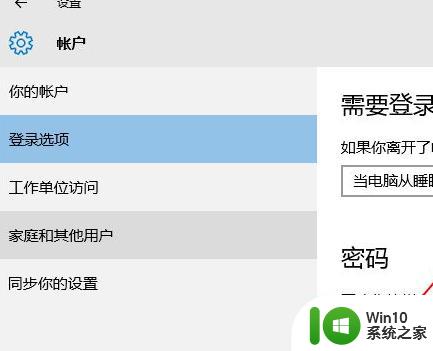
以上就是电脑开机密码如何修改的全部内容,如果你也碰到了同样的情况,请参照小编的方法来处理,希望这些方法能够对大家有所帮助。